I když neexistuje žádný zaručený způsob, jak obnovit neuložený Wordový dokument, existuje několik kroků, které můžete podniknout, abyste případně zachránili alespoň část souboru, který tak zoufale potřebujete.
Pokyny v tomto článku platí pro Word 2019, Word 2016, Word 2013, Word Online, Word pro Mac a Word pro Microsoft 365.
Obnovení dokumentu v aplikaci Word 2016 a Word 2013
Pro Word 2016 i Word 2013 máte několik možností, jak obnovit váš Wordový dokumentu. Každý ze způsobů lze provést snadno a rychle, což vám umožní jednoduché vyhledávání více souborů.
Pomocí funkce Obnovit neuložené dokumenty aplikace Word
-
Klikněte na Start a napište slovo "Word".
-
Přejděte na možnost Soubor a zvolte možnost Správa dokumentu.
-
Vyberte tlačítko Správa dokumentu.
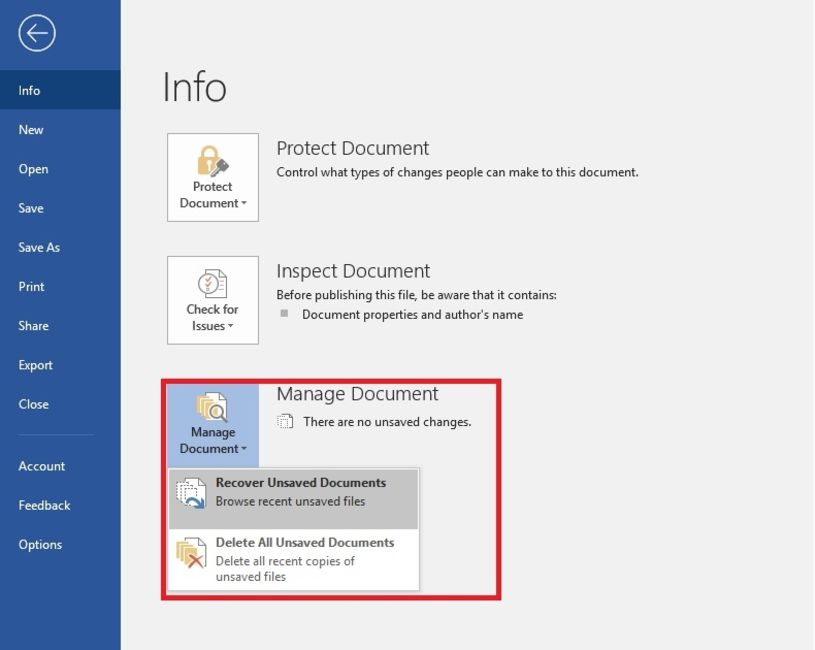
Tricia Goss
-
Vyberte možnost Obnovit neuložené dokumenty z rozevíracího seznamu. Potvrďte a zobrazí se vám dialogové okno se seznamem neuložených dokumentů aplikace Word, které můžete obnovit.
-
Vyberte Wordový dokument, který chcete obnovit, a poté zvolte možnost Otevřít. Okamžitě si obnovený dokument uložte.
Pokud se tím chybějící soubor Word neobnoví, pokračujte v jeho hledání.
Vyhledání zálohy pomocí aplikace Word
-
Klikněte na možnost Menu a zvolte možnost Otevřít.
-
Vyberte možnost Procházet.
- Otevřete umístění, kam jste uložili libovolnou verzi dokumentu.
- Vyhledejte soubor s názvem „Záloha souboru“, za kterým následuje název chybějícího souboru, nebo vyhledejte soubory s příponou „.wbk“.
- Otevřete všechny potenciální záložní soubory, které najdete.
Pomocí Průzkumníka Windows
Pokud nemůžete soubor najít, stiskněte tlačítko Win+E a otevřete Průzkumníka Windows.
V Průzkumníkovi Windows otevřete následující umístění:
- C: Users <uživatelské jméno> AppData Local Microsoft Word
- C: Users <username> AppData Local Temp
- C: Users <username> AppData Roaming Microsoft Word
Vyhledejte všechny obnovené nebo dočasné soubory, které by mohly být ztraceným dokumentem aplikace Word.
V počítači můžete také vyhledat soubory WBK, které jsou záložními verzemi dokumentů aplikace Microsoft Word:
Přejděte v nabídce na Start, poté pomocí vyhledávacího pole vyhledejte soubory „.wbk“. Otevřete všechny zobrazené soubory .wbk a zjistěte, jestli některý z těchto dokumentů nehledáte.
Zabraňte budoucím katastrofám pomocí automatického ukládání a automatického obnovení
Chcete-li si do budoucna ušetřit stres, starosti a čas při pokusech o obnovování neuložených Wordových dokumentů, tak následujte další kroky:
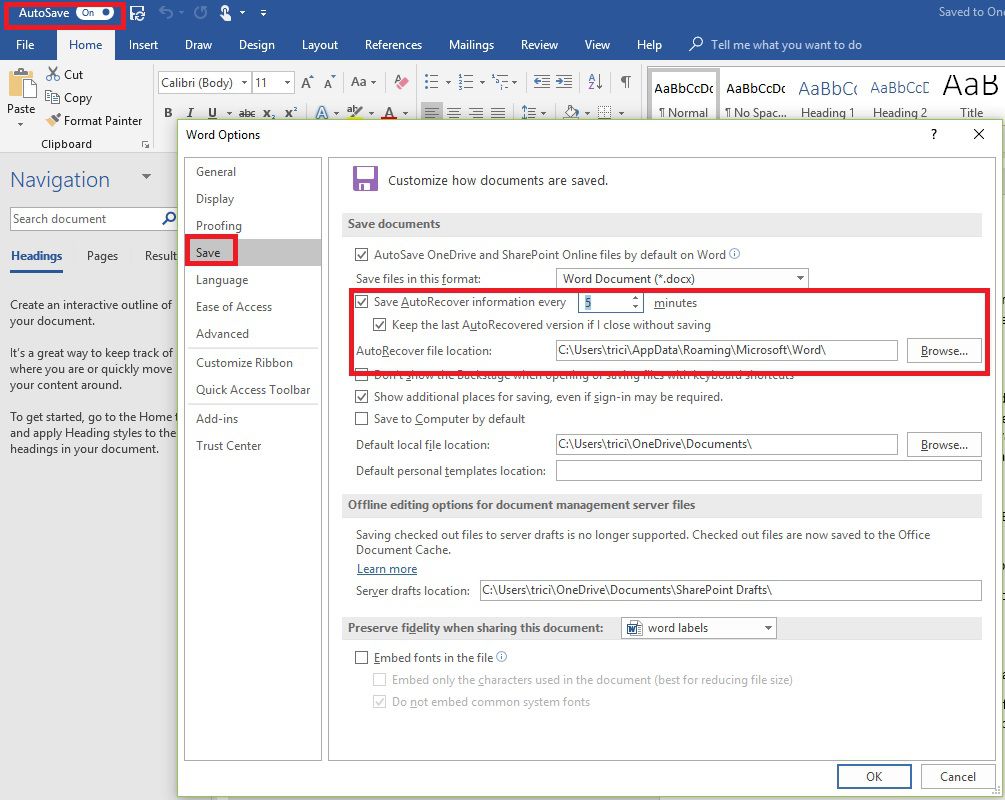
Tricia Goss
Pokud máte předplatné Microsoft 365, použijte automatické ukládání k uložení změn dokumentů v reálném čase. Automatické ukládání je povoleno vždy, když je soubor uložen na OneDrivu nebo na SharePointu. Každých pár sekund Word automaticky uloží všechny změny do cloudu.
Chcete-li se ujistit, že je automatické ukládání povoleno, vyhledejte přepínací tlačítko AutoSave v levém horním rohu aplikace Microsoft Word.
Pokud nejste předplatitelem Microsoft 365, můžete povolit automatické ukládání veškerých změn v souborech. Můžete si nastavit různé časové intervaly, které vám vyhovují:
-
Přejděte na možnost Soubor a vyberte Možnosti.
-
Zvolte možnost Uložit v levém podokně.
-
Zaškrtněte možnost Uložit informace automatického uložení každých X minut a do pole minuty zadejte číslo, například 5 nebo 10, podle toho co vám vyhovuje.
-
Zaškrtněte také možnost Ponechat poslední automaticky uloženou verzi, pokud ji zavřu bez uložení. To vám umožní obnovit nejnovější uloženou verzi, která ale nemusí být úplným dokumentem aplikace Word, ale pravděpodobně bude lepší mít nějaký dokument než nemít žádný dokument.
-
Můžete také změnit umístění, kde jsou vaše soubory automatického ukládání uloženy. Pokud je chcete uchovat v jiné složce. Zvolte možnost Procházet vedle tlačítka AutoRecover zvolte Umístění Souboru a přejděte na místo v počítači, kam je chcete uložit.
-
Vyberte možnost OK a uložte všechny změny provedené v Možnostech aplikace Word.
Obnovte dokument v aplikaci Word Online
Pokud vytváříte dokumenty pomocí Word Online, máte štěstí. Nenajdete zde tlačítko Uložit, protože veškeré změny provedené v dokumentu se automaticky ukládají.
Obnovte dokument ve Wordu pro Mac
Ve výchozím nastavení je automatické ukládání povoleno v aplikaci Word pro Mac. Pokud se váš počítač neočekávaně vypne před uložením dokumentu aplikace Word, budete vyzváni k otevření obnoveného souboru. V opačném případě můžete soubor vyhledat ve složce Automatické uložení.
V aplikaci Word pro Mac 2016 budete nejprve muset zobrazit skryté soubory. Po aktivaci této funkce můžete ztracený dokument vyhledat.
Otevřete Finder, klikněte na tlačítko Domů ikonu v levém sloupci a poté otevřete možnost Knihovna / Kontejnery / com.microsoft.Word / Data / Knihovna / Předvolby / Automatické uložení. Zde budou uvedeny všechny dokumenty uložené funkcí automatického ukládání.