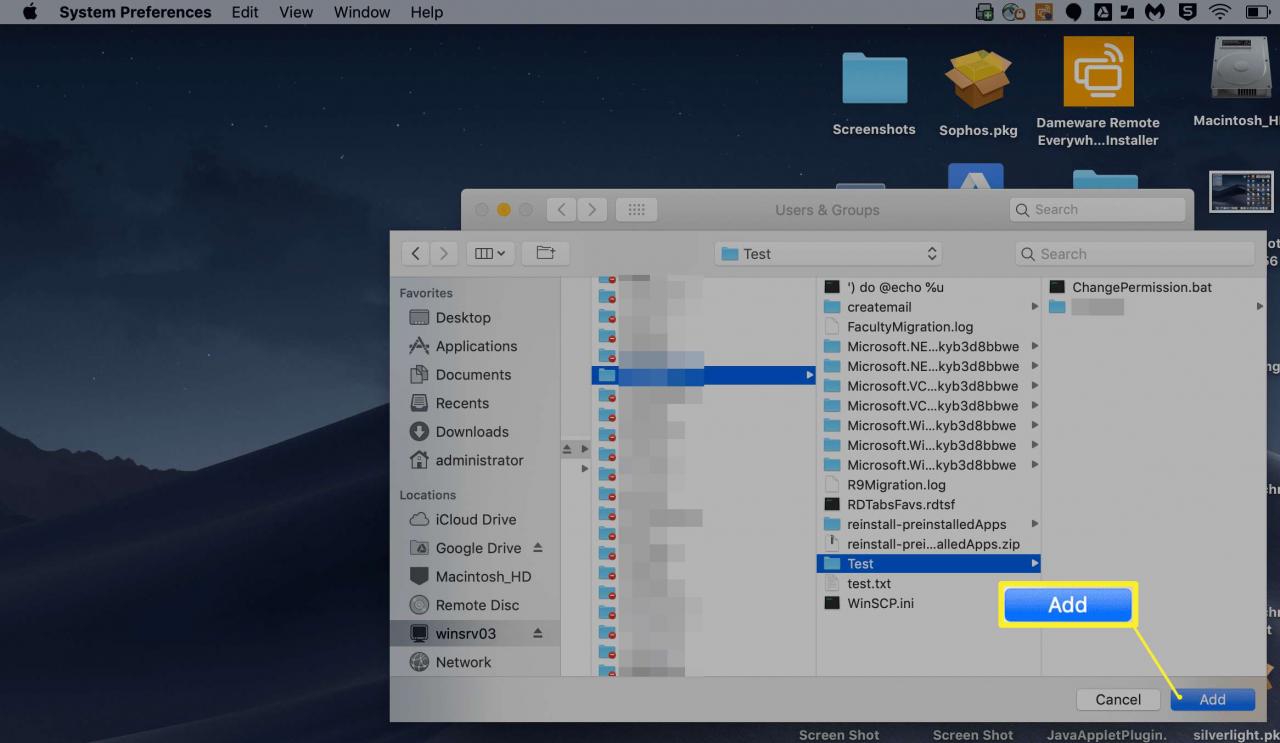Mapování síťové jednotky na počítačích Mac nebo Windows v podnikovém prostředí je běžné, ale můžete ji také nastavit v domácím prostředí s více zařízeními, která potřebují přístup ke stejným informacím.
Pokyny v tomto článku ukazují, jak namapovat síťovou jednotku v systému macOS. I když se kroky mohou mírně lišit v závislosti na verzi macOS, kterou používáte, měly by být obecně stejné ve všech verzích OS.
Jak mapovat síťovou jednotku na Macu
Místo stahování nebo kopírování stejných dat do všech svých zařízení byste tato data uložili do jedné složky a poté tuto složku sdíleli s jinými zařízeními. Jakmile sdílíte umístění těchto dat cestou UNC, můžete pomocí několika jednoduchých kroků namapovat síťovou jednotku na všechna vaše zařízení.
-
zahájit Nálezce.
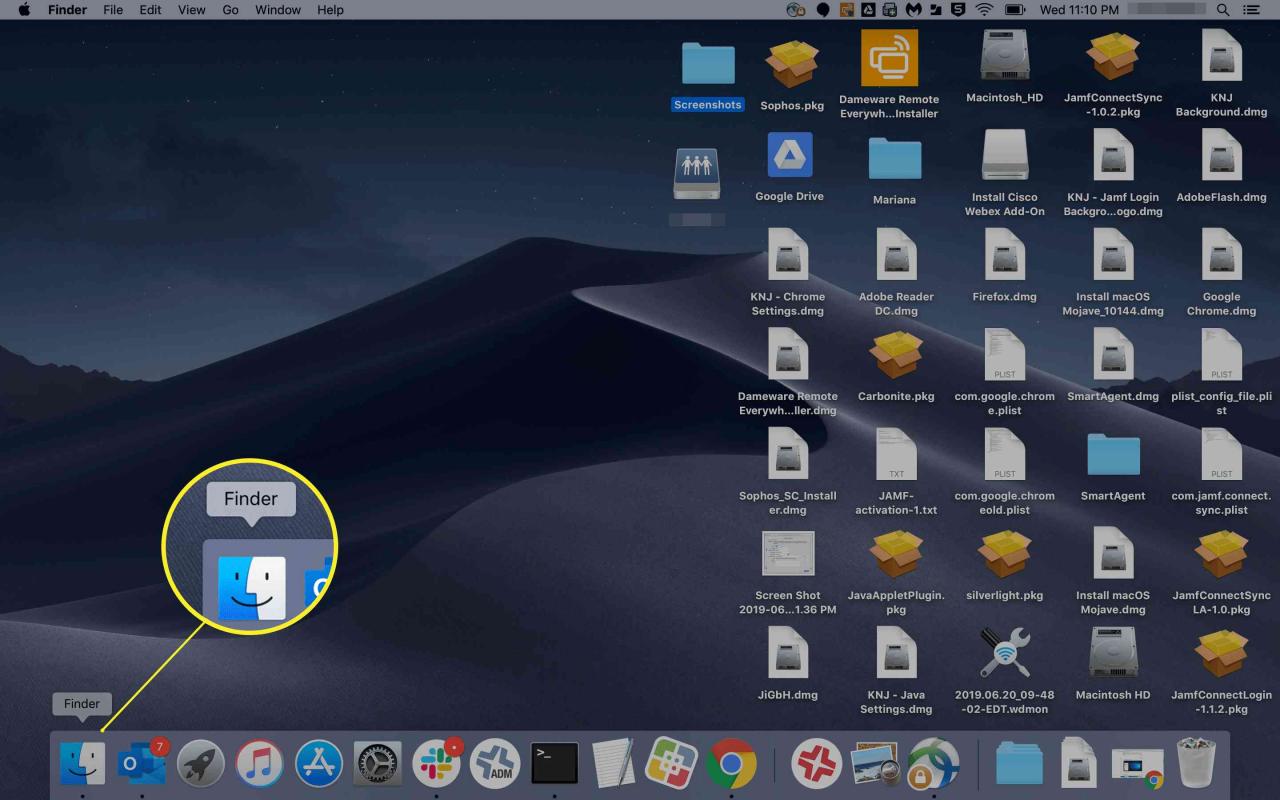
-
klikněte Go > Připojit k serveru.
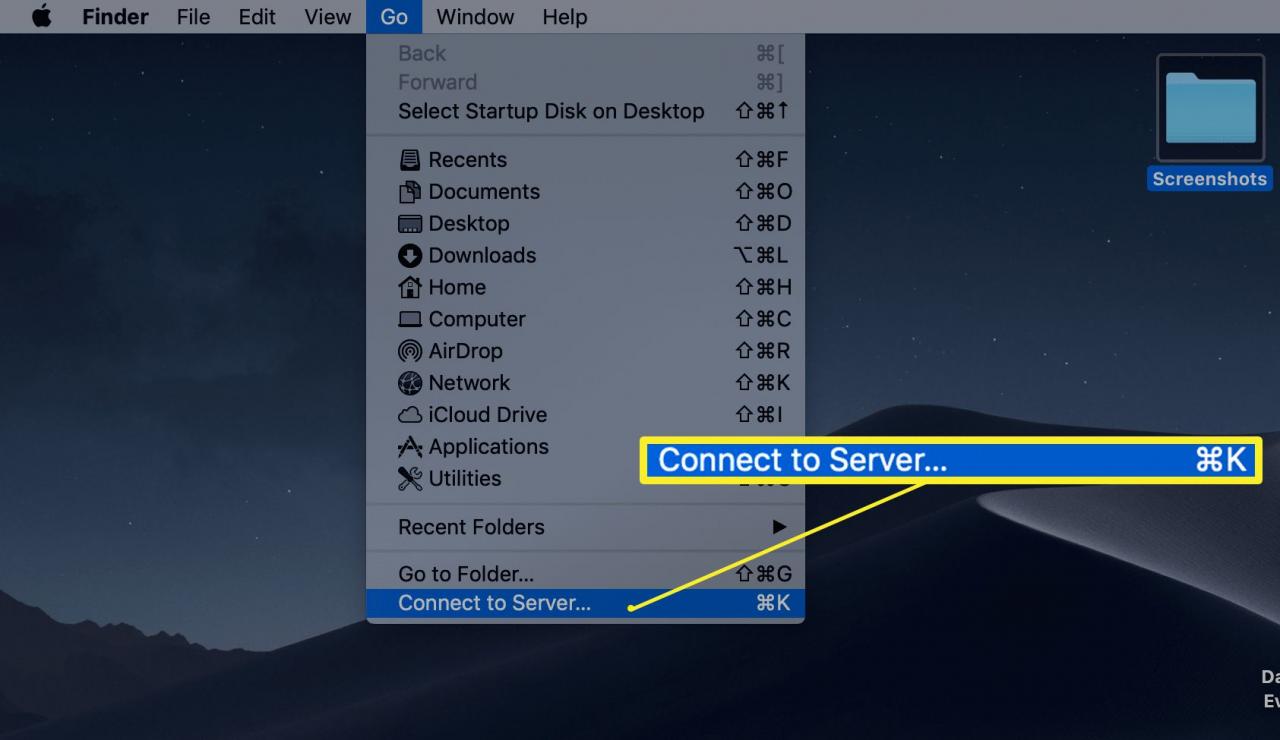
-
Zadejte cestu k síťové jednotce, kterou chcete mapovat, a klikněte Připojit.
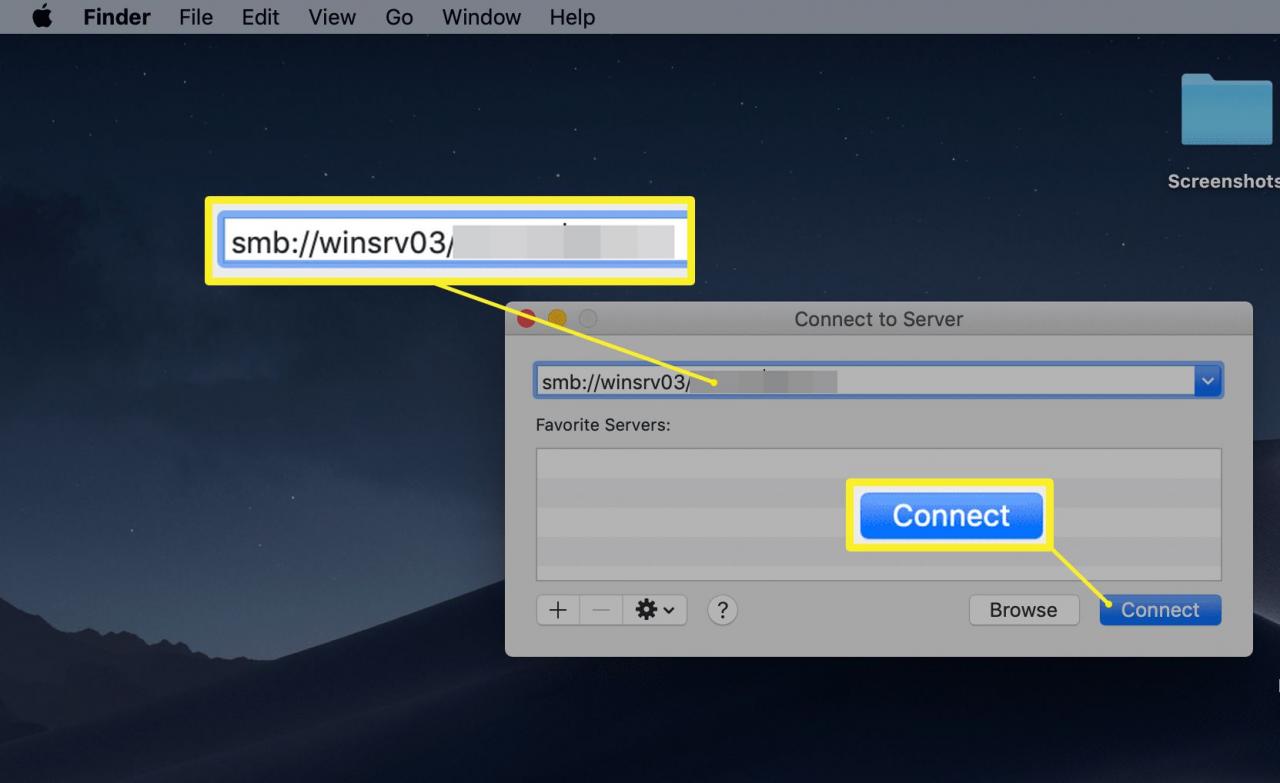
-
Pokud se zobrazí výzva k potvrzení, klikněte na Připojit.
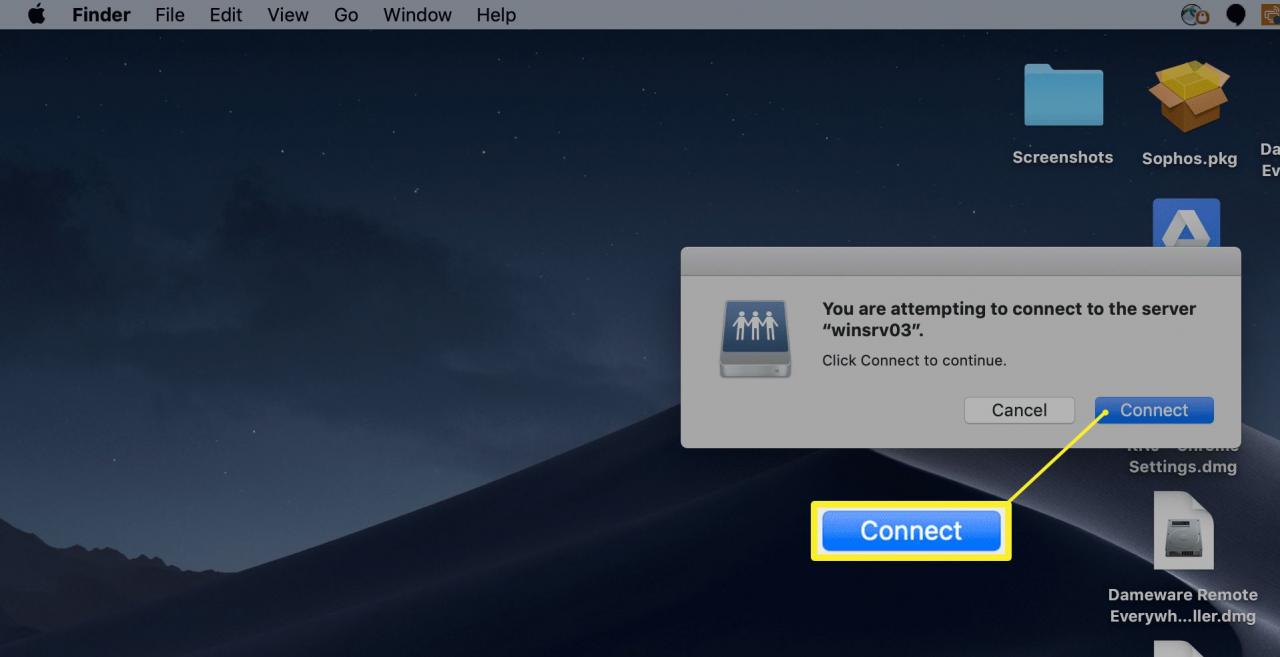
Účty, které nemají oprávnění pro přístup k tomuto souboru / složce, nemohou vytvořit připojení k síťové jednotce.
-
Jakmile je síťová jednotka namapována, zobrazí se na ploše jako připojená jednotka nebo v nabídce Umístění v libovolném okně Finderu.
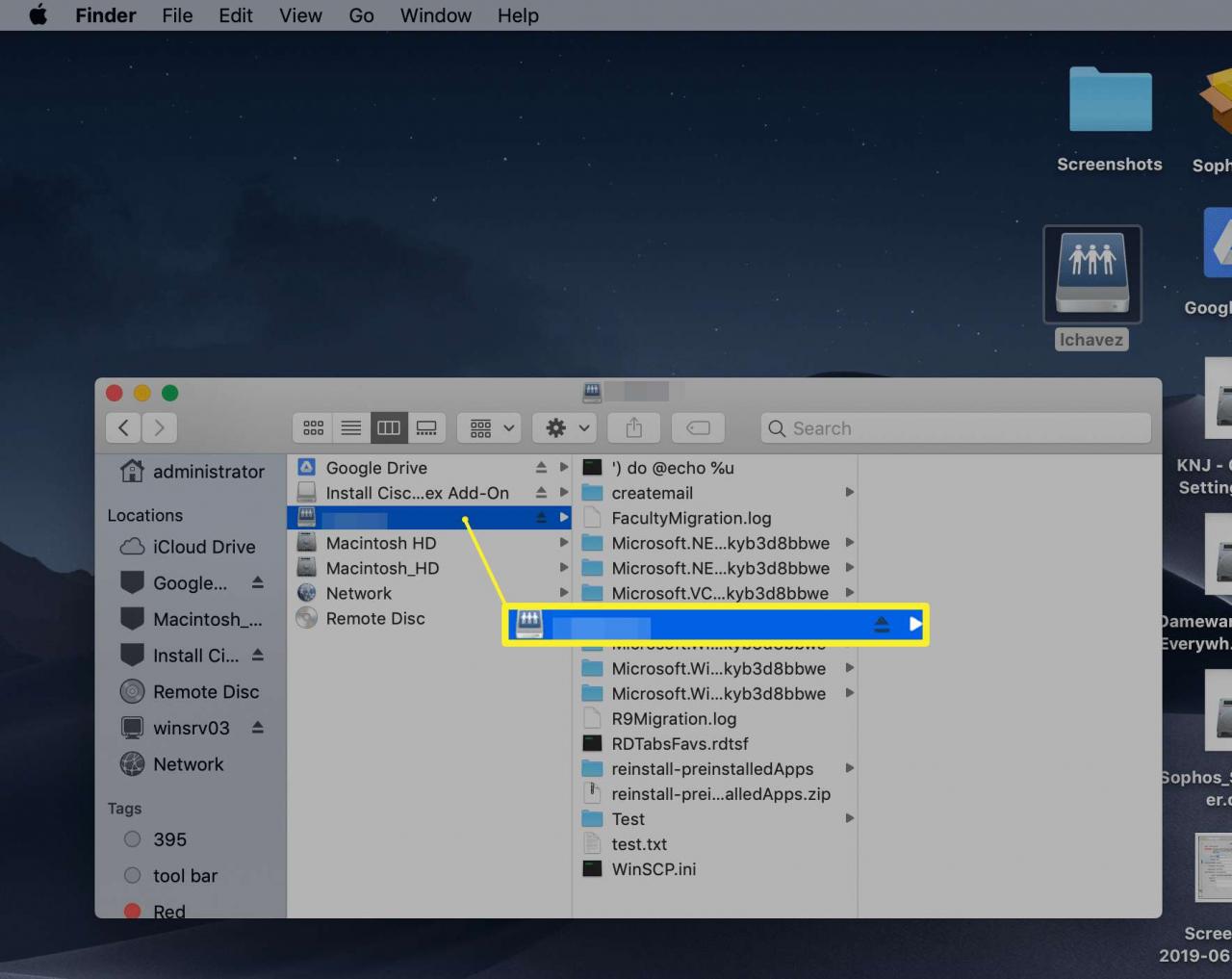
Vzhledem k tomu, že se namapované jednotky zobrazují jako připojené jednotky na vašem zařízení macOS, můžete se od nich odpojit vysunutím jednotky.
Jak automaticky připojit síťovou jednotku v systému macOS
Pokud chcete zajistit, aby dříve namapovaná jednotka zůstala po restartu, musíte povolit automatické připojení prostřednictvím položek přihlášení v předvolbách vašeho uživatelského účtu.
-
Klepněte na tlačítko Apple logo > System Preferences.
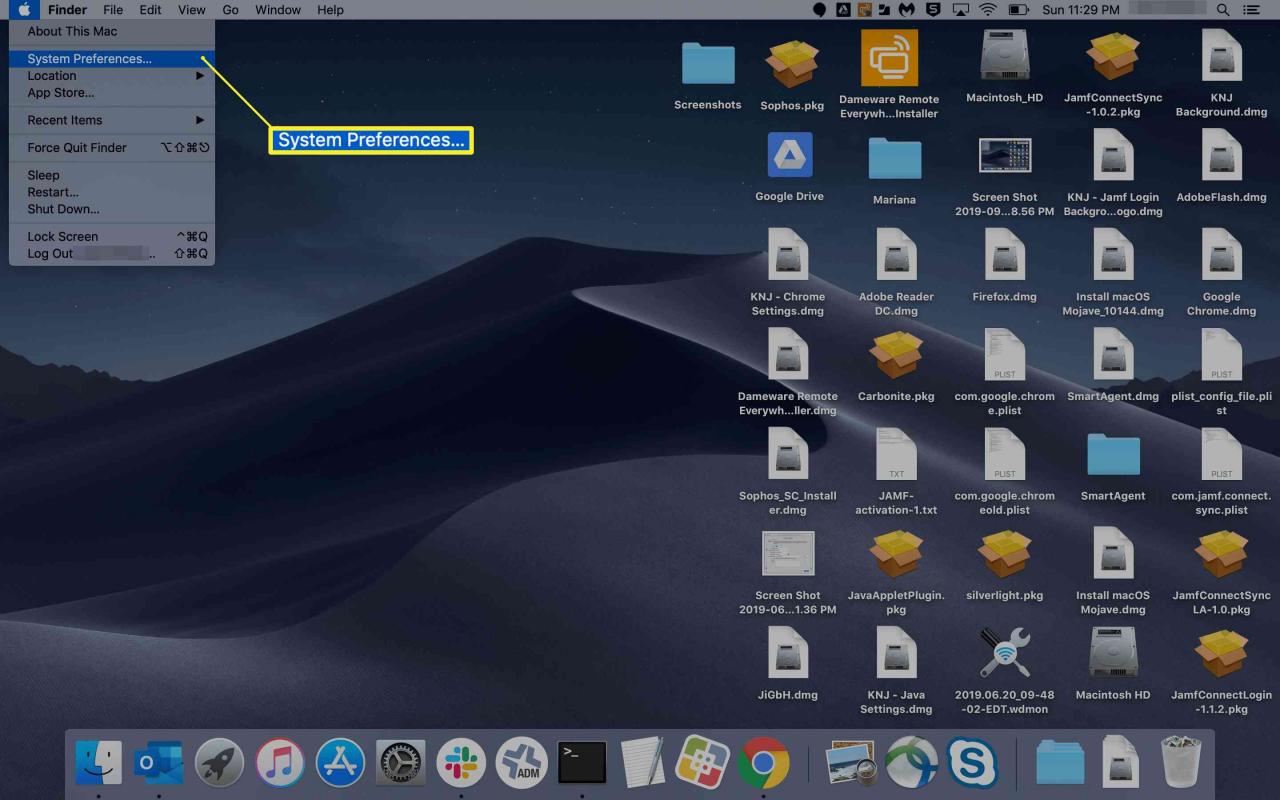
-
klikněte Uživatelé a skupiny.
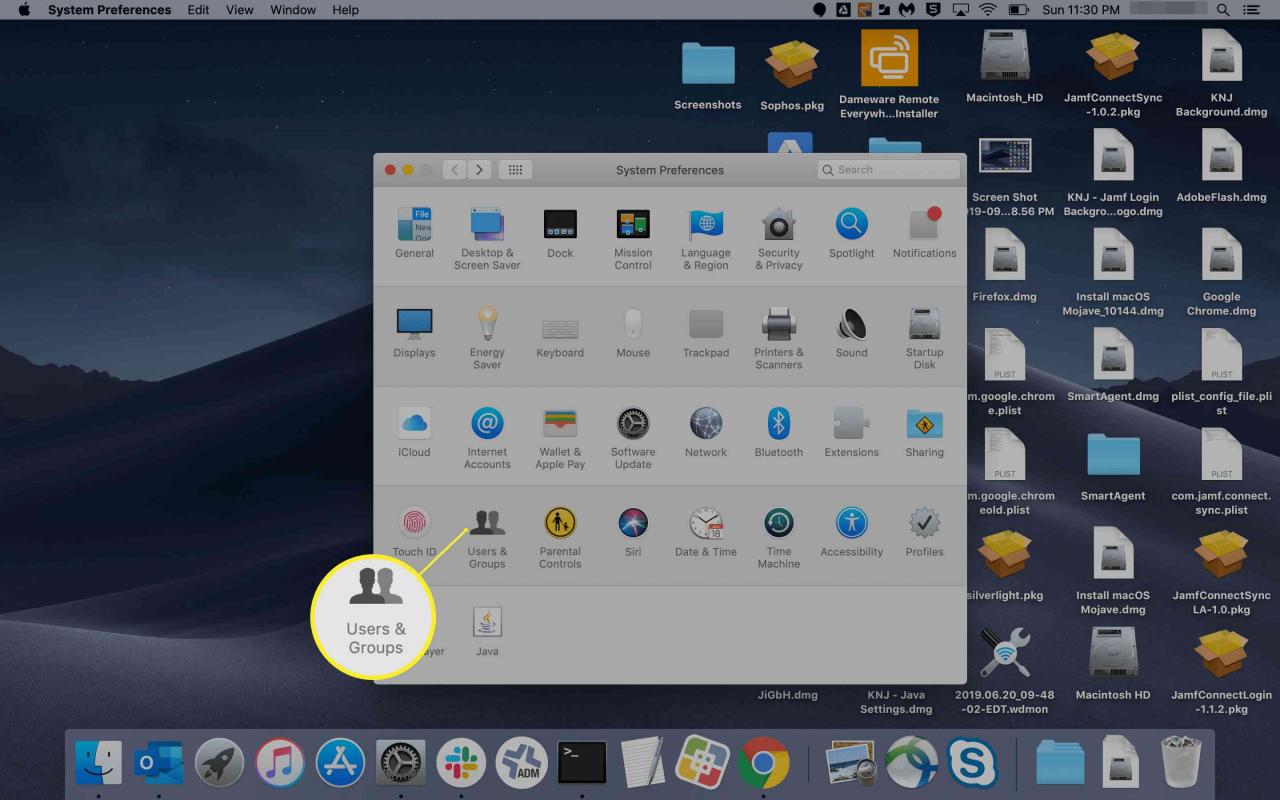
-
Vyberte uživatelské jméno, které má přístup k síťové jednotce.
-
Vybrat Položky přihlášení Karta.
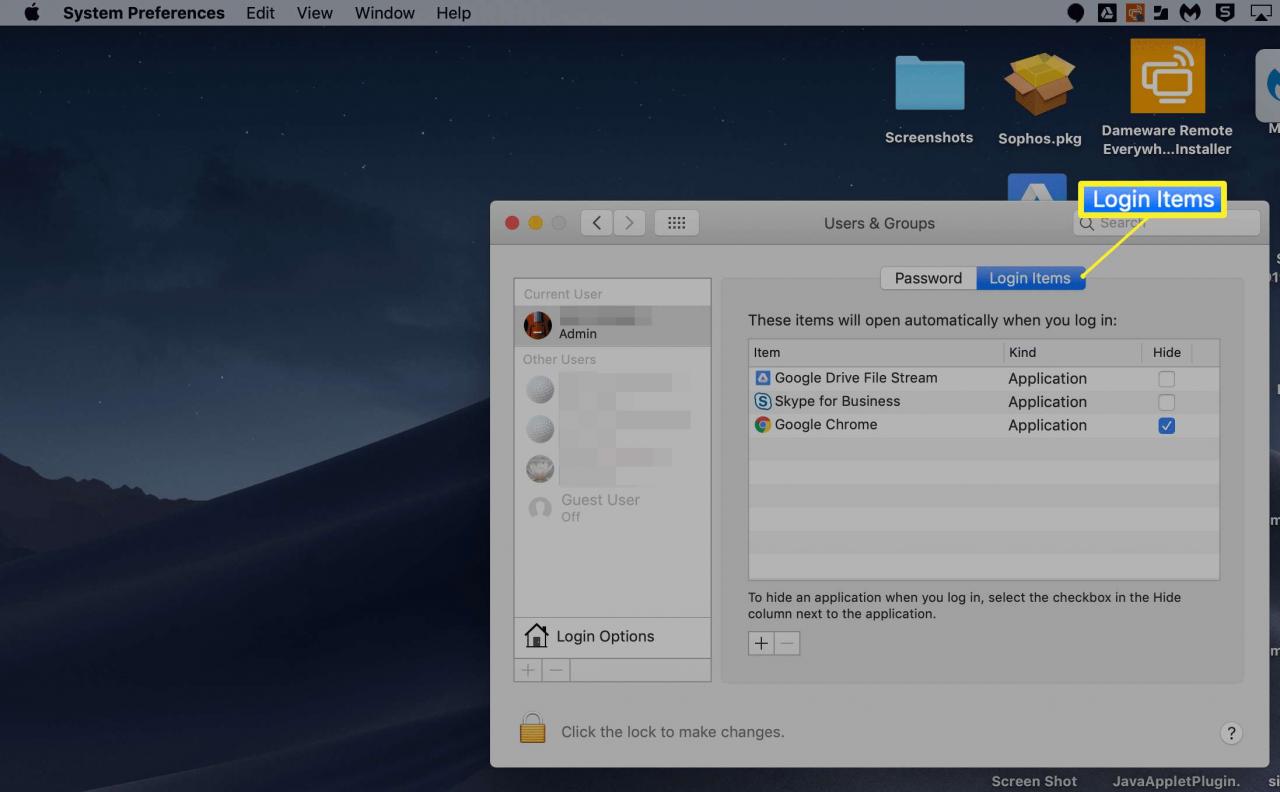
-
Přejděte na položku, kterou chcete přidat. Jedním kliknutím jej vyberte a poté klikněte přidat.