Existuje mnoho, mnoho důvodů, proč budete chtít kopírovat soubory v systému Windows, zejména pokud se snažíte problém vyřešit.
Kopie souboru může být během procesu řešení potíží nutná, například pokud máte podezření na poškozený nebo chybějící systémový soubor. Na druhou stranu někdy zkopírujete soubor, který vám poskytne zálohu, zatímco provádíte změny v důležitém souboru, které mohou mít negativní dopad na váš systém.
Bez ohledu na důvod je proces kopírování souborů standardní funkcí jakéhokoli operačního systému, včetně všech verzí systému Windows.
Co to znamená zkopírovat soubor?
Kopie souboru je právě to - přesná kopie nebo duplikát. Původní soubor není odstraněn ani nijak upraven. Kopírováním souboru jednoduše jednoduše umístíte přesně stejný soubor na jiné místo, aniž byste na originálu provedli jakékoli změny.
Může být snadné zaměnit kopii souboru s řezem souboru, který kopíruje originál stejně jako běžná kopie, ale poté, co byla kopie vytvořena, originál smaže. Vyjmutí souboru se liší, protože soubor ve skutečnosti přesouvá z jednoho místa do druhého.
Jak zkopírovat soubor v systému Windows
Kopie souboru se nejsnadněji provádí pomocí Průzkumníka Windows, ale existují i jiné způsoby, jak můžete kopírovat soubory (viz část úplně dole na této stránce).
Kopírování souborů z Průzkumníka Windows je opravdu, opravdu snadné, bez ohledu na to, jaký operační systém Windows používáte. Průzkumníka Windows můžete znát jako Můj počítač, Počítač, Průzkumník souborů nebo Můj počítač, ale je to všechno stejné rozhraní pro správu souborů.
Windows 10, Windows 8, Windows 7, Windows Vista a Windows XP mají mírně odlišné procesy kopírování souborů:
Podívejte se, jakou verzi systému Windows mám? pokud si nejste jisti, která z těchto několika verzí systému Windows je ve vašem počítači nainstalována.
Windows 10 a Windows 8
-
Pokud používáte Windows 10, vyberte tlačítko Start a poté vyberte Dokumenty z levé strany. Je to ten, který vypadá jako soubor.
Uživatelé systému Windows 8 mohou vyhledávat Toto PC z úvodní obrazovky.
Obě verze systému Windows také podporují otevření Průzkumníka souborů nebo Tento počítač pomocí Klíč Windows+E klávesová zkratka.
-
Vyhledejte složku, ve které je soubor umístěn, poklepáním na požadované složky nebo podsložky, dokud se k souboru nedostanete.
Pokud je váš soubor umístěn na jiném pevném disku, než je váš primární, klikněte nebo klepněte na Toto PC z levé strany otevřeného okna a poté vyberte správný pevný disk. Pokud tuto možnost nevidíte, otevřete Pohled v horní části okna vyberte Navigační panel, a potom vyberte položku Navigační panel možnost v této nové nabídce.
Pokud se zobrazí výzva k povolení, která říká, že musíte potvrdit přístup ke složce, pokračujte až do konce.
Je pravděpodobné, že se váš soubor nachází hluboko uvnitř několika složek. Možná budete muset nejprve otevřít externí pevný disk nebo disk a poté dvě nebo více podsložek, než se dostanete k souboru, který chcete zkopírovat.
-
Vyberte soubor kliknutím nebo klepnutím jednou. Tím se zvýrazní.
Chcete-li z této složky zkopírovat více než jeden soubor najednou, podržte klávesu Ctrl klíč a vyberte každý další soubor, který má být zkopírován. Přesně stejný proces funguje i pro kopírování složek.
-
Se soubory stále zvýrazněnými přejděte na Domů v horní části okna a vyberte ikonu Zkopírujte volba.
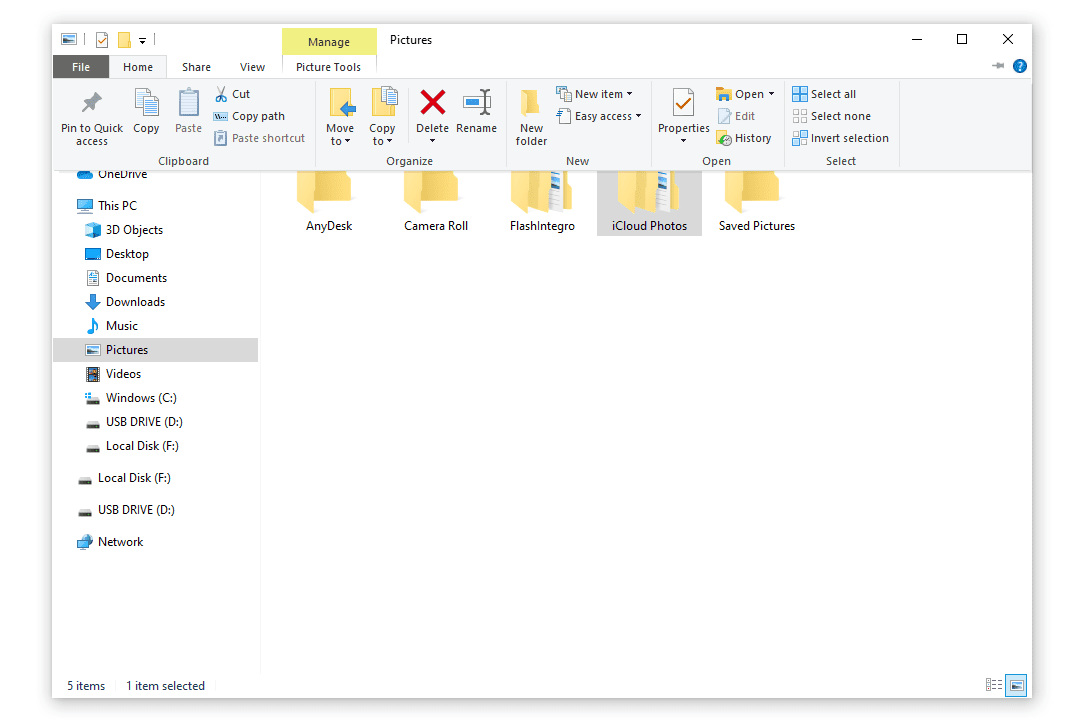
Všechno, co jste právě zkopírovali, je nyní uloženo ve schránce a připraveno k duplikování jinde.
-
Přejděte do složky, do které chcete soubor zkopírovat. Jakmile tam otevřete, otevřete složku, abyste viděli všechny soubory nebo složky, které již existují uvnitř (může být dokonce prázdné).
Cílová složka může být kdekoli; na jiném interním nebo externím pevném disku, DVD, ve složce Obrázky nebo na ploše atd. Můžete dokonce zavřít z okna, kam jste soubor zkopírovali, a soubor zůstane ve schránce, dokud nezkopírujete něco jiného.
-
z Domů v horní části cílové složky vyberte Pasta.
Pokud se zobrazí výzva k potvrzení vložení, protože složka vyžaduje oprávnění správce k vkládání souborů, pokračujte a poskytněte to. To jen znamená, že Windows považuje složku za důležitou a při přidávání souborů byste měli být opatrní.
-
Pokud jste vybrali stejnou složku, která obsahuje původní soubor, systém Windows buď automaticky vytvoří kopii, ale na konec názvu souboru (těsně před příponou souboru) připojí slovo „kopírovat“ nebo vás požádá o nahrazení / přepsání soubory nebo přeskočit jejich kopírování.
Soubor vybraný v kroku 3 je nyní zkopírován do umístění, které jste vybrali v kroku 5. Pamatujte, že původní soubor je stále umístěn tam, kde byl, když jste jej zkopírovali; uložení nového duplikátu nijak neovlivnilo originál.
Windows 7 a Windows Vista
-
Klikněte na start Tlačítko a poté Počítač.
-
Vyhledejte pevný disk, síťové umístění nebo úložné zařízení, na kterém je umístěn původní soubor, který chcete zkopírovat, a poklepáním otevřete obsah jednotky.
Pokud plánujete kopírování souborů z nedávného stažení z internetu, zkontrolujte stažený soubor ve složce Stažené soubory, knihovně Dokumenty a na ploše. Ty lze nalézt v uživatelé složka.
Mnoho stažených souborů se dodává v komprimovaném formátu, jako je ZIP, takže budete muset soubor dekomprimovat, abyste našli jednotlivý soubor nebo soubory, které sledujete.
-
Pokračujte v navigaci dolů všemi nezbytnými jednotkami a složkami, dokud nenajdete soubor, který chcete zkopírovat.
Pokud se zobrazí výzva se zprávou „Aktuálně nemáte oprávnění k přístupu do této složky“, vyberte Pokračovat pokračujte do složky.
-
Jedním výběrem zvýrazněte soubor, který chcete zkopírovat. Neotvírejte soubor.
Chcete zkopírovat více než jeden soubor (nebo složku)? Podržte Ctrl na klávesnici a vyberte všechny soubory a složky, které chcete kopírovat. Jakmile zvýrazníte všechny soubory a složky, které chcete kopírovat, uvolněte klávesu Ctrl. Všechny zvýrazněné soubory a složky budou zkopírovány.
-
Vybrat Organizovat a pak Zkopírujte z nabídky v horní části okna složky.
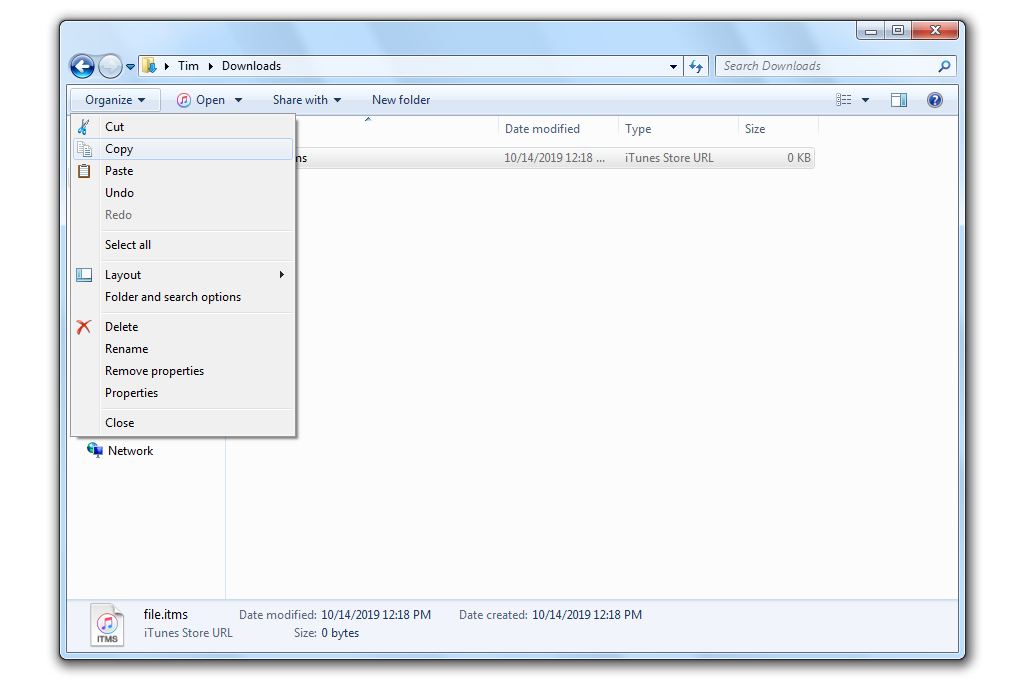
Kopie souboru je nyní uložena v paměti vašeho počítače.
-
Přejděte na místo, kam chcete soubor zkopírovat. Jakmile složku najdete, zvýrazněte ji jedním kliknutím.
Jen pro zopakování, vybíráte cílovou složku, ve které chcete mít zkopírovaný soubor. Neměli byste klikat na žádné soubory. Soubor, který kopírujete, je již v paměti vašeho počítače.
-
Vybrat Organizovat a pak Pasta z nabídky okna složky.
Pokud se zobrazí výzva k zadání oprávnění správce ke kopírování do složky, zvolte Pokračovat. To znamená, že složka, kterou kopírujete, je v systému Windows 7 považována za systémovou nebo jinou důležitou složku.
Pokud vložíte soubor do přesně stejné složky, kde existuje originál, systém Windows přejmenuje duplikát tak, aby měl na konci názvu souboru slovo „kopírovat“. Je to proto, že ve stejné složce se stejným jménem nemohou existovat žádné dva soubory.
Soubor, který jste vybrali v kroku 4, se nyní zkopíruje do složky, kterou jste vybrali v kroku 6. Původní soubor zůstane nezměněn a v zadaném umístění bude vytvořena přesná kopie.
Windows XP
-
vybrat start a pak Můj počítač.
-
Vyhledejte pevný disk, síťovou jednotku nebo jiné úložné zařízení, na které se nachází původní soubor, který chcete zkopírovat, a poklepáním otevřete obsah jednotky.
Pokud plánujete kopírování souborů z nedávného stažení z internetu, zkontrolujte stažené soubory ve složkách Moje dokumenty a Desktop. Tyto složky jsou uloženy ve složce každého uživatele uvnitř Dokumenty a nastavení adresáře.
Mnoho stažených souborů přichází v komprimovaném formátu, takže budete muset soubor dekomprimovat, abyste našli jednotlivý soubor nebo soubory, které sledujete.
-
Pokračujte v navigaci dolů všemi nezbytnými jednotkami a složkami, dokud nenajdete soubor, který chcete zkopírovat.
Pokud se zobrazí výzva se zprávou „Tato složka obsahuje soubory, které udržují váš systém správně fungující. Neměli byste upravovat její obsah.“, Zvolte Zobrazit obsah této složky pokračovat.
-
Jedním výběrem zvýrazněte soubor, který chcete zkopírovat (dvakrát na něj neklikejte, jinak se soubor otevře).
Chcete zkopírovat více než jeden soubor (nebo složku)? Podržte Ctrl na klávesnici a vyberte všechny soubory a složky, které chcete kopírovat. Po dokončení uvolněte klávesu Ctrl. Budou zkopírovány všechny zvýrazněné soubory a složky.
-
Vybrat editovat a pak Kopírovat do složky z nabídky v horní části okna složky.
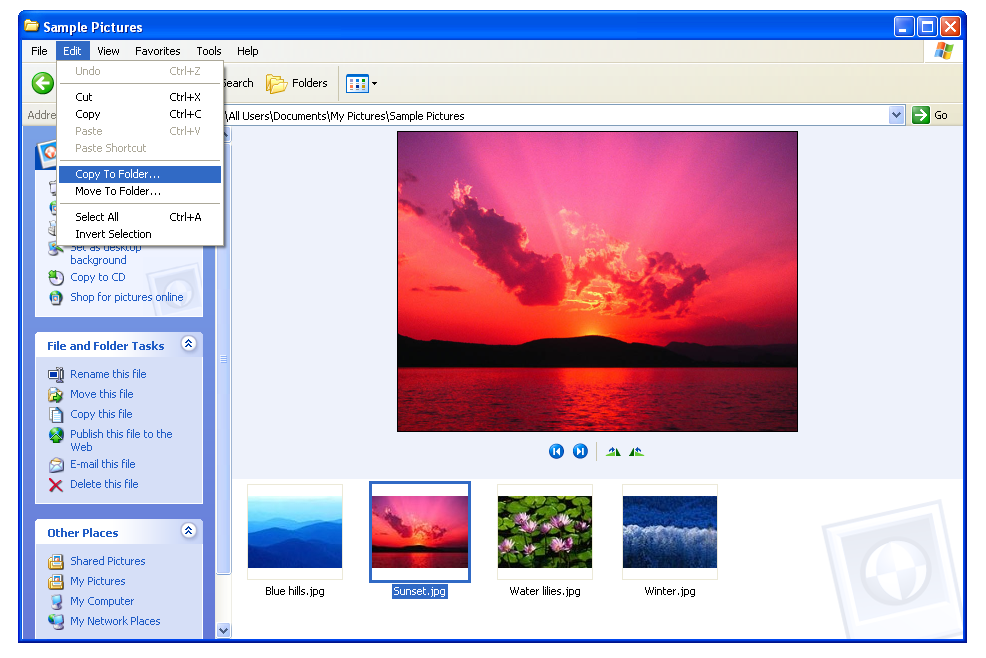
-
V okně Kopírovat položky použijte (+) vyhledejte složku, do které chcete zkopírovat soubor, který jste vybrali v kroku 4 do.
Pokud složka dosud neexistuje, do které chcete soubor zkopírovat, vyberte Vytvořit novou složku.
-
Vyberte složku, do které chcete soubor zkopírovat, a poté vyberte Zkopírujte.
Pokud soubor zkopírujete do stejné složky, ve které je originál, systém Windows přejmenuje duplicitní soubor tak, aby obsahoval slova Kopie před původním názvem souboru.
Soubor, který jste vybrali v kroku 4, bude zkopírován do složky, kterou jste vybrali v kroku 7. Původní soubor zůstane nezměněn a v zadaném umístění bude vytvořena přesná kopie.
Tipy a další způsoby kopírování souborů ve Windows
Jednou z nejznámějších zkratek pro kopírování a vkládání textu je Ctrl+C a Ctrl+V. Stejná klávesová zkratka může kopírovat a vkládat soubory a složky ve Windows. Stačí zvýraznit, co je třeba zkopírovat, stisknout Ctrl+C uložit kopii do schránky a poté použít Ctrl+V vložit obsah někam jinam.
Ctrl+A může zvýraznit vše ve složce, ale pokud nechcete kopírovat vše, co jste zvýraznili, a místo toho chcete vyloučit několik položek, můžete použít Ctrl klávesu zrušíte výběr zvýrazněné položky. Všechno, co zůstane zvýrazněno, je to, co bude zkopírováno.
Soubory lze také kopírovat z příkazového řádku v jakékoli verzi systému Windows pomocí kopie nebo příkaz xcopy.
Průzkumníka Windows můžete také otevřít kliknutím pravým tlačítkem na ikonu start knoflík. Možnost se nazývá File Explorer or Prozkoumat, v závislosti na verzi systému Windows, kterou používáte.
Pokud nevíte, kde se soubor ve vašem počítači nachází, nebo byste raději neprohledávali mnoho složek, abyste jej našli, můžete provést rychlé vyhledávání souborů v celém systému pomocí bezplatného nástroje Vše. Můžete dokonce kopírovat soubory přímo z tohoto programu a nepoužívat Průzkumníka Windows. Jiné nástroje pro vyhledávání souborů mají podobné funkce.
