Virtuální asistent Google Assistant ovládá váš telefon hlasovými příkazy. Nastavuje schůzky, odesílá texty a přehrává hudbu z různých aplikací a streamovacích služeb.
Co dělat, když Asistent Google nebude přehrávat hudbu
Když Asistent Google nebude přehrávat hudbu, může dojít k problému s aplikací Google, s vaším propojeným účtem Google nebo s příkazem, který používáte k přehrávání hudby. Pokud máte potíže s přehráváním místní hudby, můžete ji znovu spustit pomocí některého z těchto šesti tipů pro řešení potíží:
- Ověřte, zda aplikace Google a vaše hudební služba mají potřebná oprávnění.
- Propojte své zařízení Google Assistant a účet hudební služby se stejným účtem Google.
- Zkuste propojit novou hudební službu s vaším účtem Google.
- Nastavte na zařízení Asistenta Google správnou výchozí hudební službu.
- Při pokusu o přehrání hudby uložené ve vašem zařízení zahrňte do požadavku frázi „v mé knihovně“.
- Vytvořte seznam skladeb s místně uloženou hudbou a požádejte Google Assistant, aby to přehrál.
Pojďme prozkoumat přístupy ke každému z těchto nápadů na řešení potíží.
Jak zkontrolovat oprávnění aplikace Google Music a aplikace Music Service
Asistent Google nemůže správně fungovat, pokud nemá přístup k aplikaci Google a dalším základním funkcím. Tyto ovládací prvky přístupu se nastavují prostřednictvím nastavení oprávnění vašeho telefonu. Oprávnění určují, které aplikace mají přístup ke kterým funkcím. Například aplikace Google potřebuje přístup k mikrofonu vašeho telefonu, aby mohla slyšet hlasové příkazy. Hudební aplikace, včetně Hudby Google Play, také vyžadují určitá oprávnění, aby fungovaly tak, jak jsou inzerovány.
Hudba Google Play se postupně upouští ve prospěch služby YouTube Music a pravděpodobně skončí na konci roku 2020. Společnost usnadňuje přenos seznamů skladeb a hudby z Hudby Google Play do služby YouTube Music.
Zde je návod, jak zkontrolovat oprávnění na zařízení Android:
Oprávnění fungují na zařízeních iOS odlišně. Chcete-li například změnit nastavení mikrofonu na zařízení iOS, přejděte na Nastavení > Soukromí > Mikrofon. Chcete-li ovládat přístup k mikrofonu, zapněte nebo vypněte jednotlivé aplikace.
-
Otevřete aplikaci Nastavení v zařízení Android a vyberte Aplikace a oznámení.
Pokud máte starší verzi systému Android, bude možná nutné vybrat aplikace namísto.
-
vybrat Google.
-
vybrat Oprávnění.
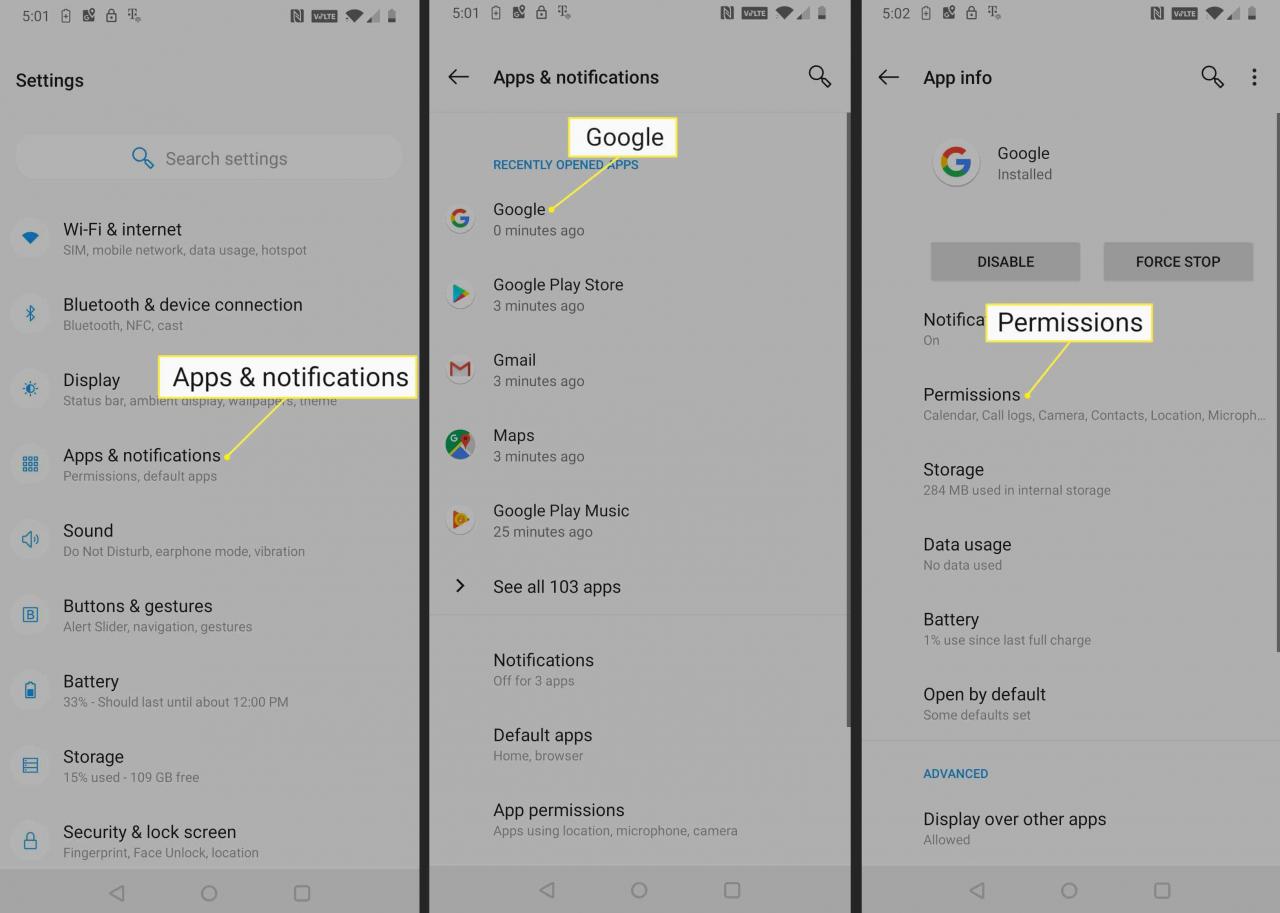
-
Pokud je některý z posuvníků přepnut doleva nebo šedě, posuňte je doprava. Vybrat zpětná šipka dokud se nevrátíte do Aplikace a oznámení obrazovka.
-
Vyberte aplikaci, kterou používáte k přehrávání hudby. Tento příklad používá Google Přehrávání hudby.
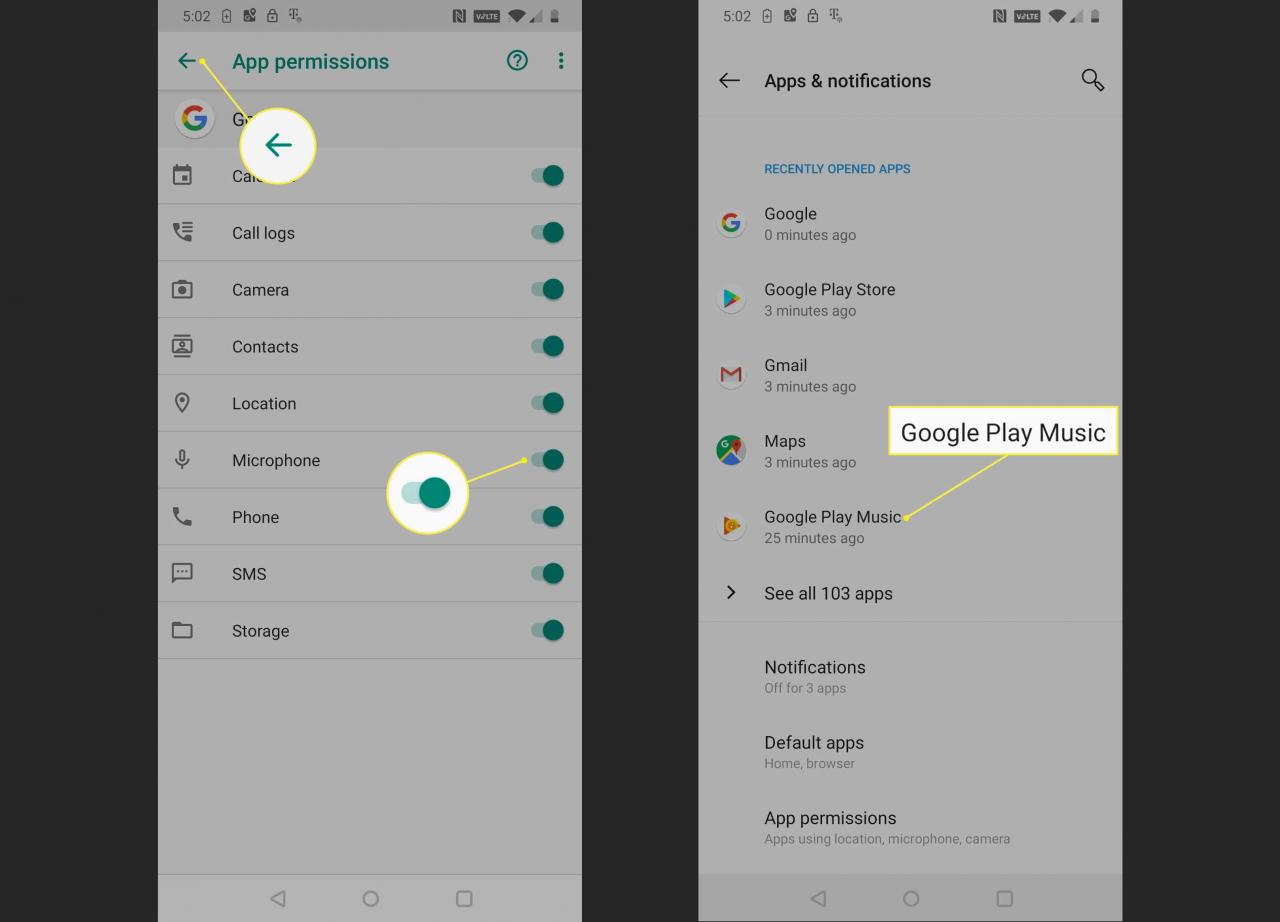
Mezi kompatibilní hudební služby patří mimo jiné Hudba Google Play, Spotify, Pandora, TuneIn, iHeartRadio a YouTube Music.
-
vybrat Oprávnění.
-
Pokud chcete, aby aplikace měla přístup k místně uloženým hudebním souborům, potvrďte, že má oprávnění úložiště. Posuvník vedle Úložiště by měl být vpravo.
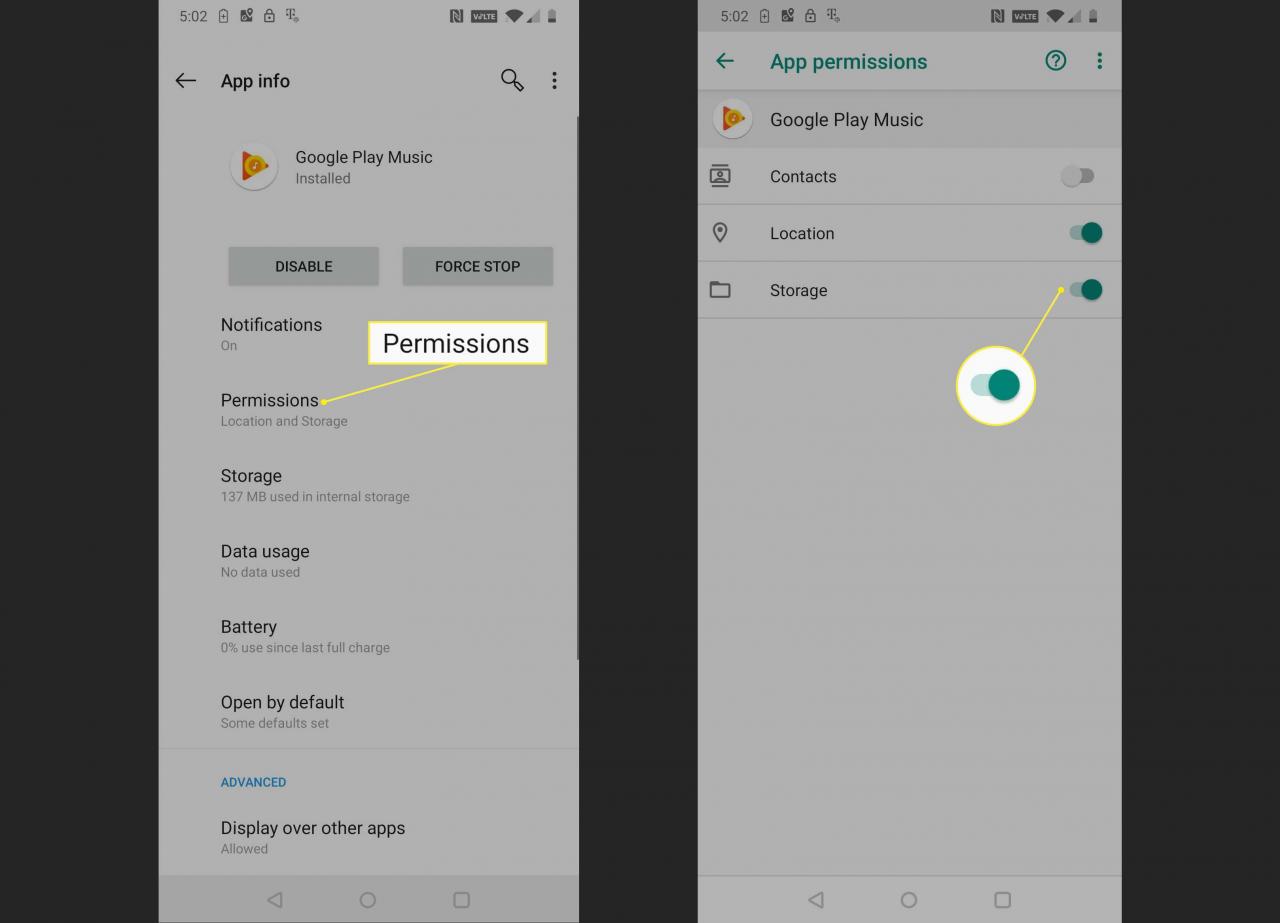
-
Zkontrolujte, zda je Google Assistant schopen přehrávat hudbu.
Jak propojit zařízení Google Assistant a hudební službu se stejným účtem Google
Některé aplikace hudebních služeb, například Hudba Google Play, vyžadují, aby váš Asistent Google i vaše hudební aplikace byly spojeny se stejným účtem Google. Pokud používáte více účtů Google, zde neshoda může zabránit Asistentovi Google v přehrávání hudby.
Stejný základní problém může také způsobit problémy s domovskou stránkou Google. Pokud máte tento problém, zkuste propojit své hudební účty, například Spotify, z aplikace Google Home v telefonu.
-
Otevřete Aplikace Googlea vyberte ο Moře menu.
V závislosti na verzích systému Android a nainstalované aplikaci Google se může zobrazit ⋮ Více, ☰ Více, Nebo jen Moře.
-
Zkontrolujte účet Google v horní části obrazovky nabídky. Vaše hudební služba musí být propojena s libovolným účtem, který je zde uveden.
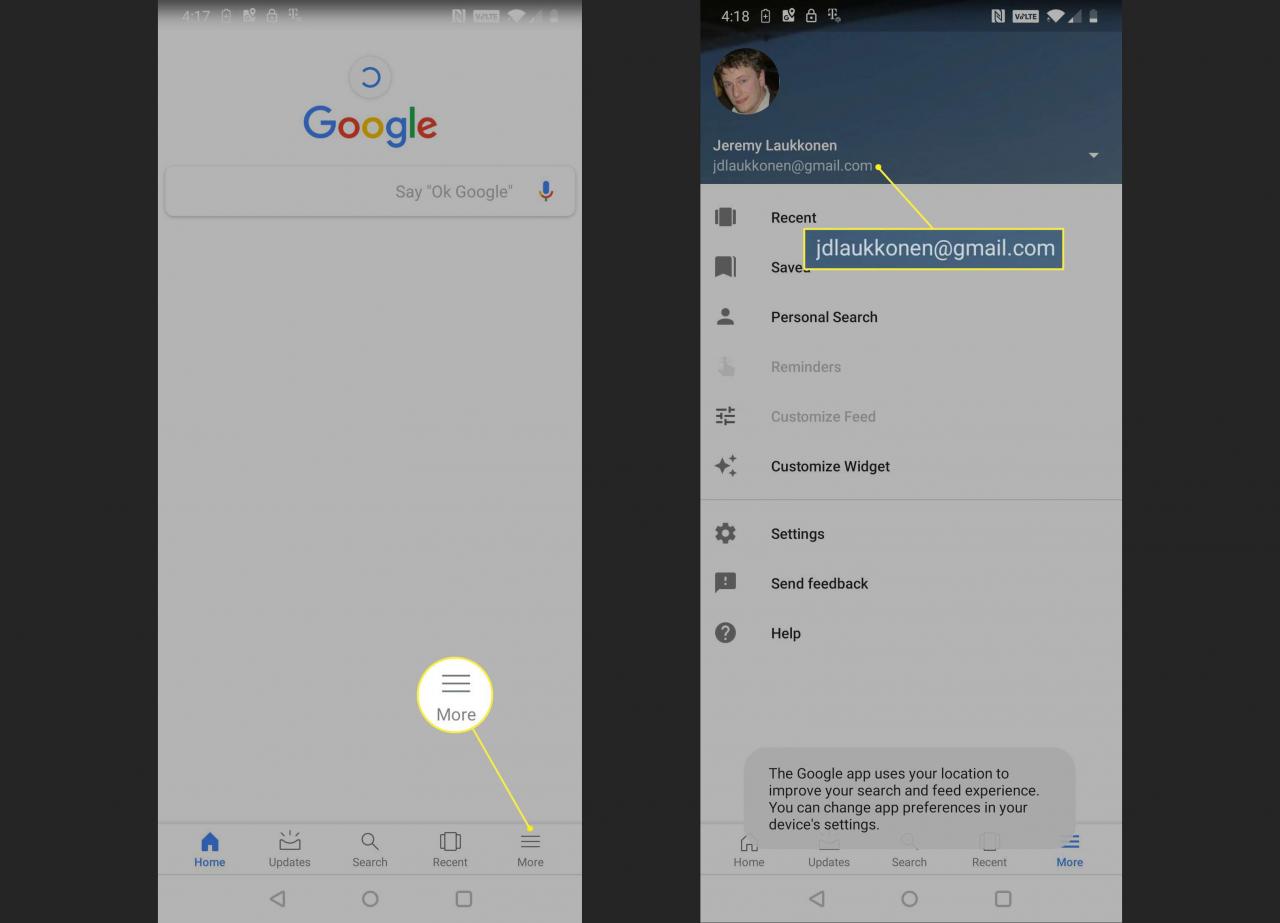
-
Pokud potřebujete přepnout aplikaci Google používanou Asistentem Google, vyberte ikonu šipka dolů.
-
Vyberte účet, který chcete použít s Asistentem Google. Pokud nevidíte účet, který se pokoušíte propojit, vyberte Přidejte další účet a podle pokynů na obrazovce přidejte do svého zařízení nový účet Google.
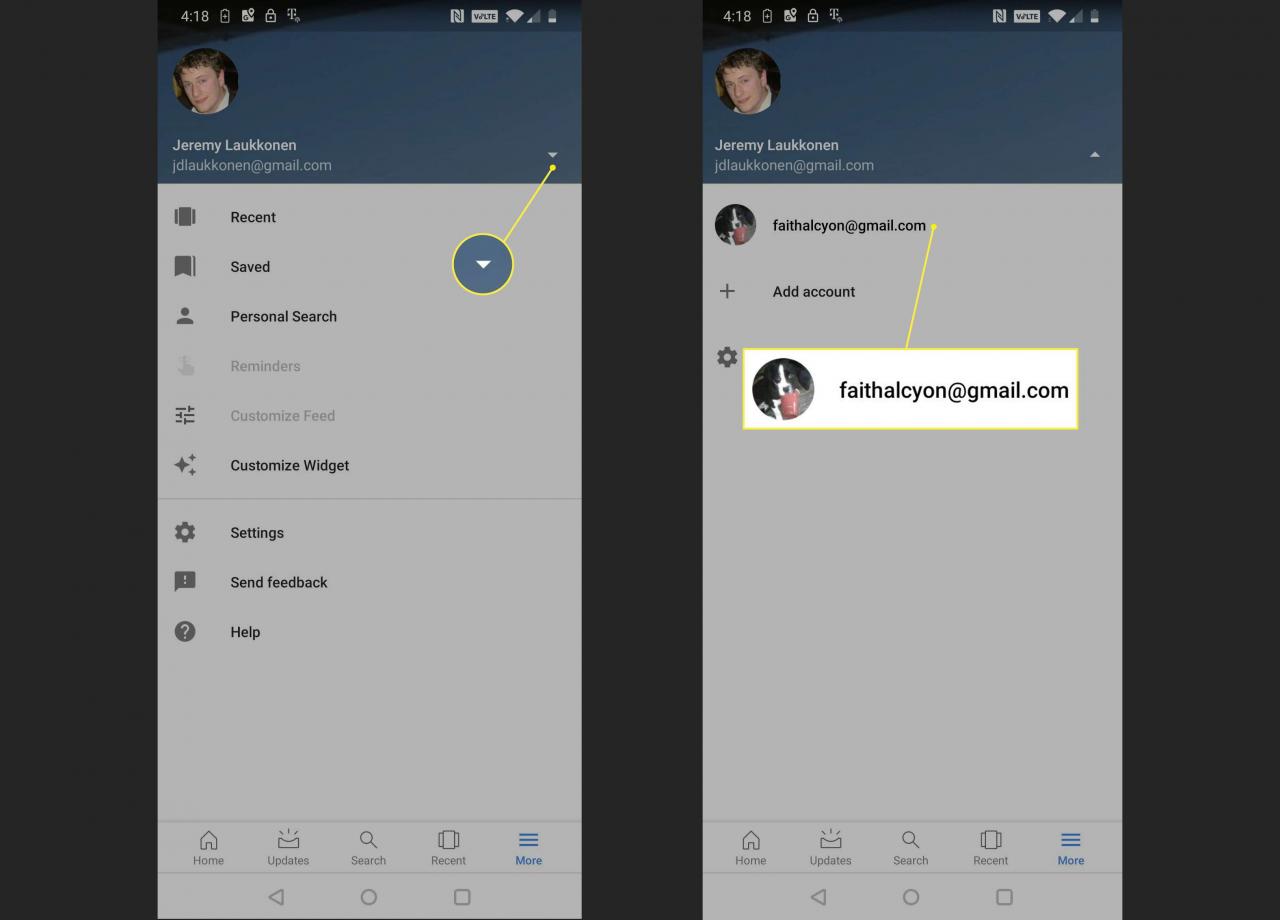
Pokud nevidíte účet, který se pokoušíte propojit, vyberte Přidejte další účet a podle pokynů na obrazovce přidejte do svého zařízení nový účet Google.
-
Otevřete svou hudební aplikaci. (Tento příklad používá Google Přehrávání hudby.) Vyberte ikonu nabídky označenou třemi vodorovnými čarami).
-
Váš aktuální účet se zobrazí v levém horním rohu obrazovky. Vpravo od toho se zobrazují uživatelské ikony přidružené k dalším účtům. Pokud je vybrán nesprávný účet Google, vyberte správný účet.
-
vybrat Vypínač.
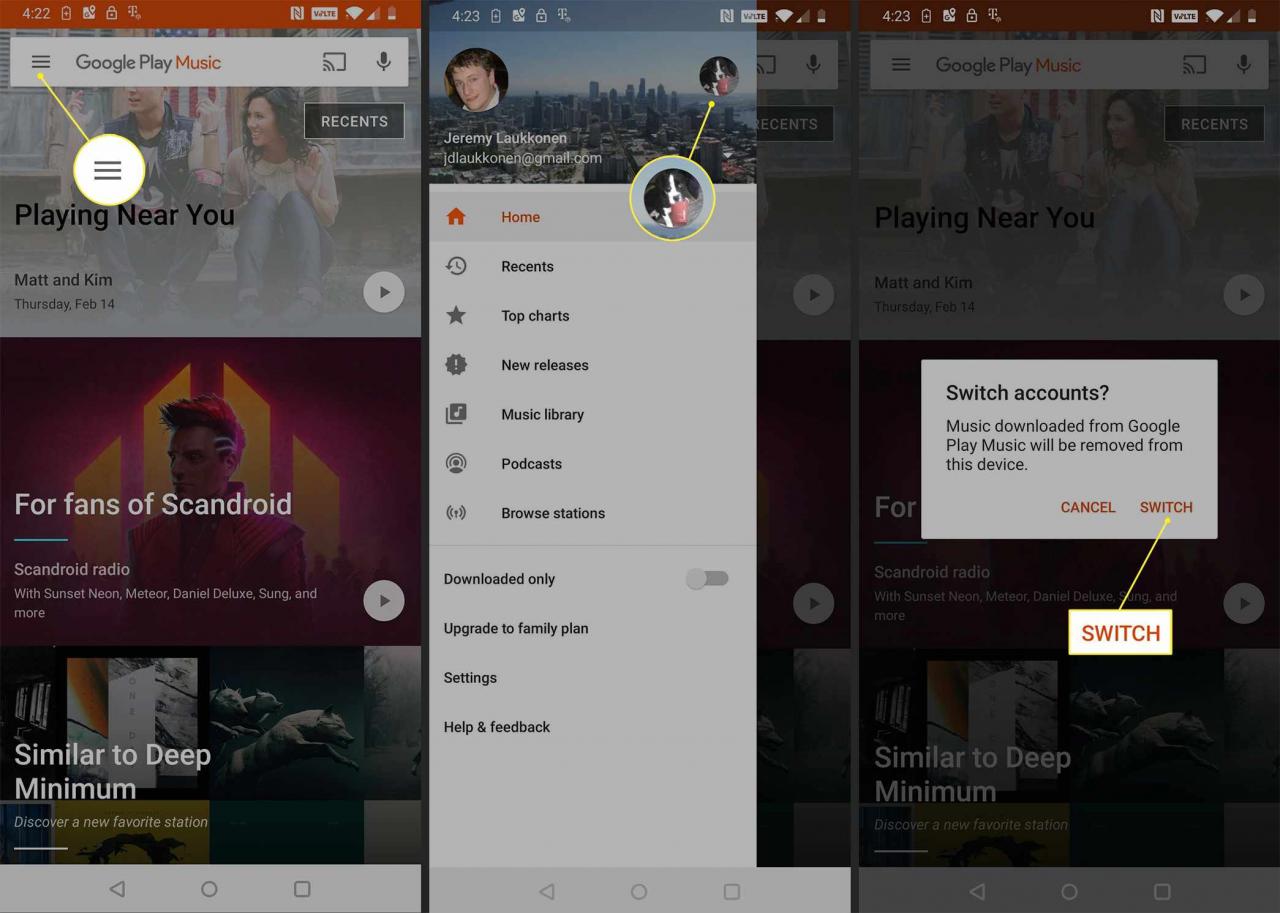
-
Tento postup opakujte pro každou aplikaci hudebních služeb, kterou používáte.
Jak propojit nové hudební účty s Asistentem Google, když nebude přehrávat hudbu
Je pravděpodobné, že byste mohli mít problém s aplikací nebo účtem Hudba Google Play. Propojení nového hudebního účtu může problém vyřešit.
Pokud je Google Assistant schopen přehrávat hudbu s nově propojenou službou, zkontrolujte, zda používáte stejný účet Google v Asistentovi Google i v Hudbě Google Play. Pokud ano, zkuste odinstalovat a znovu nainstalovat Hudbu Google Play nebo jinou aplikaci pro streamování hudby, která vám dělá problémy.
Postup propojení nového účtu služby streamování hudby s Asistentem Google:
-
Otevřete Google Assistant aplikace a vyberte svůj profil obrázek v pravém horním rohu.
V závislosti na verzích systému Android a nainstalované aplikaci Google se může zobrazit ⋮ Více, ☰ Více, Nebo jen Moře.
-
vybrat Nastavení.
-
vybrat Hudba.
-
Vybrat ikona odkazu vedle vaší hudební aplikace.
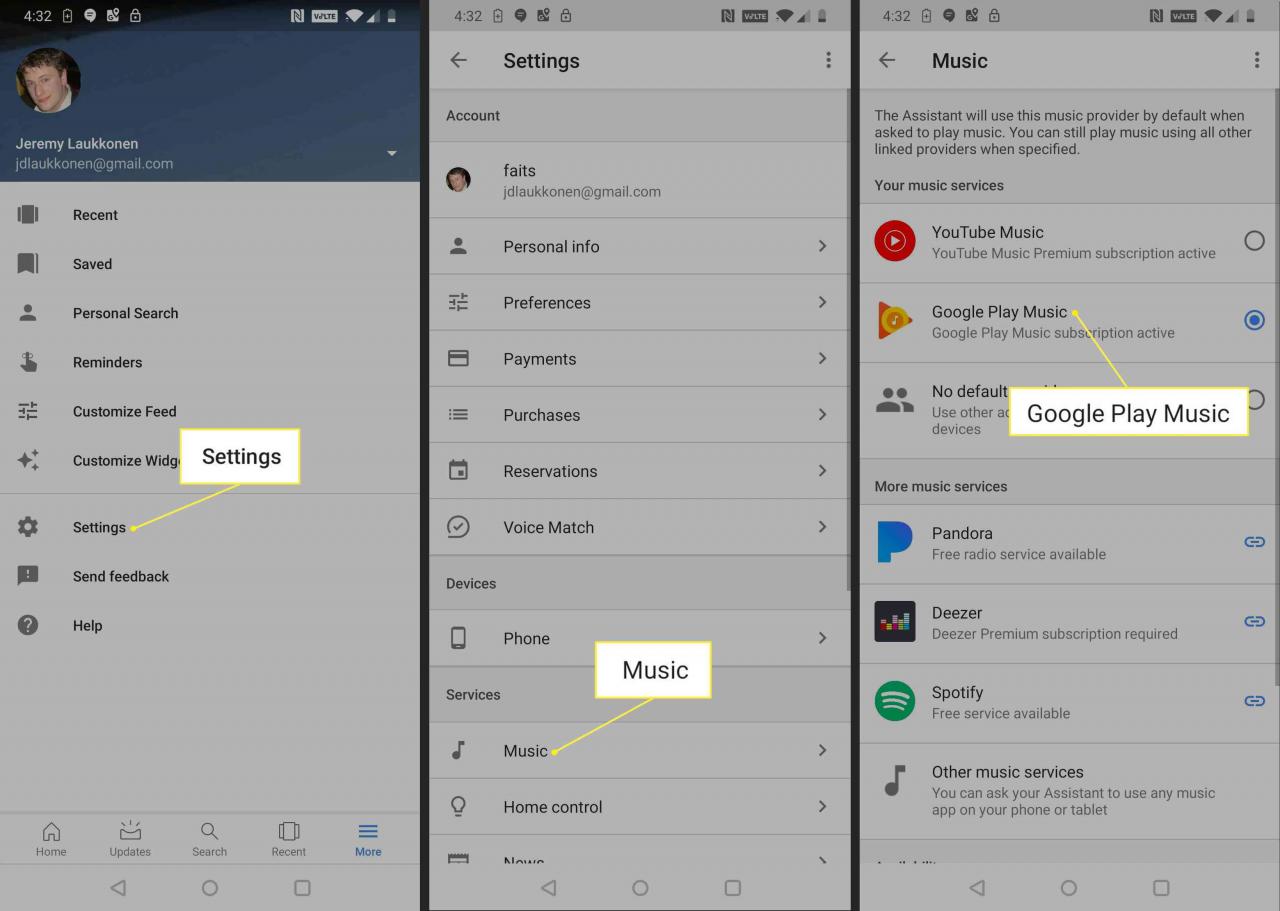
Služby jako Pandora a Spotify mají bezplatnou i prémiovou verzi. Pokud nemáte předplatné žádné z těchto služeb, vytvořte si bezplatný účet a poté jej propojte pomocí těchto pokynů.
-
vybrat Účet spojení.
-
vybrat Souhlasit.
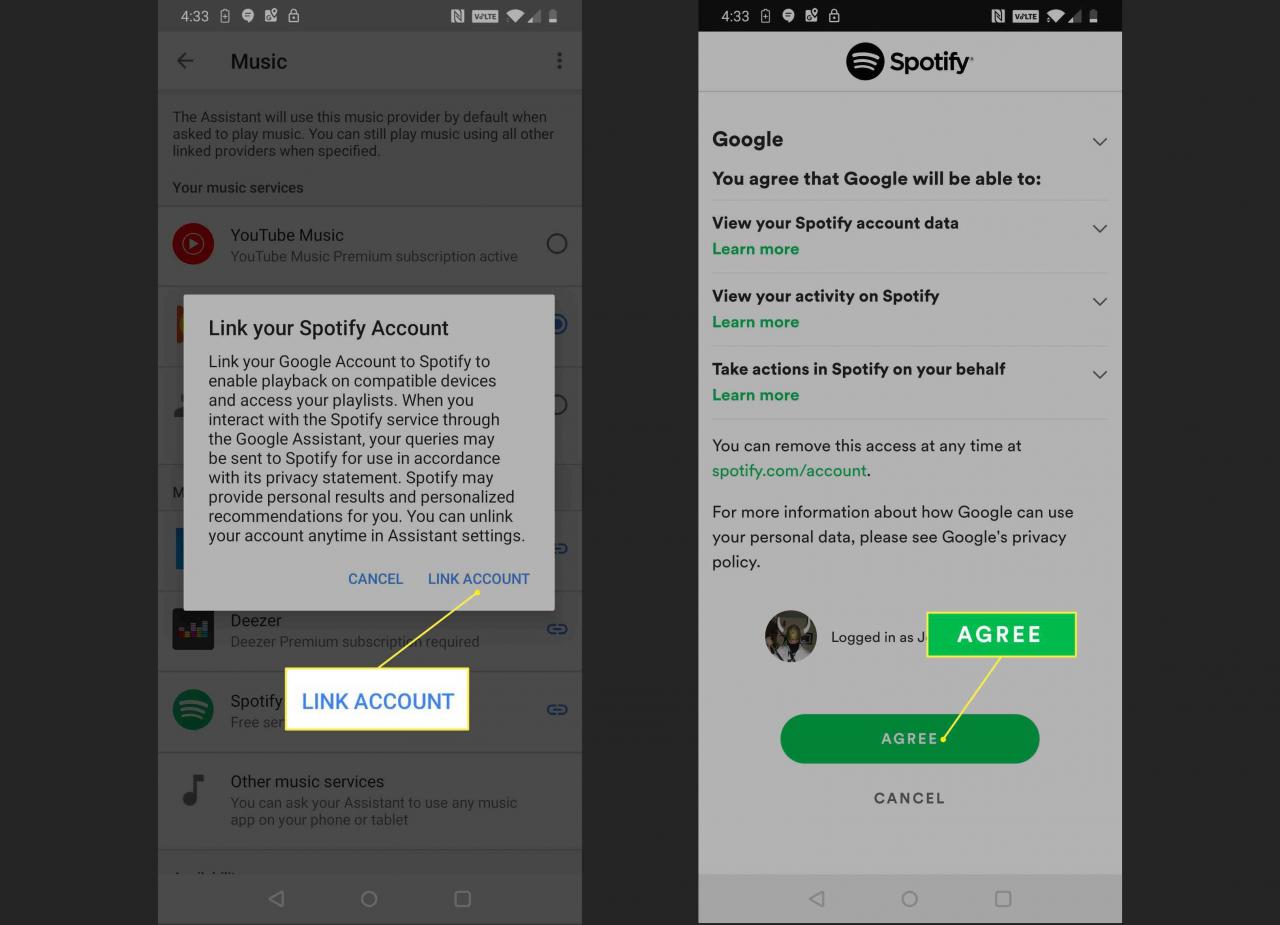
Pokud jste se do Spotify na svém zařízení nikdy nepřihlásili, možná budete muset během tohoto kroku stáhnout a přihlásit se do aplikace Spotify.
-
Opakujte předchozí kroky pro každou další hudební službu, kterou chcete propojit.
Hudbu můžete přehrávat z libovolné propojené služby zadáním služby v hlasovém příkazu Asistenta Google.
-
Zkontrolujte, zda je Google Assistant schopen přehrávat hudbu z některé z nově propojených služeb.
Jak nastavit výchozí hudební službu na zařízení Google Assistant
Můžete vybrat výchozí službu, která se má použít, pokud není zadána žádná jiná služba. Zkuste vybrat jinou výchozí službu, například přepnout z Hudby Google Play na Spotify, a zjistit, zda to umožňuje Asistentovi Google přehrávat hudbu.
-
Otevřete Google Assistant app.
-
Vyberte svůj profilový obrázek v pravém horním rohu a poté vyberte Služby > Hudba.
-
Vyberte výchozí hudební službu pro Google Assistant.
Co dělat, když Asistent Google nebude přehrávat skladby ve vaší knihovně
Google Assistant je navržen tak, aby dokázal přehrávat hudbu ze streamovacích služeb, jako jsou Hudba Google Play a Spotify, a také hudbu offline z místního úložiště v telefonu. Pokud se vám nedaří, aby Google Assistant přehrával hudbu z vašeho telefonu, zadejte na konci svého příkazu „v mé knihovně“.
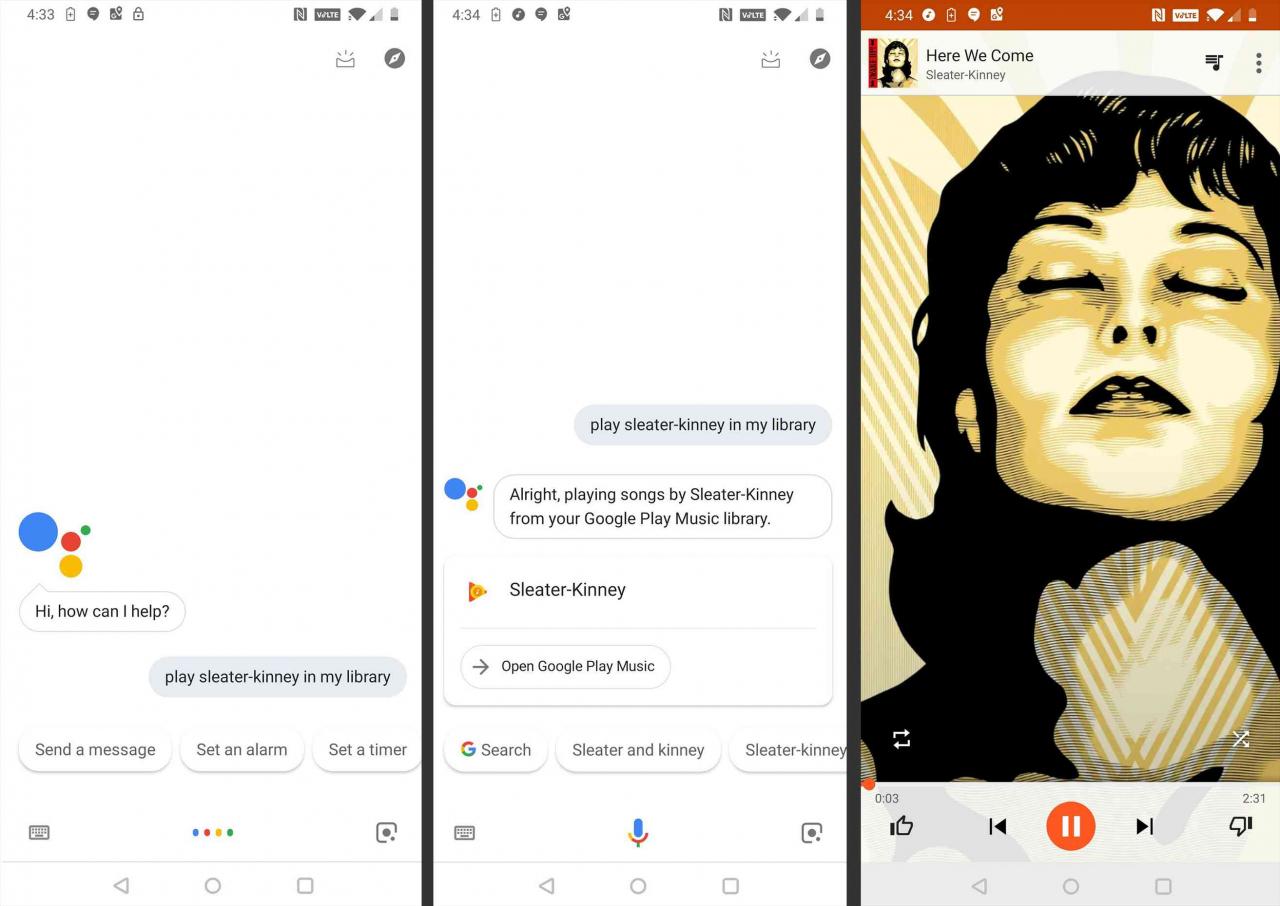
Například příkaz „Přehrát Sleater-Kinney v mé knihovně“ vyzve Asistenta Google k otevření lokálně uložených skladeb z kapely Sleater-Kinney pomocí vaší výchozí hudební aplikace.
Vytvořte seznam skladeb, abyste mohli vyřešit další problémy
Nejlepším řešením pro obtížné řešení nespecifických problémů je vytvořit seznamy skladeb pomocí hudebních souborů uložených v telefonu a poté požádat Google Assistant o přehrání jednoho z těchto seznamů skladeb.
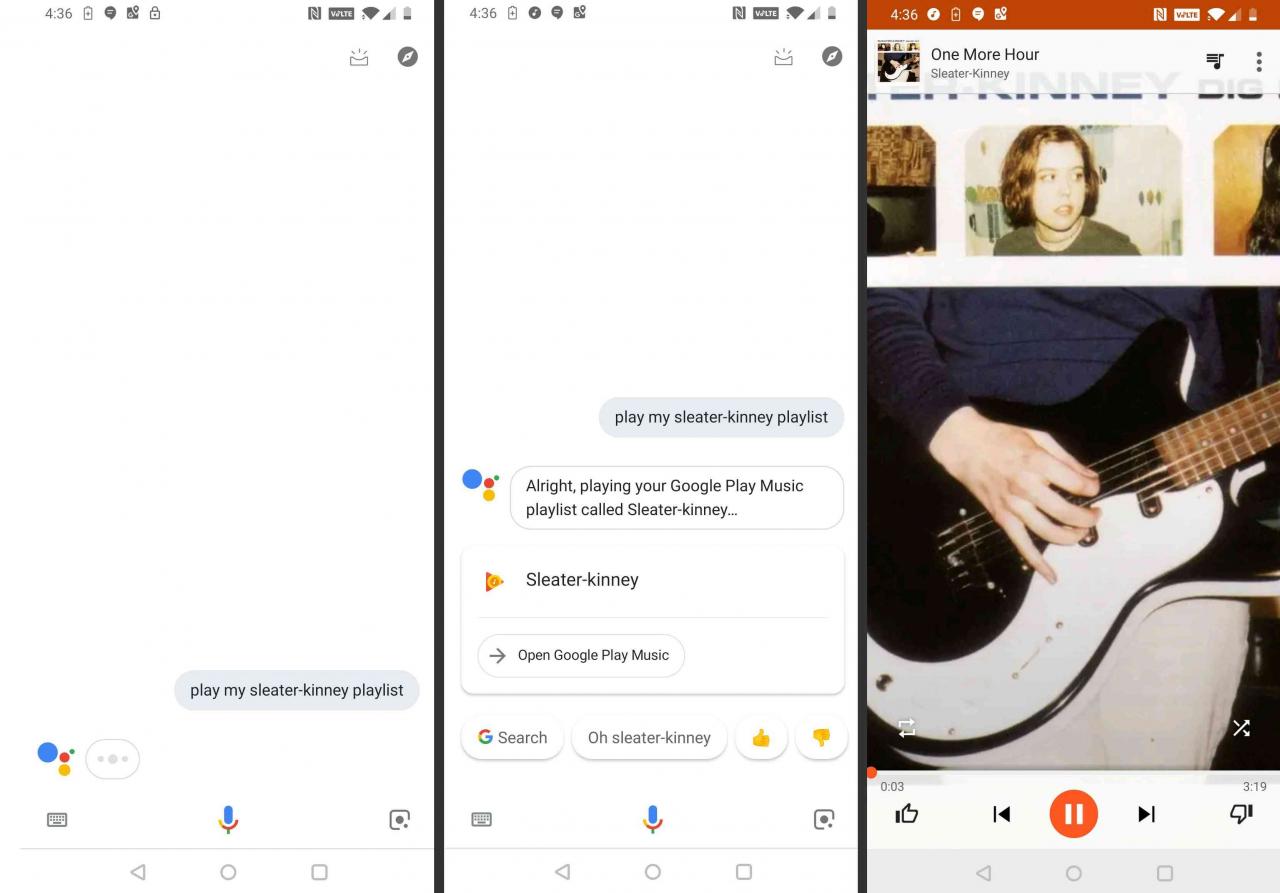
Například vytvořte seznam skladeb v Hudbě Google Play pomocí místně uložených skladeb. Použijte příkaz „Přehrát [název vytvořeného seznamu skladeb].“ Pokud Google Assistant stále není schopen přehrát žádný z vašich lokálně uložených souborů, možná budete muset počkat, až Google vydá opravu, která řeší konkrétní závadu nebo nekompatibilitu zařízení a služby. Navštivte oficiální fórum podpory Google Assistant, kde najdete další informace a nahlásíte problém.
