Co vědět
- Změňte nastavení brány firewall v části Nastavení programu Windows Defender.
- Můžete ručně blokovat programy, rozhodnout se, že necháte aplikace předávat data přes bránu firewall, nebo úplně vypnout bránu firewall v nastavení.
- Nastavení označená modro-zlatým štítem vyžadují pro přístup heslo na úrovni správce.
Tento článek vysvětluje, jak najít a používat nastavení brány firewall systému Windows Defender v systému Windows 10.
Proč a jak přistupovat k možnostem brány firewall
Brána firewall systému Windows Defender nabízí několik nastavení, která můžete konfigurovat:
- Ruční blokování programu to je ve výchozím nastavení povoleno, například Microsoft Tips nebo Get Office. Když tyto programy zablokujete, v podstatě je deaktivujete. Pokud nejste fanouškem připomenutí, která jste dostali ke koupi Microsoft Office, nebo jsou tipy rušivé, můžete je nechat zmizet.
- Rozhodněte se, že necháte aplikace předávat data prostřednictvím počítače, které nejsou ve výchozím nastavení povoleny. K tomuto přizpůsobení často dochází u nepůvodních aplikací, které instalujete jako iTunes, protože Windows vyžadují vaše povolení k povolení instalace i průchodu. Funkce však mohou souviset také s Windows, například možnost použít Hyper-V k vytvoření virtuálních strojů nebo ke vzdálené ploše pro vzdálený přístup k vašemu počítači.
- Vypněte bránu firewall zcela. Udělejte to, pokud se rozhodnete použít sadu zabezpečení jiného dodavatele, například antivirové programy nabízené společností McAfee nebo Norton. Toto se na nových počítačích často dodává jako bezplatná zkušební verze a uživatelé se často přihlašují. Pokud jste nainstalovali alternativu, měli byste také deaktivovat bránu Windows Firewall.
Deaktivujte bránu Windows Defender Firewall, pokud nemáte jinou a nespouštějte několik bran firewall najednou.
Změňte nastavení brány Windows Firewall
Až budete připraveni provádět změny v bráně Windows Firewall, zadejte Windows Defender v oblasti Hledat na hlavním panelu a poté vyberte Nastavení programu Windows Defender ze seznamu.
V oblasti brány Windows Defender můžete provádět několik věcí. Možnost Zapnout nebo vypnout bránu firewall systému Windows je v levém podokně. Je dobré sem a tam zkontrolovat, zda je firewall skutečně povolen. Některý malware, pokud by se dostal přes bránu firewall, jej může vypnout bez vašeho vědomí. Jednoduše klikněte pro ověření a poté se pomocí šipky zpět vraťte na hlavní obrazovku brány firewall. Můžete také obnovit výchozí nastavení, pokud jste je změnili. Možnost Obnovit výchozí, opět v levém podokně, nabízí přístup k těmto nastavením.
Nastavení označená modro-zlatým štítem vyžadují pro přístup heslo na úrovni správce.
Jak povolit aplikaci prostřednictvím brány Windows Defender Firewall
Když povolíte aplikaci v bráně Windows Defender Firewall, rozhodnete se jí povolit předávání dat přes váš počítač na základě toho, zda jste připojeni k soukromé síti nebo veřejné nebo obojí. Pokud jako možnost povolení vyberete pouze Soukromé, můžete aplikaci nebo funkci použít při připojení k soukromé síti, například v domácnosti nebo kanceláři. Pokud zvolíte možnost Veřejné, můžete k aplikaci přistupovat, když jste připojeni k veřejné síti, například k síti v kavárně nebo hotelu. Jak zde uvidíte, můžete si vybrat i obojí.
Povolení aplikace prostřednictvím brány Windows Firewall:
-
Otevřete start menu a vyhledejte Spusťte Centrum zabezpečení Defender. Vyberte ji.
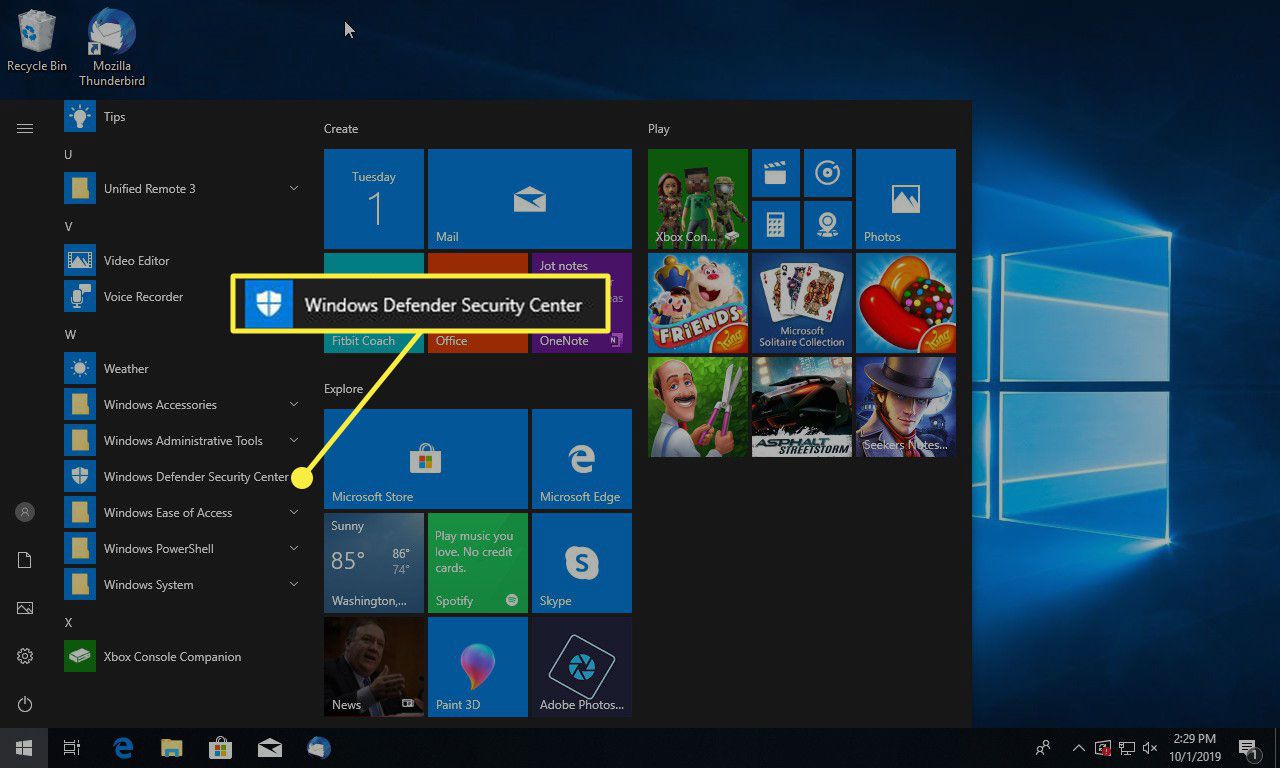
-
Když se otevře centrum zabezpečení, vyberte Firewall a ochrana sítě.
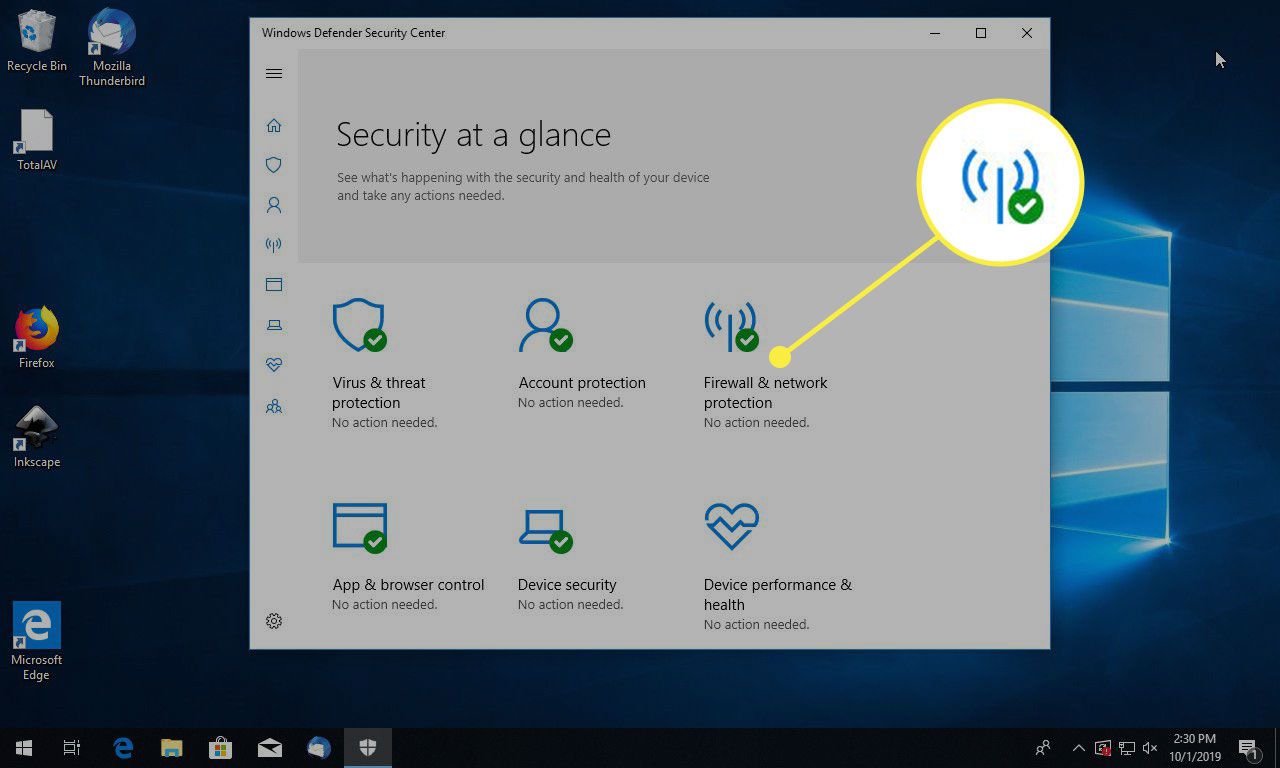
-
Dorazíte na stránku brány firewall. V dolní části bude několik možností zobrazených méně nápadně malým písmem. Z nich vyberte Povolit aplikaci prostřednictvím brány firewall.
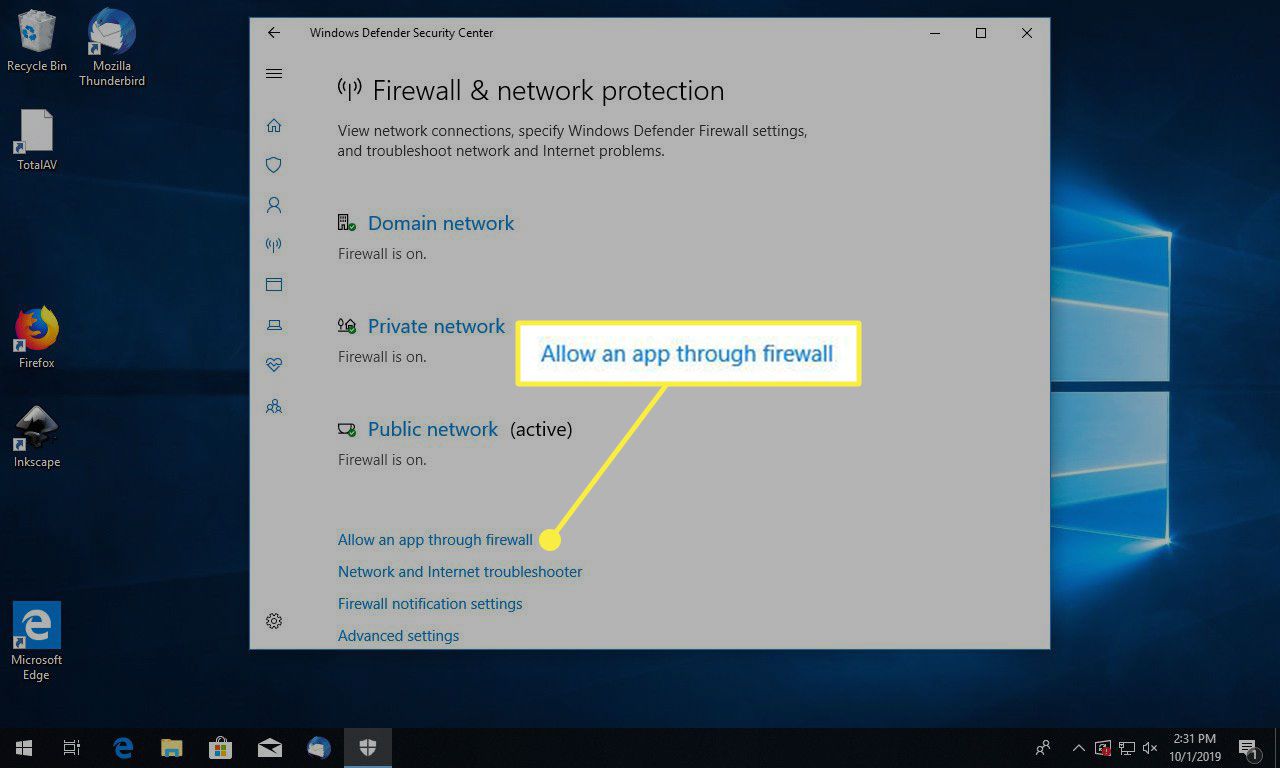
-
Další obrazovka, kterou uvidíte, bude obsahovat velkou tabulku aplikací ve vašem systému. Každá z nich bude mít vedle sebe dvě zaškrtávací políčka.
Stisknout Změna nastavení v pravém horním rohu tabulky a na výzvu zadejte heslo správce.
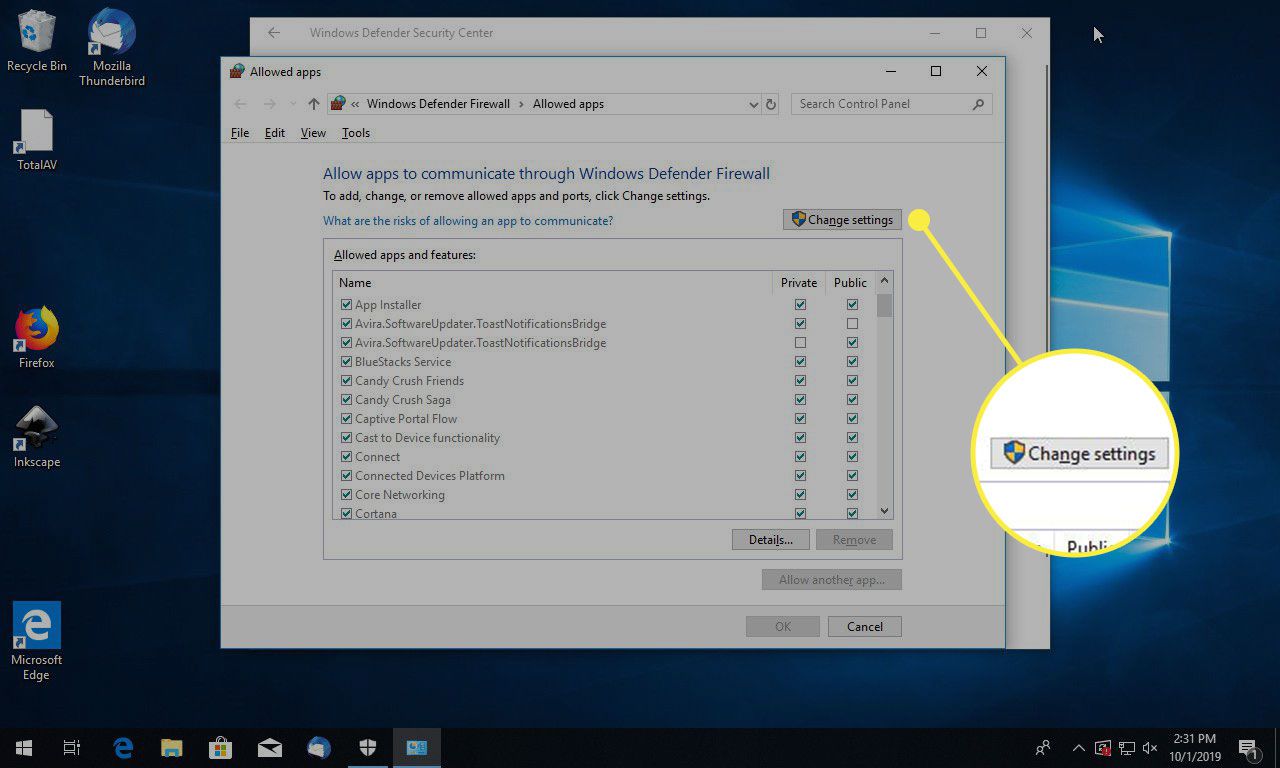
-
Vyhledejte aplikaci, kterou chcete povolit. Vedle toho nebude mít zaškrtnutí.
-
Zaškrtnutím políček vstup povolíte. Existují dvě možnosti soukromý a Veřejnost. Začněte pouze soukromým a později vyberte možnost Veřejné, pokud nedostanete požadované výsledky.
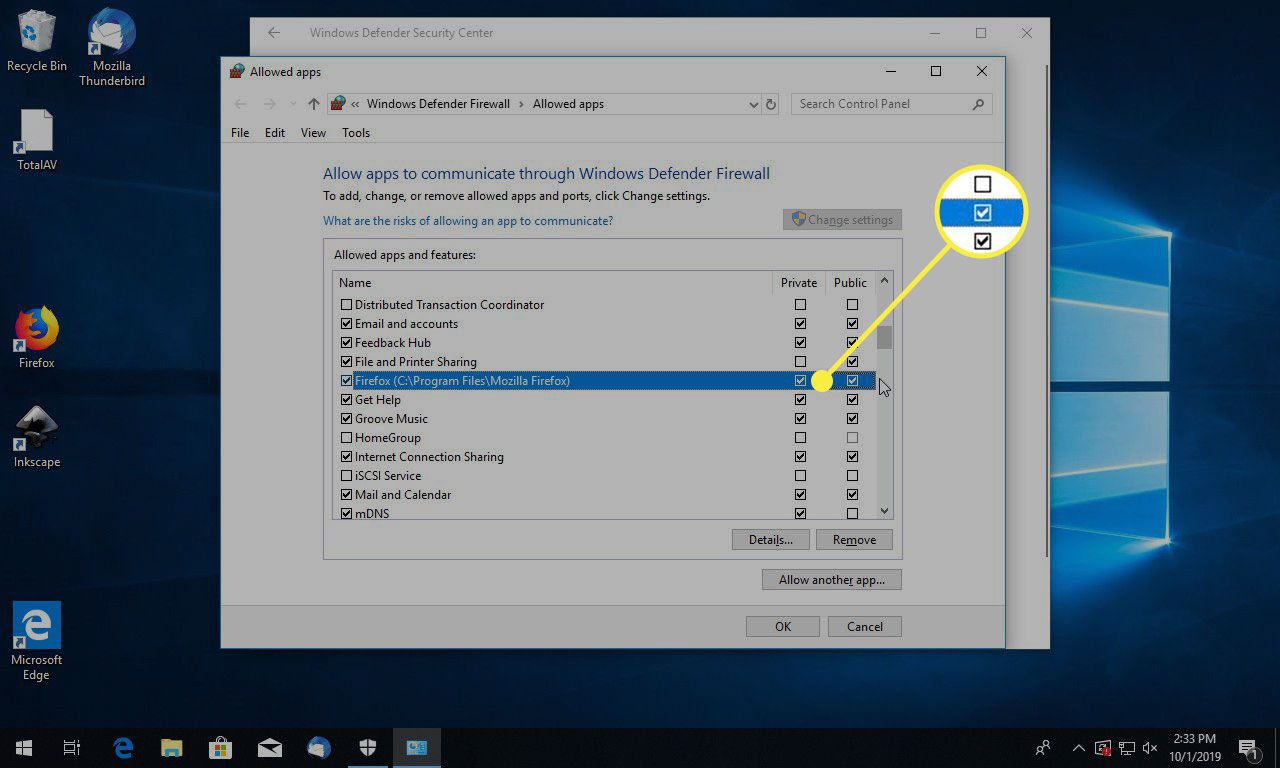
-
Stisknout OK.
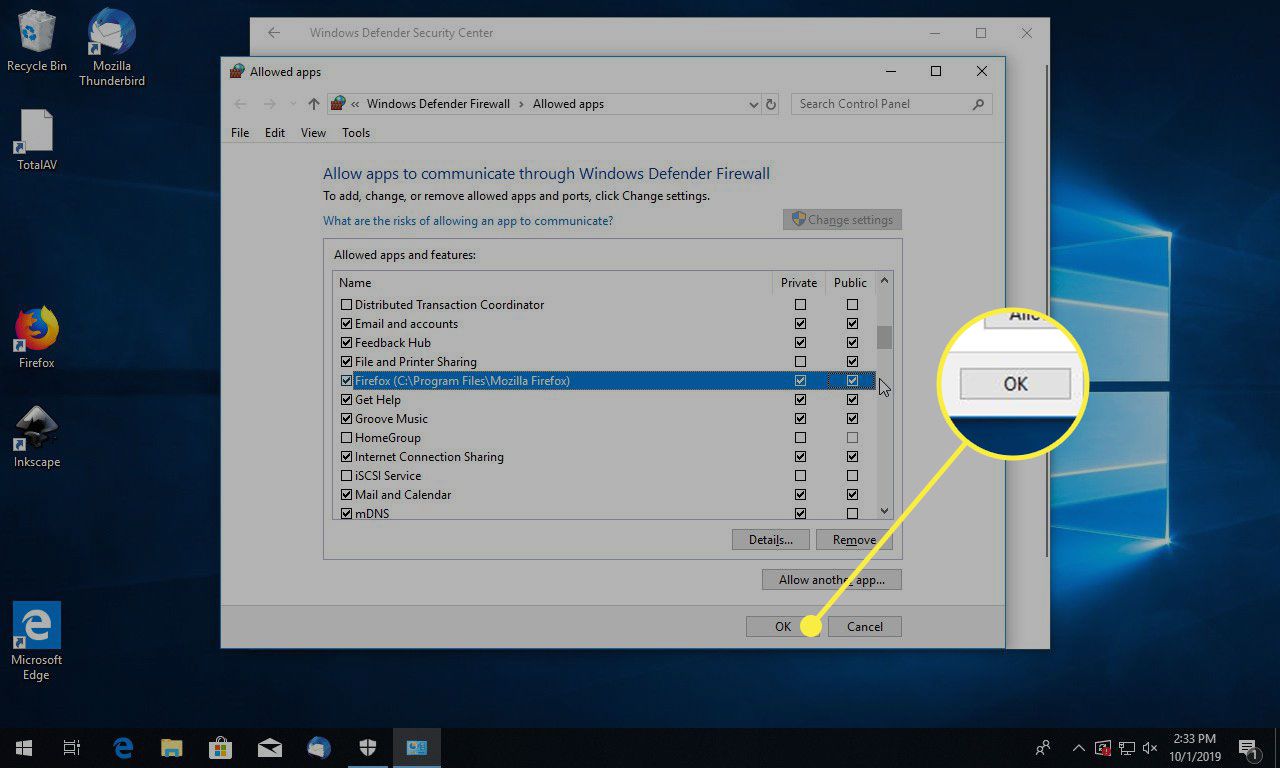
Jak blokovat program pomocí brány Windows Defender Firewall
Brána firewall systému Windows umožňuje některým aplikacím a funkcím systému Windows 10 předávat data do a z počítače bez jakéhokoli vstupu nebo konfigurace uživatele. Patří mezi ně Microsoft Edge a Microsoft Photos a nezbytné funkce jako Core Networking a Windows Defender Security Center. Jiné aplikace společnosti Microsoft, jako je Cortana, však mohou vyžadovat, abyste při prvním použití dali svá výslovná oprávnění. Toto schválení mimo jiné otevírá požadované porty ve firewallu. Svůj souhlas s obcházením brány firewall však můžete odvolat.
Blokování programu v počítači se systémem Windows 10:
-
V appletu brány Windows Defender Firewall vyberte Povolit a aplikace prostřednictvím brány firewall.
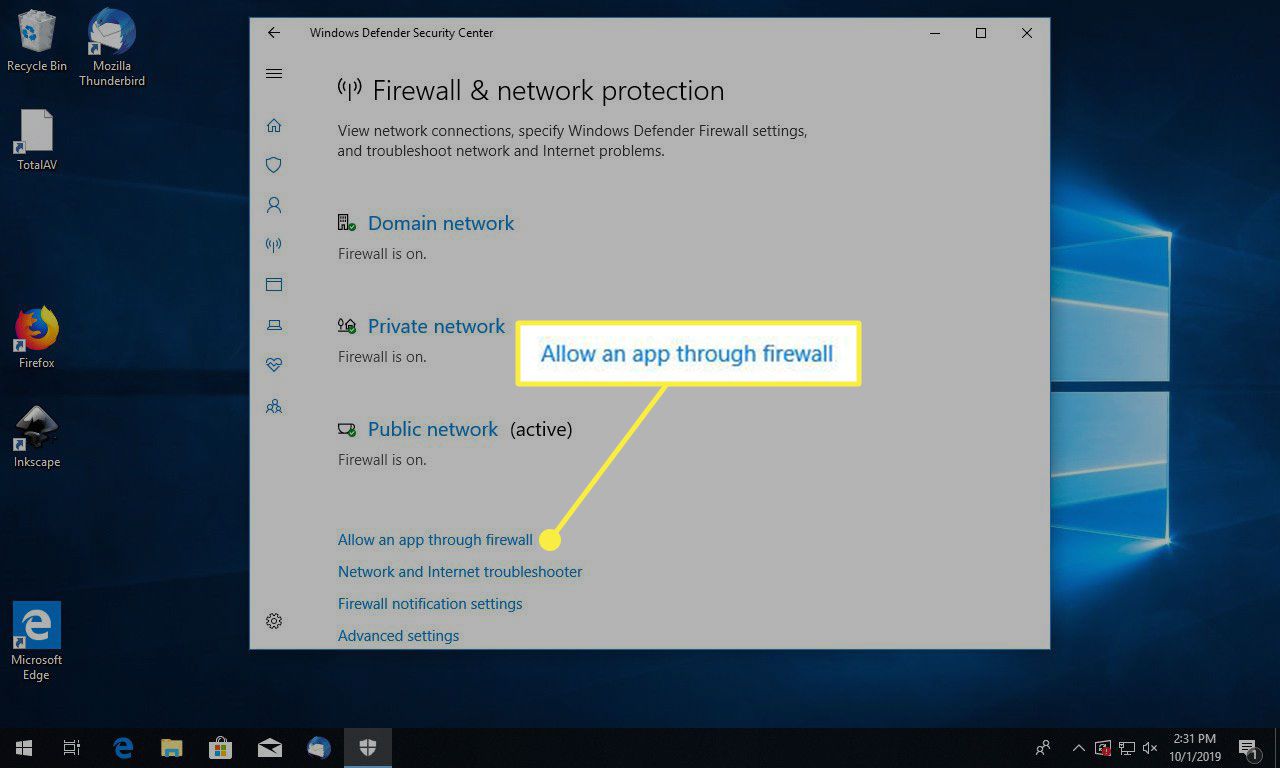
-
Stisknout Změna nastavení a na výzvu zadejte heslo správce.
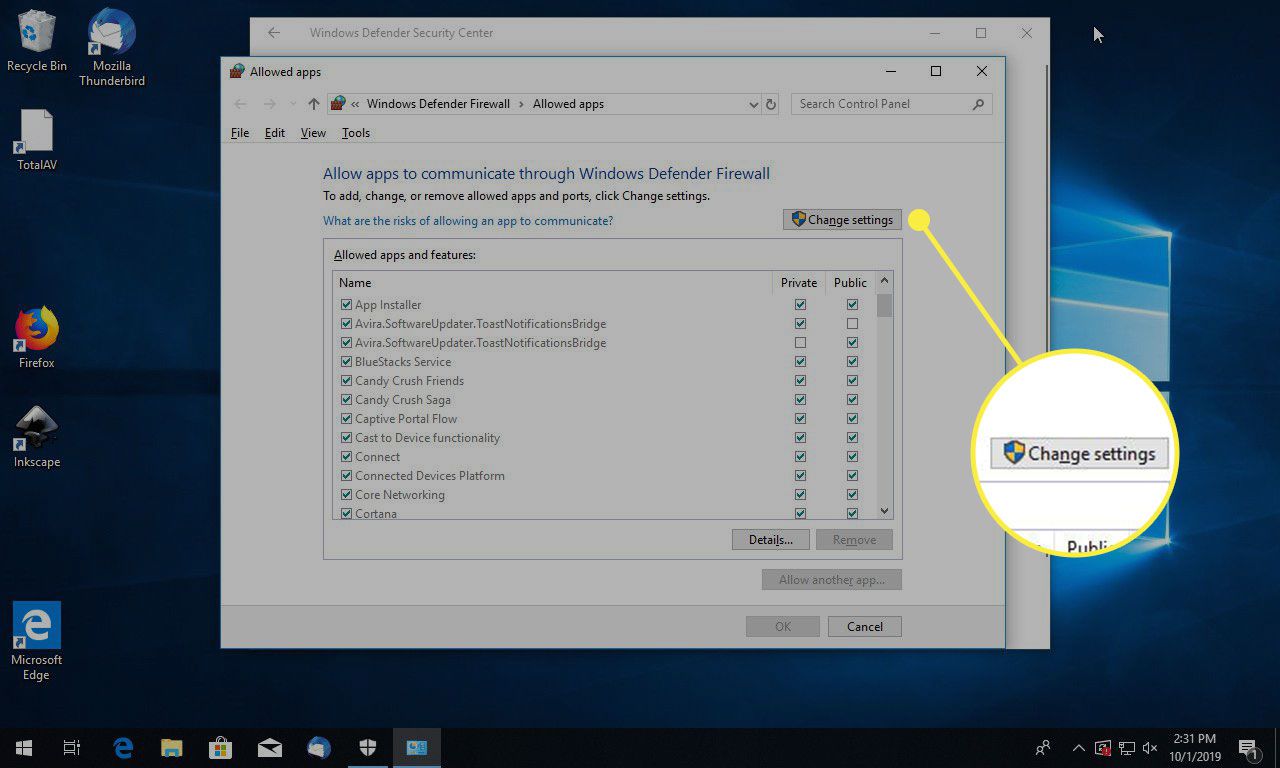
-
Vyhledejte aplikaci, kterou chcete zablokovat. Vedle toho bude mít zaškrtnutí.
-
Zaškrtnutím políček zakážete záznam. Existují dvě možnosti - soukromý a Veřejnost. Vyberte obojí.
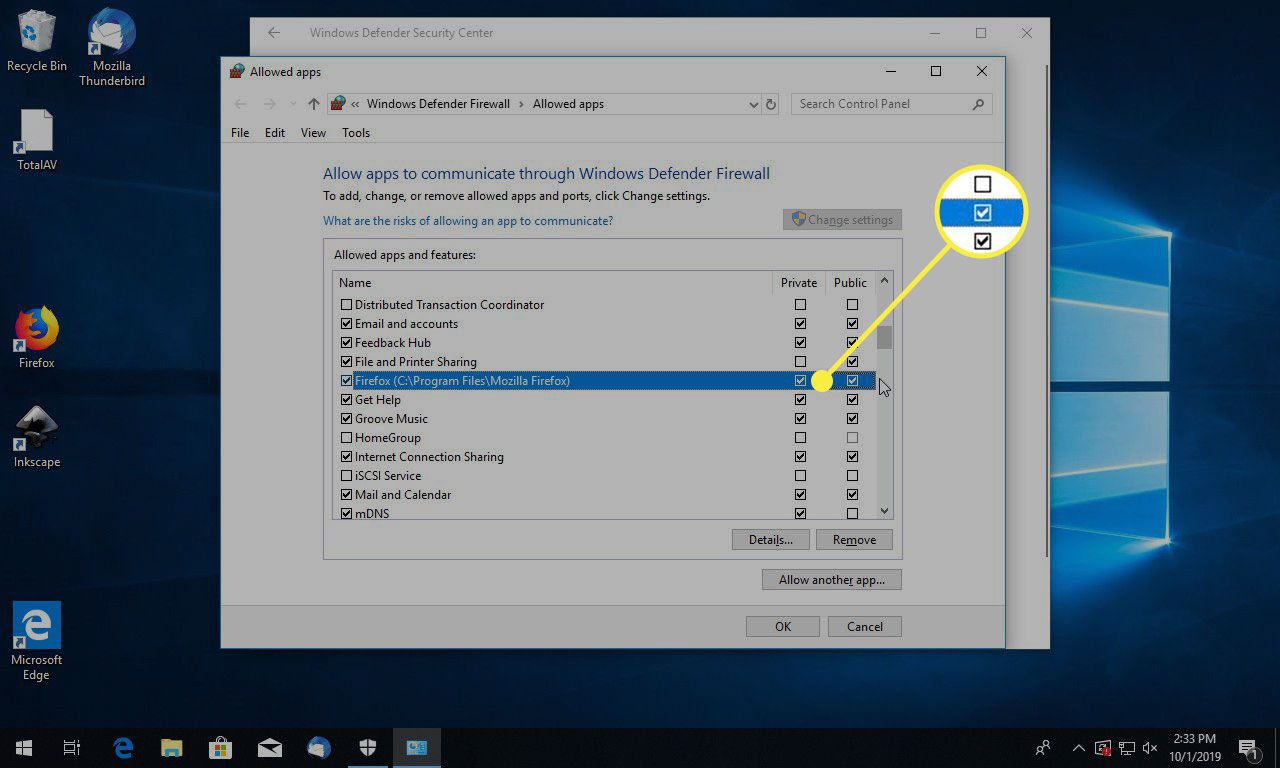
-
Stisknout OK.
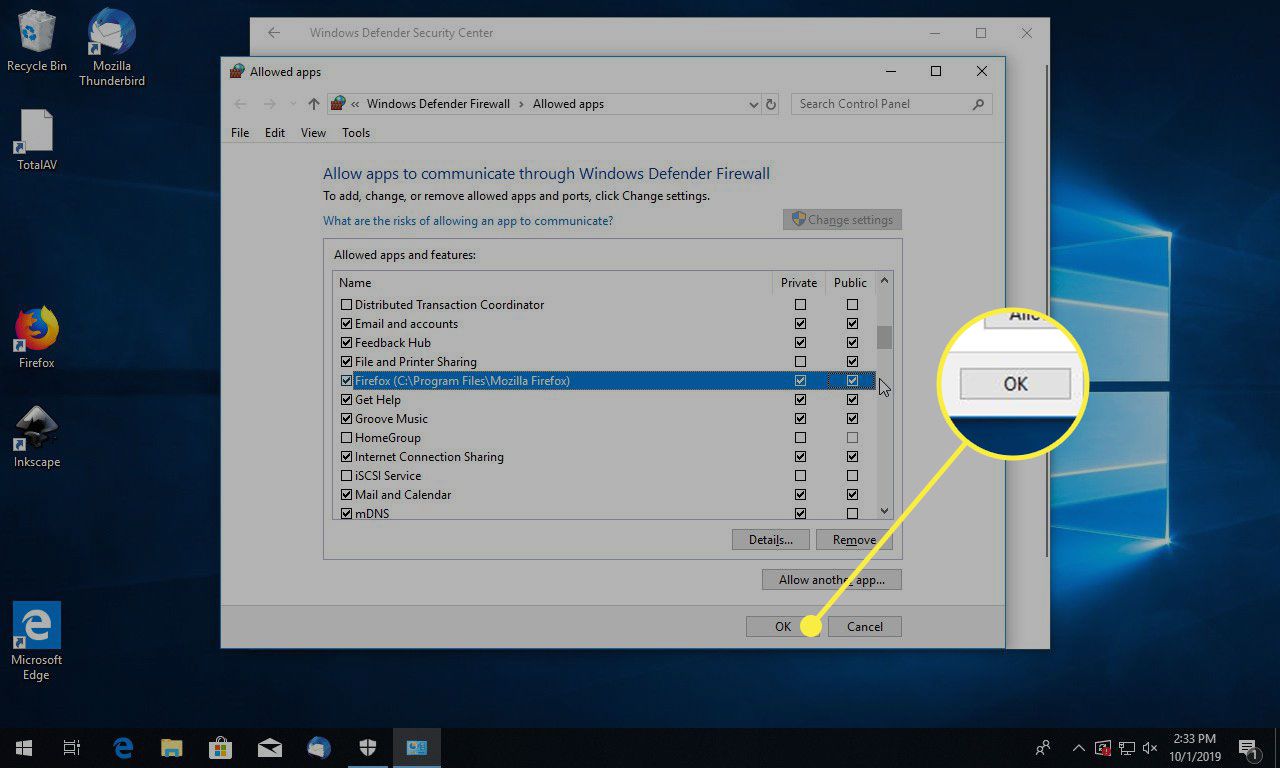
Po dokončení tohoto procesu budou vybrané aplikace blokovány na základě typů sítí, které jste vybrali.
Informace o správě brány firewall systému Windows 7 naleznete v článku „Vyhledání a používání brány firewall systému Windows 7“.
Proč jsou brány firewall důležité?
Ve fyzickém světě je brána firewall zeď navržená speciálně k zastavení nebo zabránění šíření stávajících nebo blížících se plamenů. Když se k firewallu dostane nebezpečný oheň, zeď udržuje svoji půdu a chrání to, co je za ní.
Windows Defender dělá totéž, kromě dat - nebo konkrétněji datových paketů. Jedním z jejích úkolů je podívat se na to, co se pokouší přijít a vydat počítač z webových stránek a e-mailů, a rozhodnout, zda jsou tato data nebezpečná nebo ne. Pokud to považuje za přijatelné, nechá je projít. Data, která by mohla ohrozit stabilitu počítače nebo informace na něm, jsou zamítnuta. Je to obranná linie, stejně jako fyzický firewall. Toto je však velmi zjednodušující vysvětlení velmi technického předmětu.
