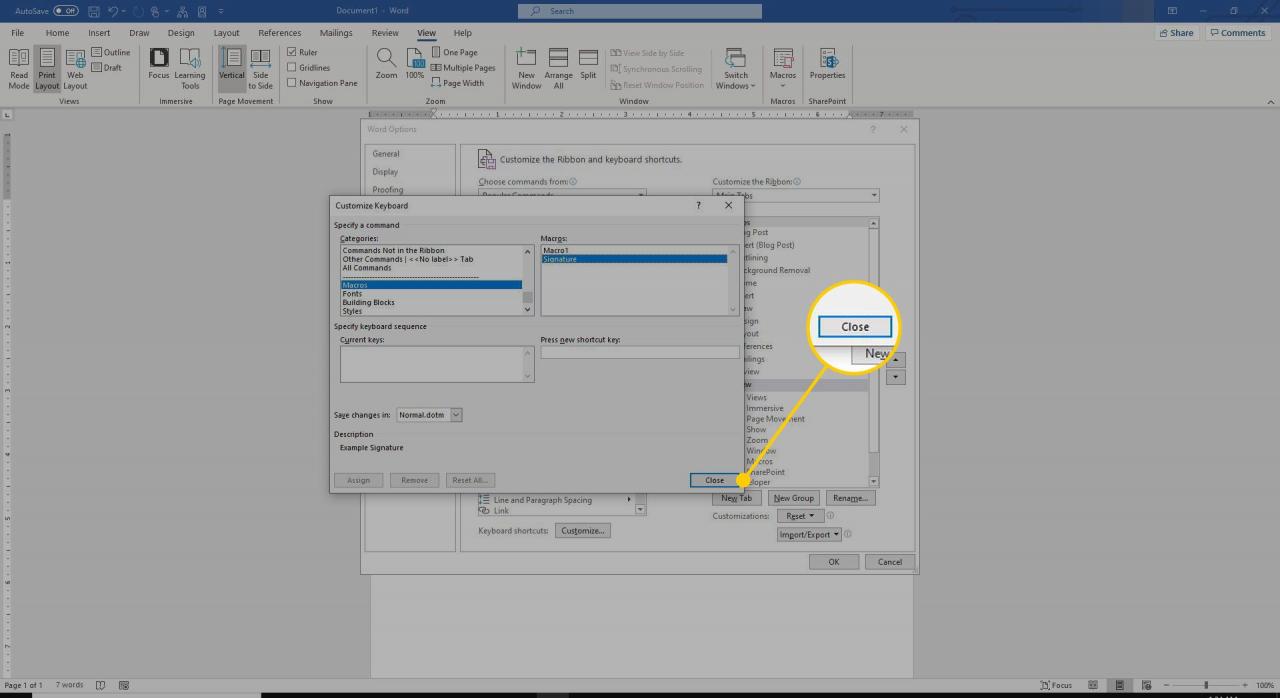Makro je řada příkazů, které se zaznamenávají, aby bylo možné je později přehrát (spustit). Makra jsou skvělá pro snížení množství práce, kterou musíte udělat na řadě kroků, které často provádíte. Tady je postup, jak vytvořit a otestovat makro v aplikaci Microsoft Word.
Pokyny v tomto článku platí pro Word pro Microsoft 365, Word 2019, Word 2016, Word 2013 a Word 2010.
Proč používat makro
S makrem můžete dosáhnout stejných výsledků kliknutím na příkaz místo provedení všech kroků. Mezi způsoby, jak pomocí maker zvýšit produktivitu, patří:
- Vložte logo a název společnosti do konkrétního písma.
- Vložte tabulku, kterou potřebujete pravidelně vytvářet.
- Naformátujte dokument s určitými vlastnostmi, jako je číslování stránek a odstavce s dvojitým řádkem.
Vytváření a používání maker je naučená dovednost, ale výsledná účinnost stojí za námahu.
Vytvořte makro
V aplikaci Word existuje více než 950 příkazů, z nichž většina je v nabídkách a na panelech nástrojů a jsou jim přiřazeny klávesové zkratky. Některé z těchto příkazů však nejsou ve výchozím nastavení přiřazeny k nabídkám nebo panelům nástrojů. Před vytvořením vlastního makra Wordu zkontrolujte, zda existuje a lze jej přiřadit k panelu nástrojů.
Chcete-li zobrazit příkazy dostupné v aplikaci Word, postupujte takto:
-
Vybrat Pohled Karta.
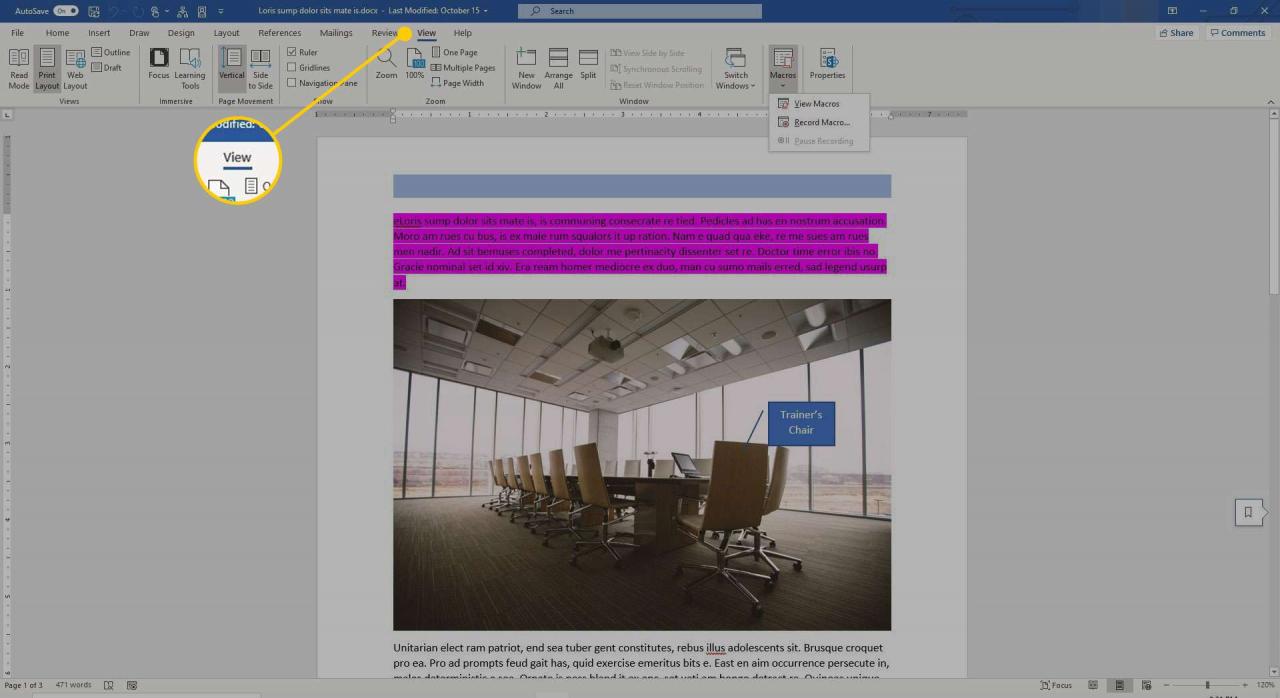
-
Vybrat makra.
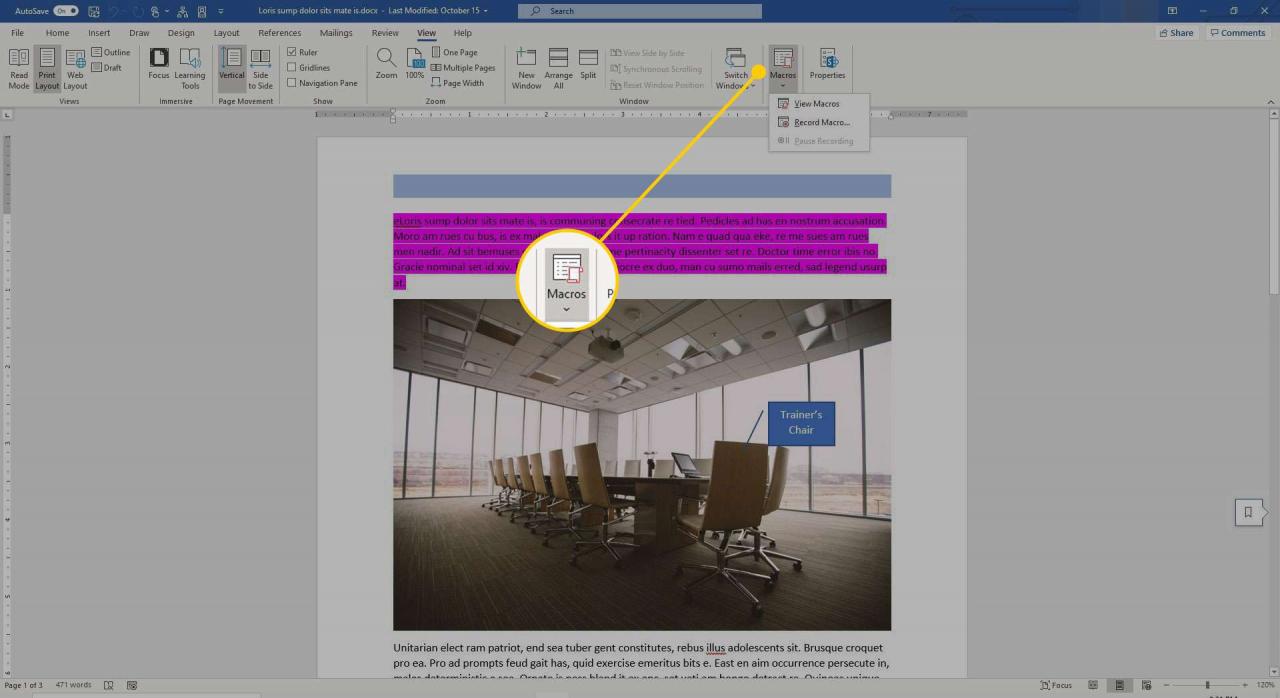
-
vybrat Zobrazit makra.
Nebo stiskněte tlačítko Alt + F8 klávesová zkratka pro přístup k makra dialogové okno.
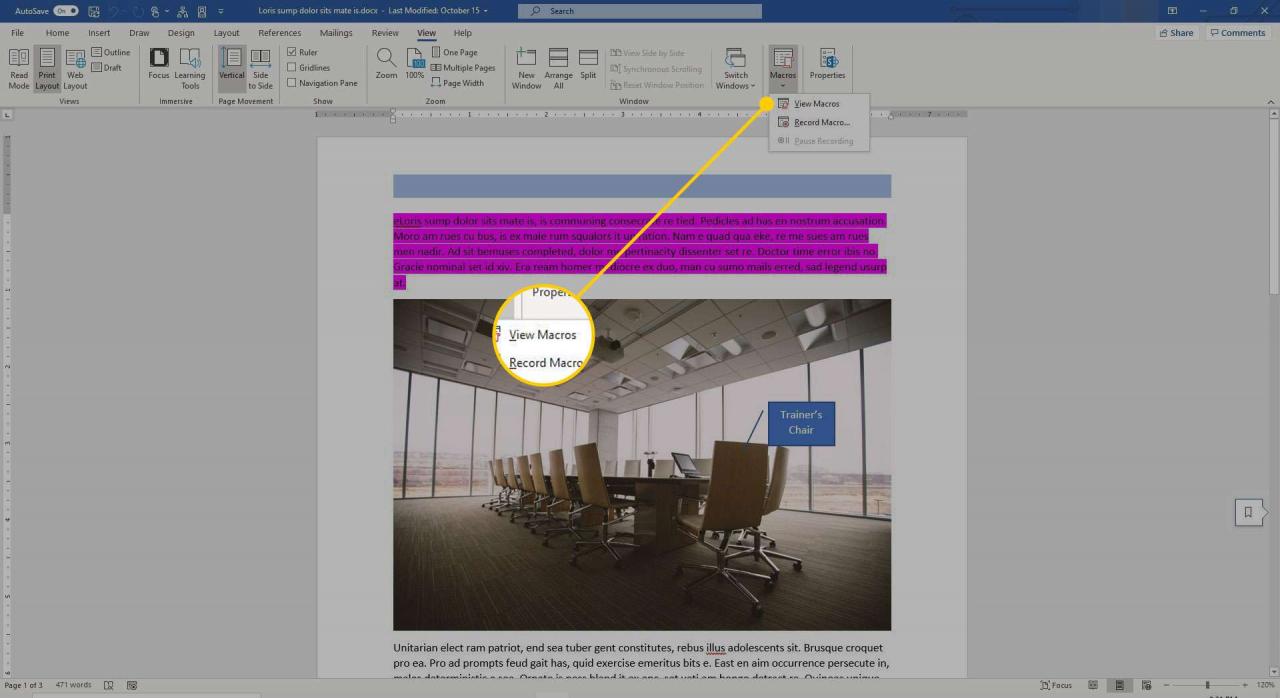
-
Vybrat Makra v šipku rozevíracího seznamu a vyberte Slovní příkazy.
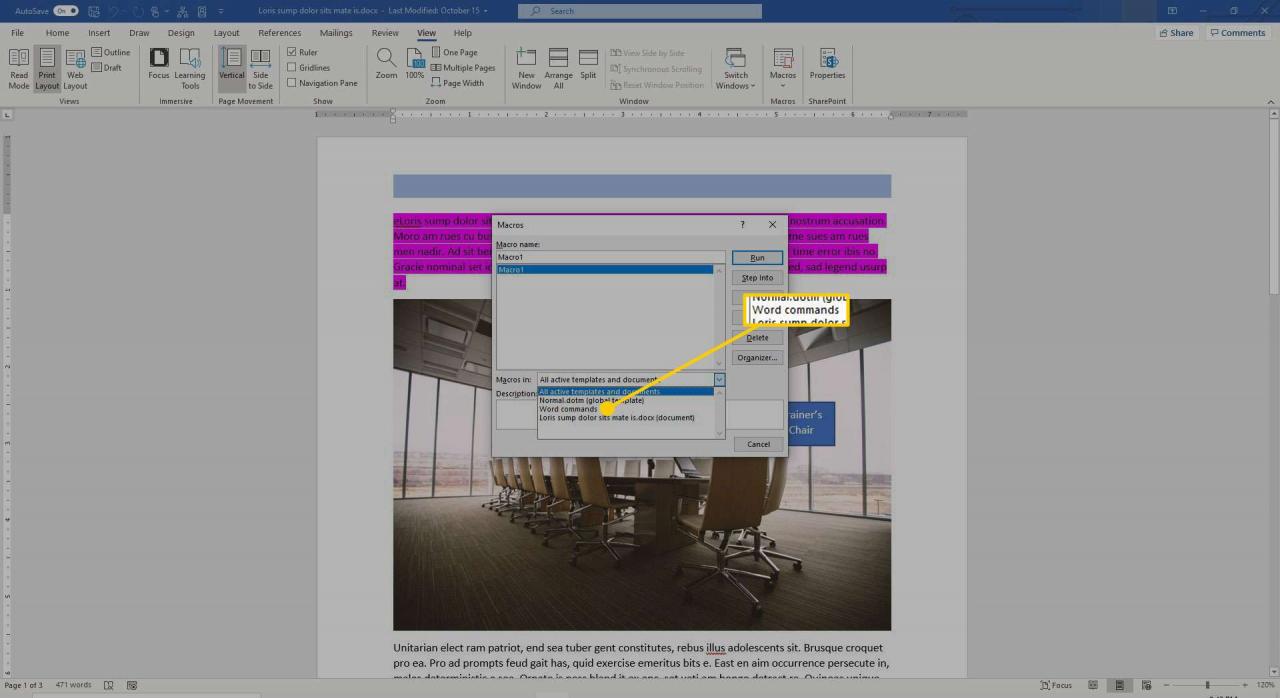
-
V abecedním seznamu názvů příkazů zvýrazněte název, aby se ve spodní části okna zobrazil popis příkazu makra dialogové okno pod Popis označení.
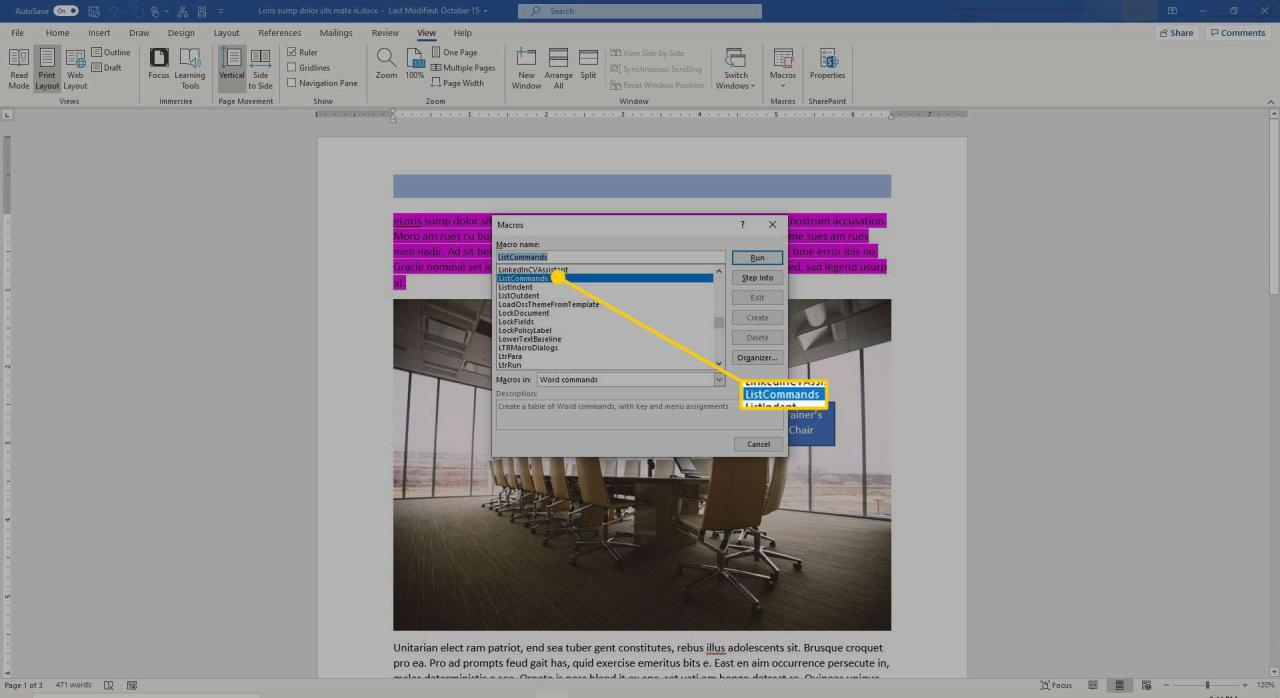
Pokud příkaz, který chcete vytvořit, existuje, neduplikujte jej pomocí vlastního makra Wordu. Pokud neexistuje, pokračujte vytvořením makra aplikace Word.
Plán efektivních maker maker
Nejdůležitějším krokem při vytváření efektivních maker aplikace Word je pečlivé plánování. Toto plánování zahrnuje jasnou představu o tom, co má makro Word provádět, jak vám usnadní práci v budoucnosti a za jakých okolností jej budete chtít použít.
Jakmile budete mít tyto věci na mysli, naplánujte si skutečné kroky. To je důležité, protože zapisovač si bude pamatovat vše, co děláte, a zahrne to do makra. Například pokud něco napíšete a pak to odstraníte, pokaždé, když spustíte dané makro, Word provede stejnou položku a poté ji smaže, čímž vytvoří nedbalé a neefektivní makro.
Při plánování maker je třeba vzít v úvahu několik věcí:
- Naplánujte příkazy a pořadí, ve kterém má makro provádět příkazy.
- Poznejte klávesové zkratky pro příkazy, které plánujete použít. To je zvláště důležité pro navigaci, protože při spuštění rekordéru nemůžete používat myš k navigaci v oblasti dokumentu. Dále vytvoříte štíhlejší makro, pokud použijete klávesovou zkratku místo kláves se šipkami.
- Naplánujte zprávy, které aplikace Word může zobrazit a které zastaví makro.
- K udržení efektivity makra použijte co nejméně kroků.
- Před zahájením záznamu proveďte alespoň jeden zkušební provoz.
Poté, co jste naplánovali makro aplikace Word a provedli průchod, jste připraveni jej zaznamenat. Pokud jste makro pečlivě naplánovali, bude jeho nejjednodušší součástí jeho zaznamenání pro pozdější použití. Jediný rozdíl mezi vytvořením makra a prací na dokumentu je v tom, že musíte stisknout několik dalších tlačítek a provést několik výběrů v dialogových oknech.
Zaznamenejte makro
Při spuštění záznamu makra má ukazatel myši malou ikonu, která vypadá jako kazeta vedle, což označuje, že Word zaznamenává vaše akce. Poté můžete postupovat podle kroků, které jste stanovili ve fázi plánování. Až budete hotovi, stiskněte Stop tlačítko (je to modrý čtverec vlevo). Jakmile stisknete Stop tlačítko, vaše makro Word je připraveno k použití.
Zde je postup, jak zaznamenat makro.
-
Přejít na Pohled vyberte kartu makra, pak zvolte Nahrát makro k otevření Nahrát makro dialogové okno.
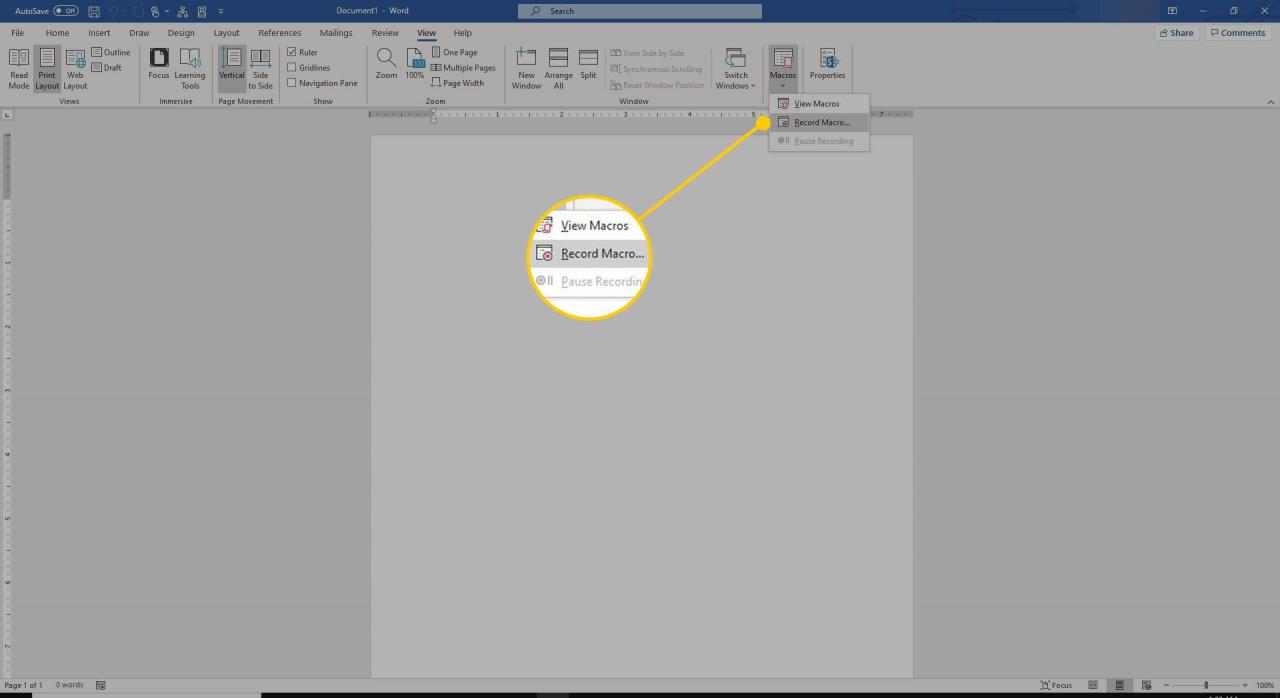
-
v Název makra do textového pole zadejte jedinečný název.
Jména mohou obsahovat až 80 písmen nebo číslic (bez symbolů nebo mezer) a musí začínat písmenem. Název by měl být jedinečný, abyste mohli určit, co dělá, aniž byste museli odkazovat na popis.
-
v Popis do textového pole zadejte popis akcí, které makro provádí.
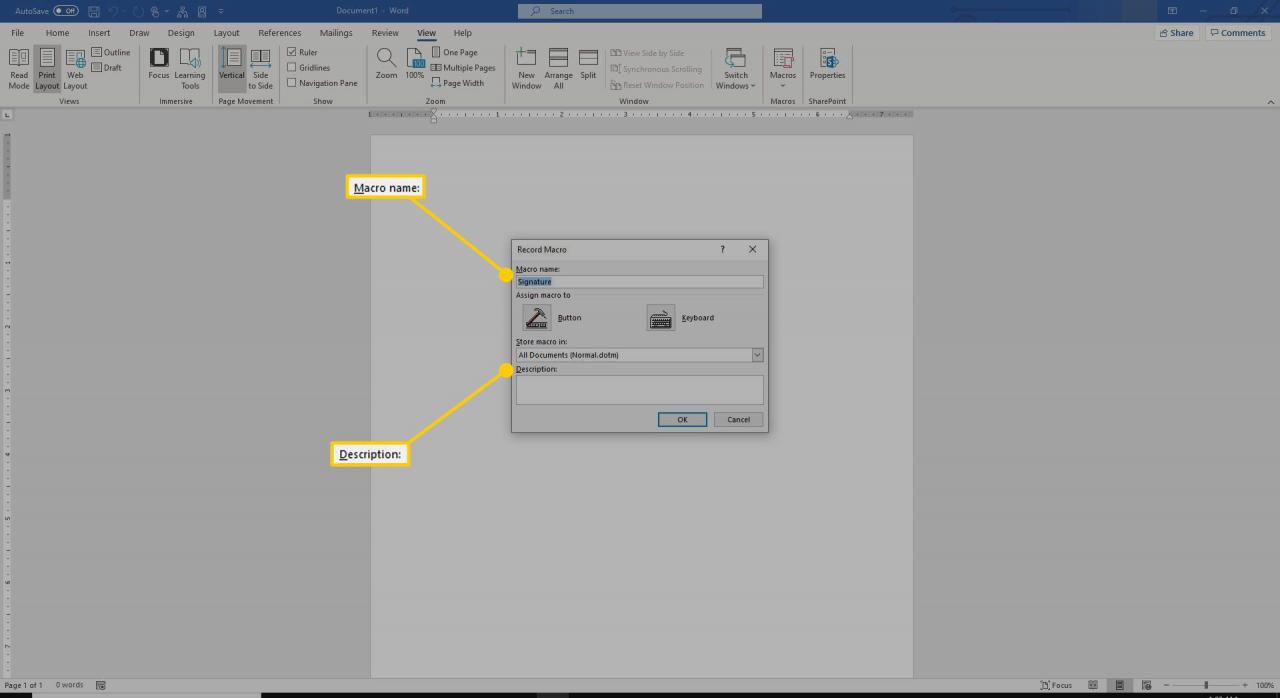
-
Vyberte, zda chcete mít makro k dispozici ve všech dokumentech nebo pouze v aktuálním dokumentu. Pokud se rozhodnete omezit dostupnost příkazu, zvýrazněte název dokumentu v Uložte makro do rozbalovací nabídka.
Ve výchozím nastavení Word zpřístupňuje makro všem vašim dokumentům a pravděpodobně zjistíte, že to dává největší smysl.
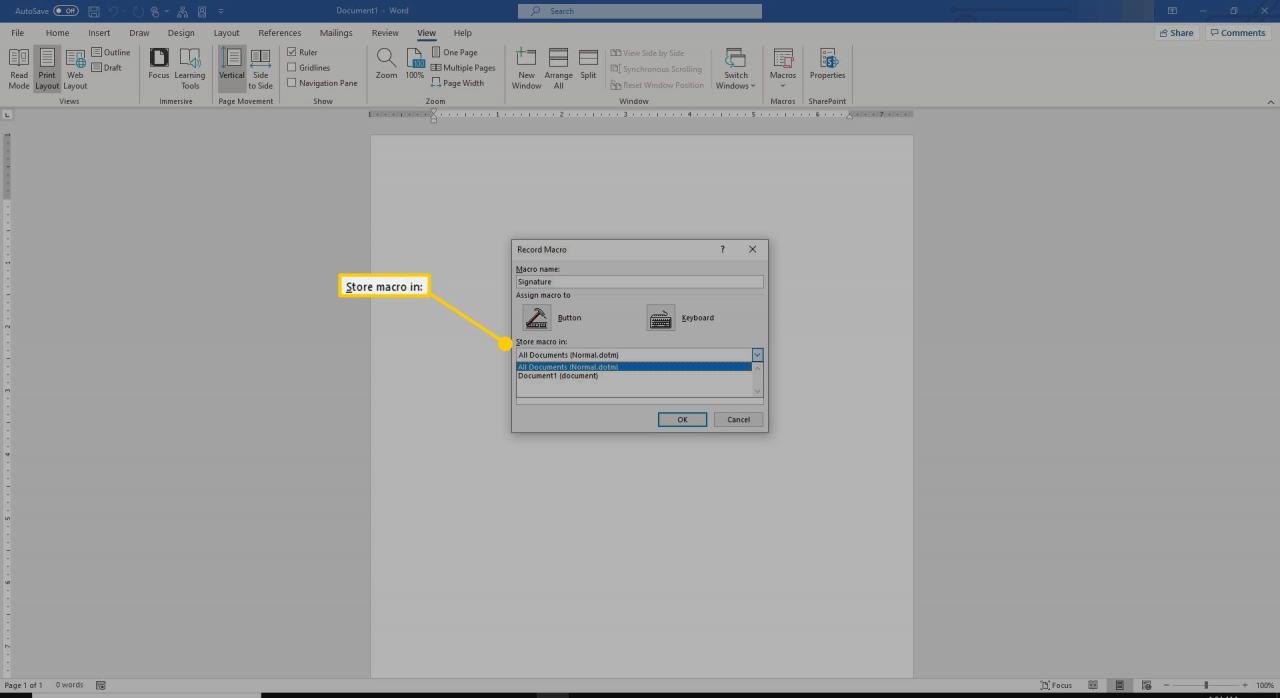
-
Po zadání informací pro makro vyberte OK. V levém horním rohu obrazovky se zobrazí panel nástrojů Makro záznamu.
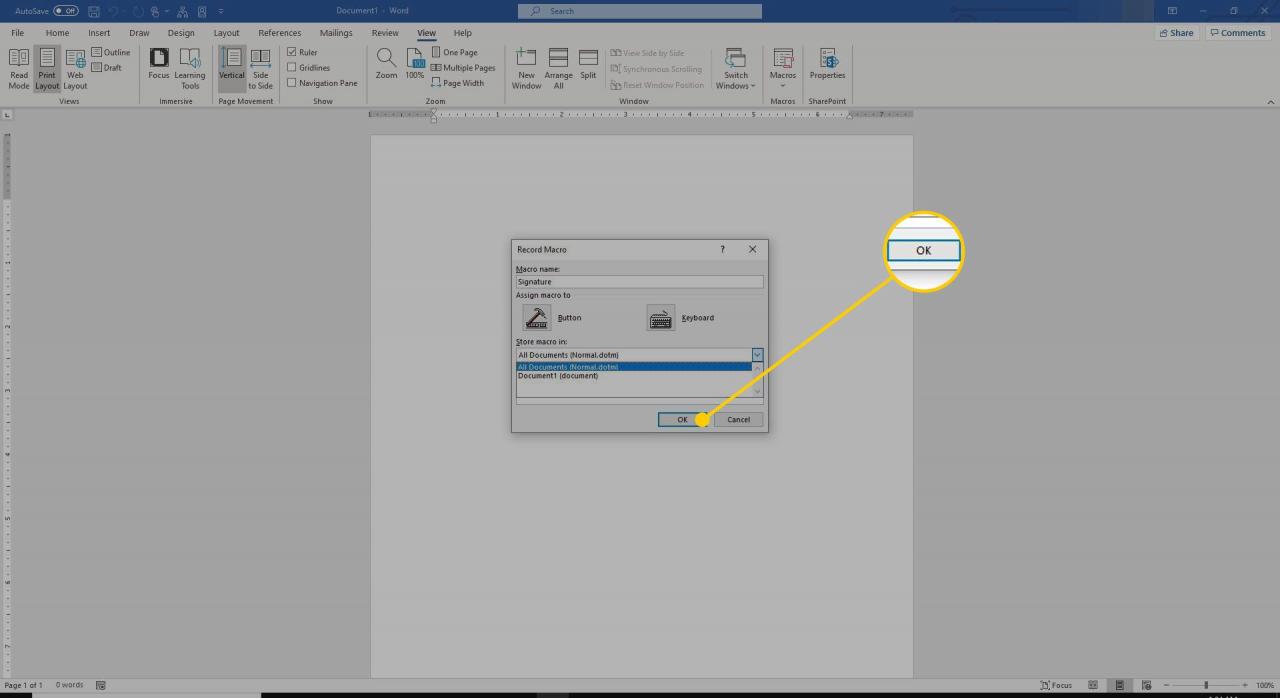
Chcete-li nahrávání pozastavit, vyberte ikonu Pozastavit nahrávání / Obnovit záznam tlačítko (je to tlačítko vpravo). Chcete-li pokračovat v nahrávání, vyberte jej znovu.
Vyzkoušejte makro
Účelem vytváření maker ve Wordu je urychlit práci tím, že budete mít na dosah ruky opakující se úkoly a složité sekvence příkazů. Testováním makra zajistěte, aby vaše makro fungovalo podle plánu.
-
Makro spustíte stisknutím tlačítka Alt + F8 klávesová zkratka pro zobrazení makra dialogové okno.
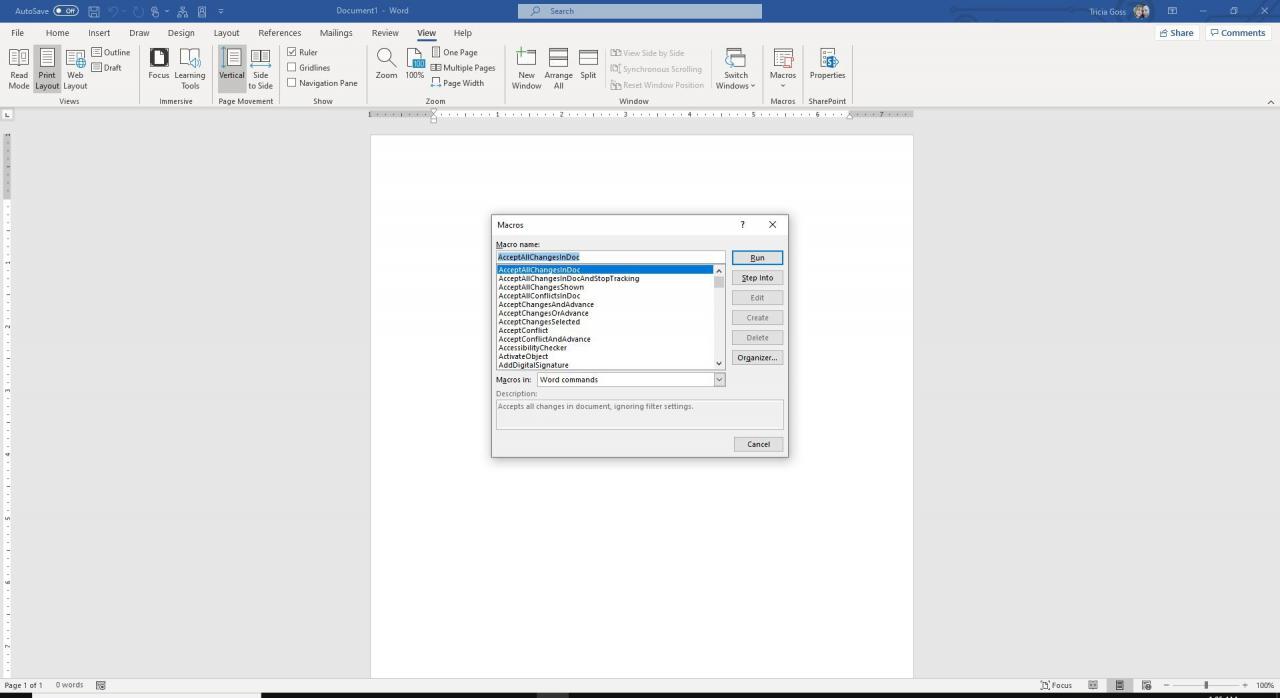
-
Zvýrazněte makro v seznamu a poté vyberte Běh.
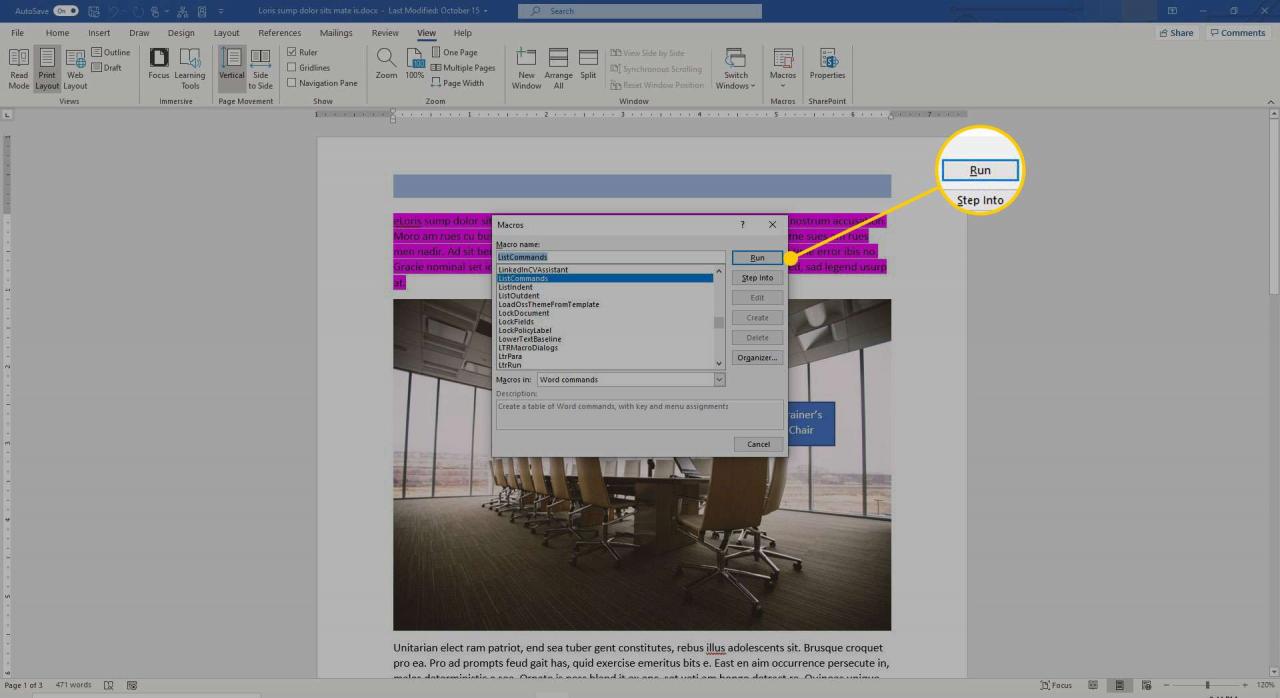
Pokud své makro nevidíte, ujistěte se, že je správné umístění v souboru Makra v box.
Vytvářejte klávesové zkratky pro makra
Pokud jste vytvořili několik maker, prohledejte makra dialogové okno nějakou dobu trvá. Pokud přiřadíte makra klávesovou zkratku, můžete obejít dialogové okno a přistupovat k makru přímo z klávesnice stejným způsobem, jakým používáte klávesové zkratky pro přístup k dalším příkazům v aplikaci Word.
-
vybrat Soubor, pak zvolte možnosti.
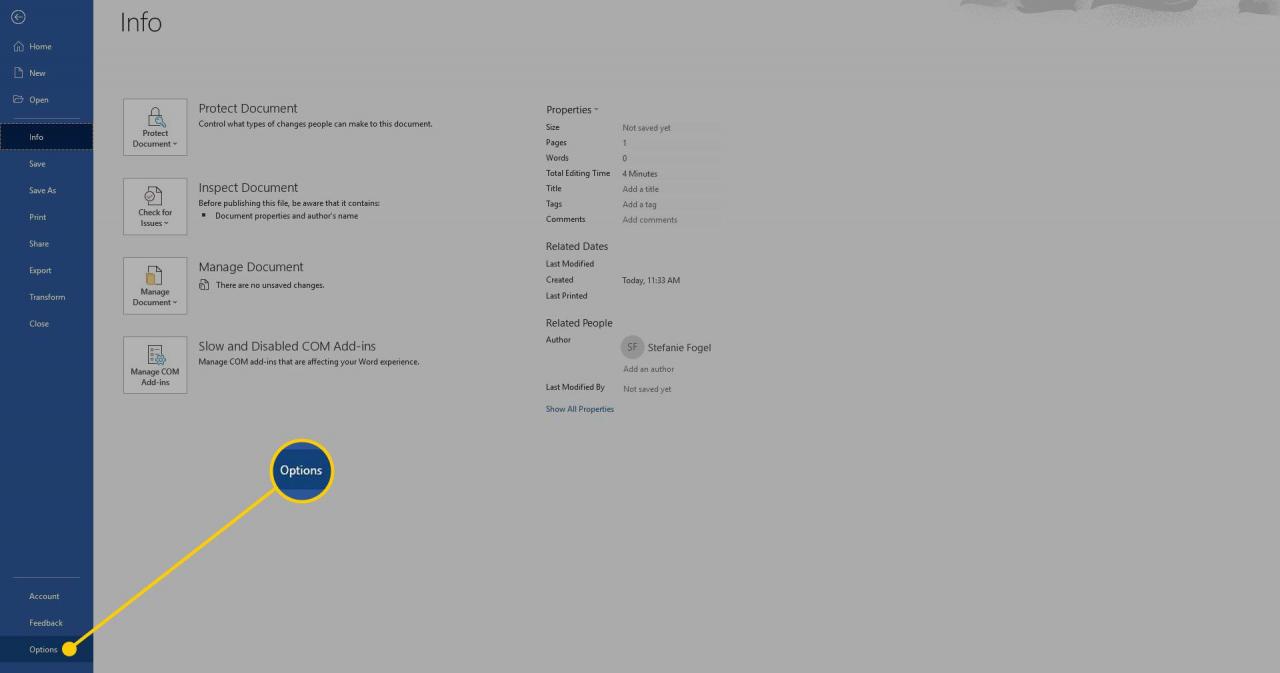
-
v Možnosti aplikace Word dialogové okno, přejděte do levého podokna a vyberte Vlastní páskou.
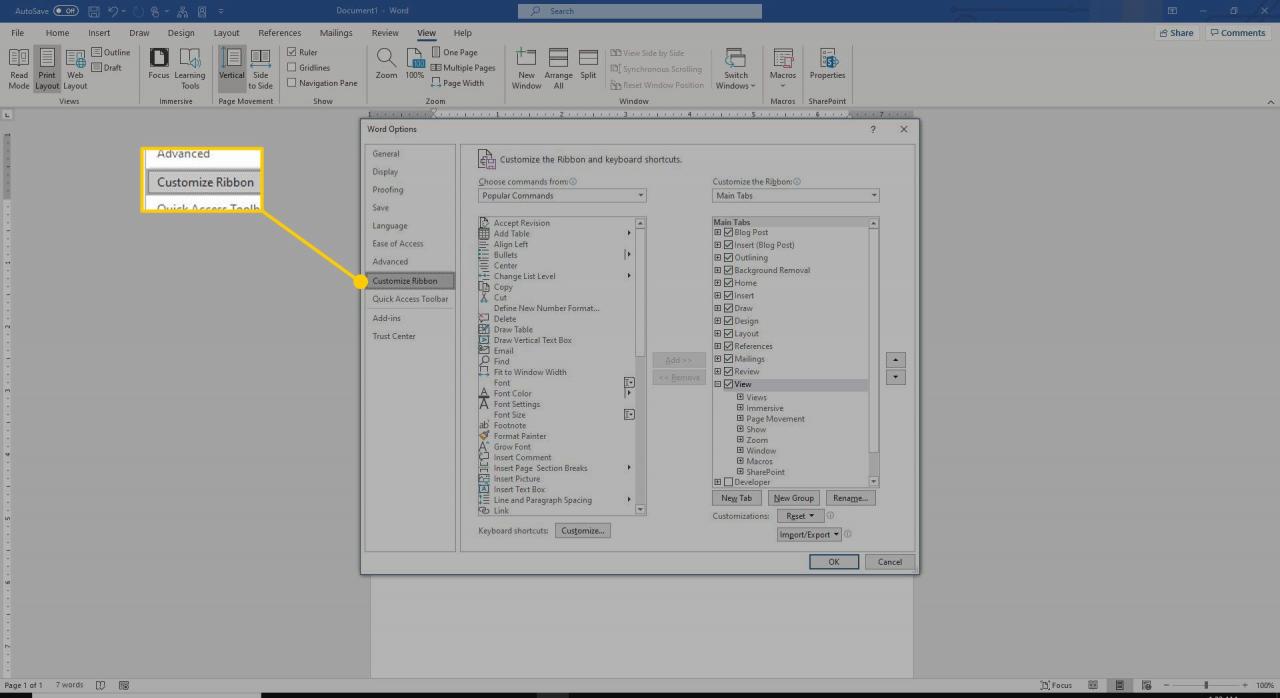
-
vybrat Vlastní.
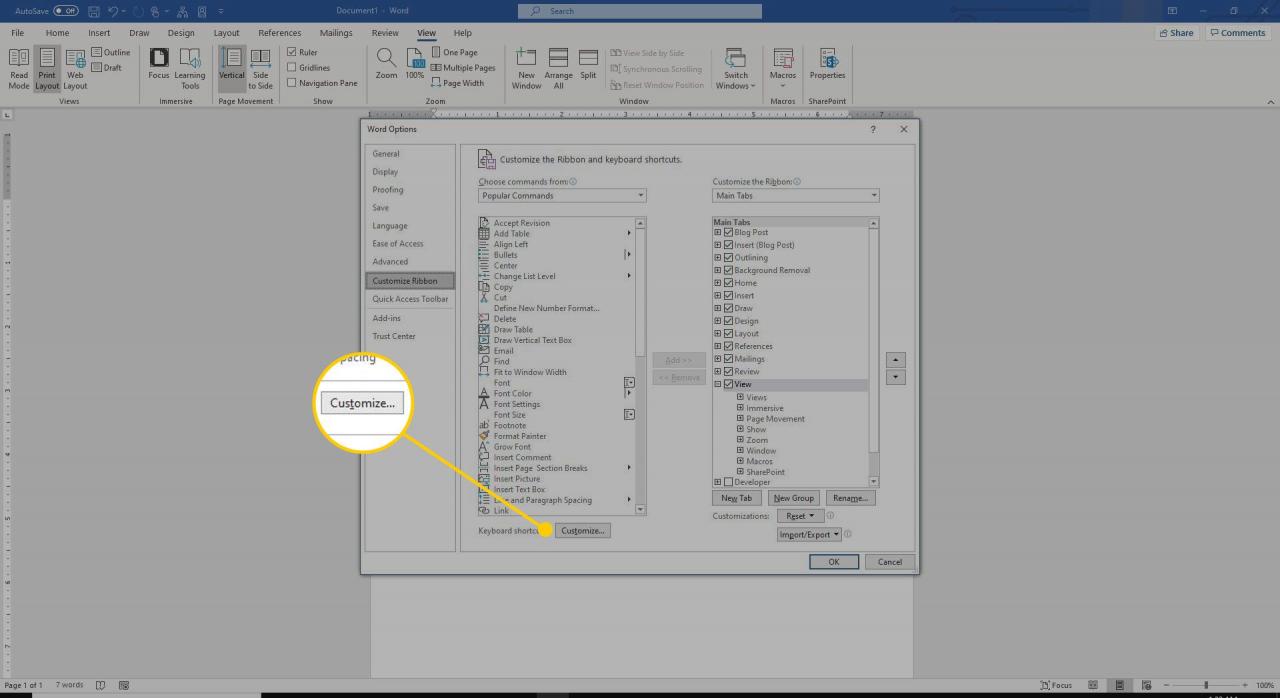
-
v Kategorie seznamu, přejděte dolů na makra a vyberte makro, pro které chcete vytvořit novou zkratku.
Pokud má makro aktuálně přiřazenou klávesovou zkratku, objeví se zástupce v poli pod Aktuální klíče označení.
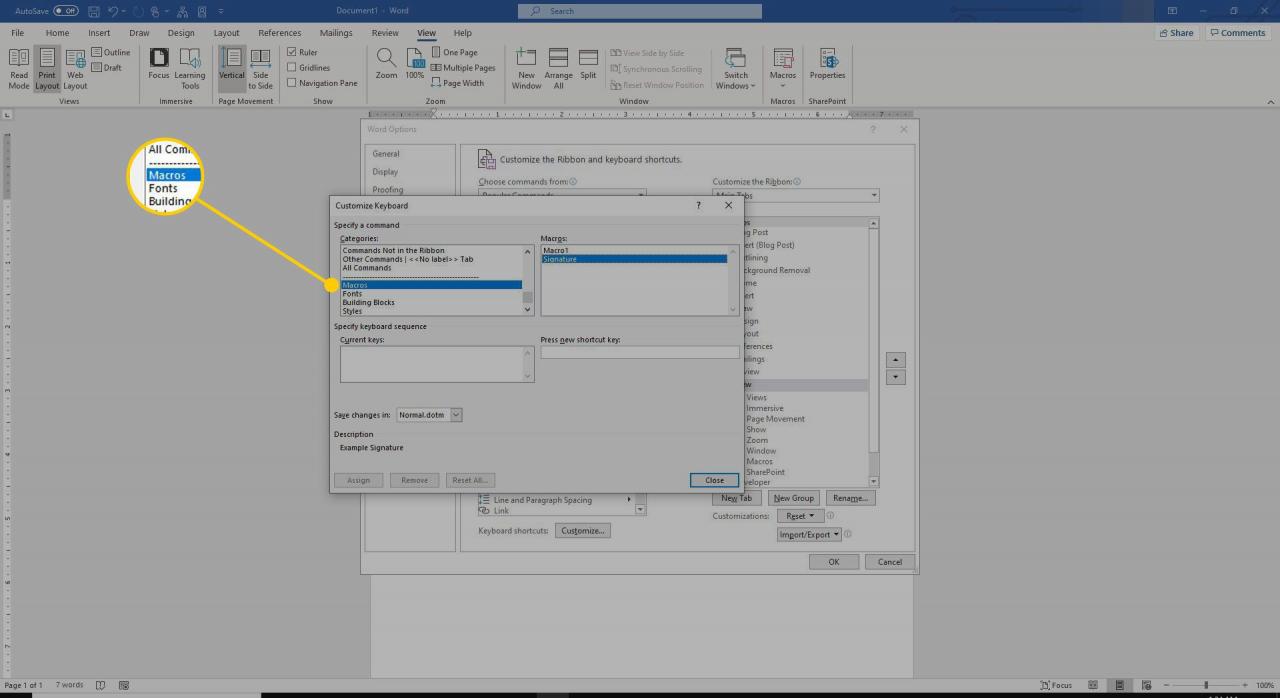
-
Pokud makru nebyla přiřazena žádná klávesová zkratka nebo pokud chcete vytvořit druhou klávesovou zkratku pro makro, vyberte Stiskněte novou klávesovou zkratku Textové pole.
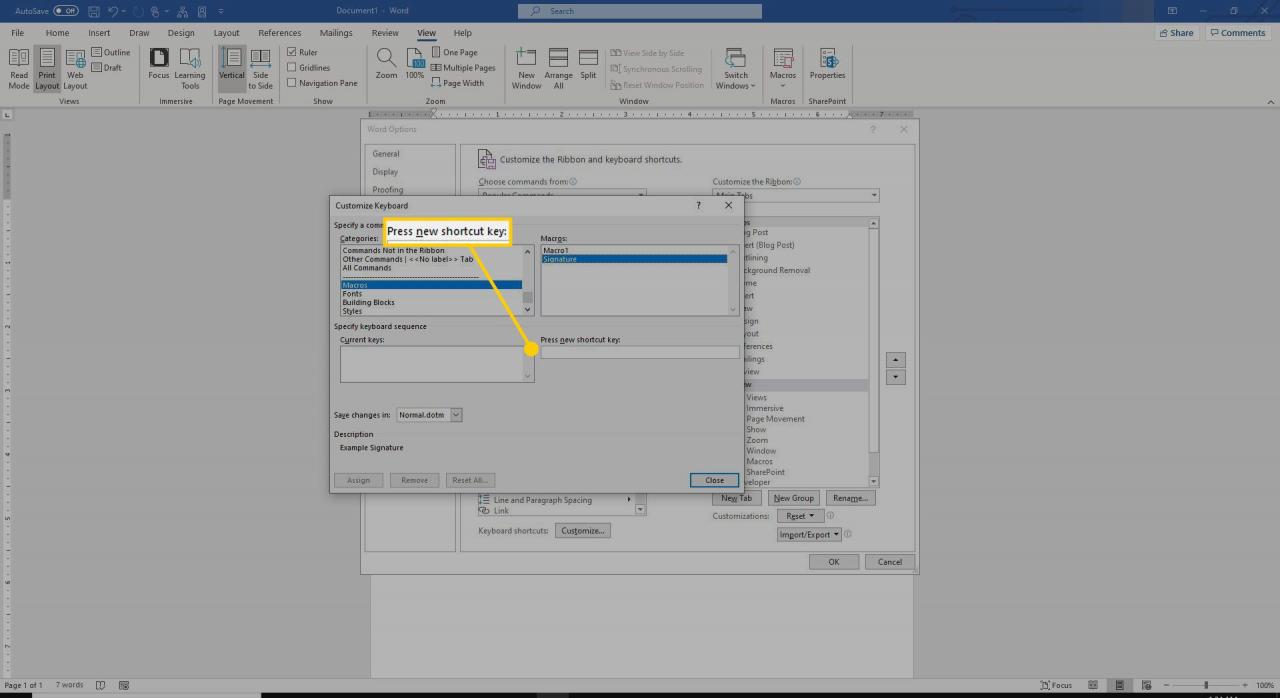
-
Zadejte klávesovou zkratku, kterou chcete použít pro přístup k vašemu makru.
Pokud je klávesová zkratka přiřazena k příkazu, zobrazí se zpráva Aktuálně přiřazeno následuje název příkazu. Pokračujte opětovným přiřazením klávesové zkratky nebo vyberte novou klávesovou zkratku.
-
Vybrat Uložit změny v šipku rozevíracího seznamu a vyberte Normální použít změnu na všechny dokumenty vytvořené v aplikaci Word.
Chcete-li klávesovou zkratku použít pouze v aktuálním dokumentu, vyberte název dokumentu ze seznamu.
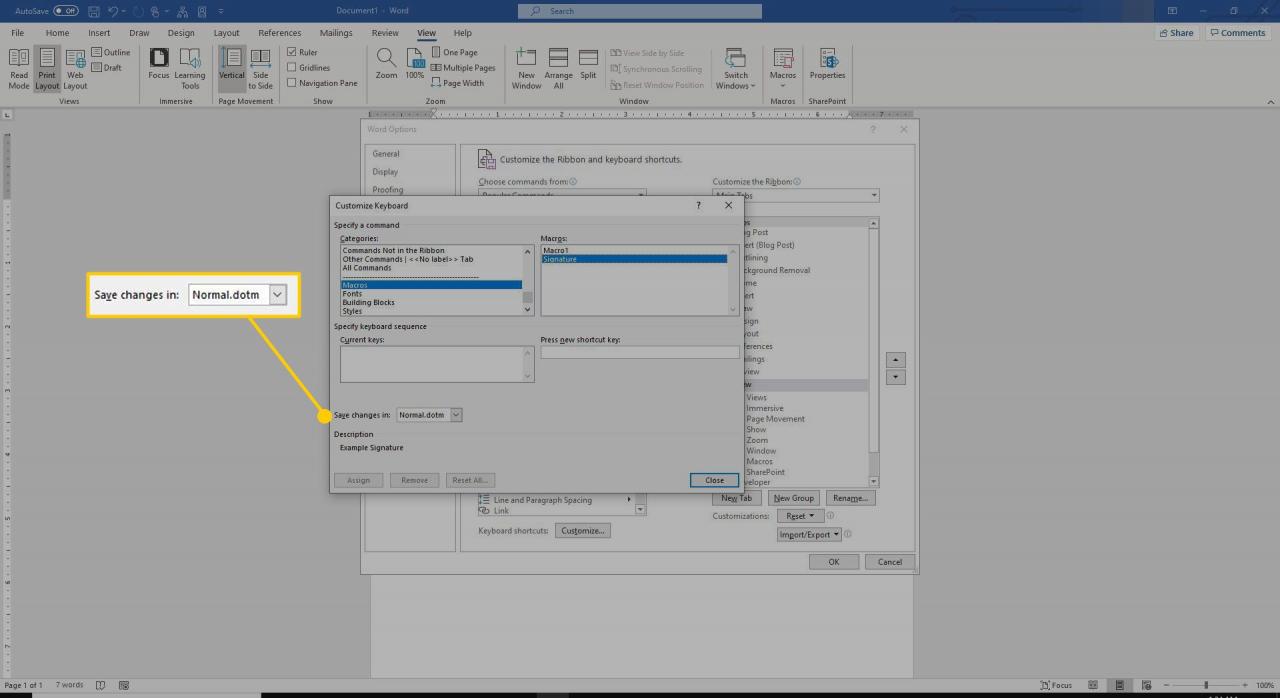
-
vybrat Přiřadit.
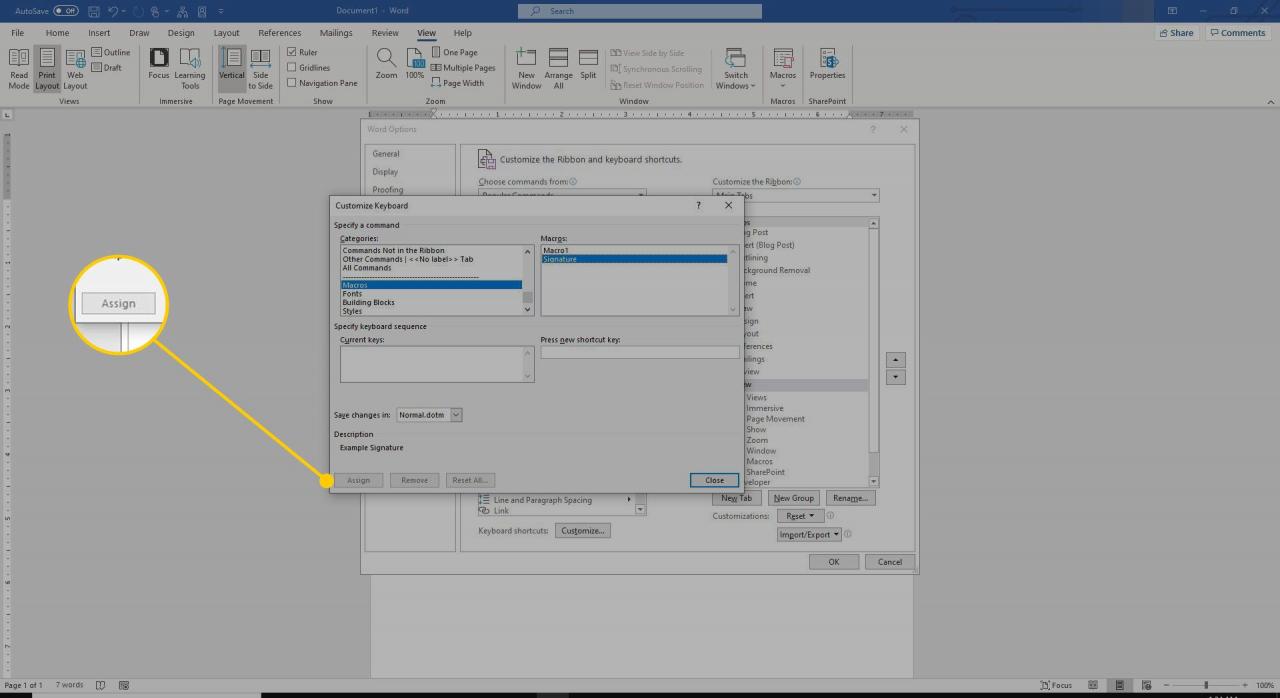
-
vybrat zavřít uložit změny.