Je to opravdu hrozný způsob, jak začít den: stisknete vypínač na počítači a nic se nestane.
Existuje mnoho důvodů, proč se počítač nezapne, a často jen velmi málo informací o tom, v čem by mohl být problém. Jediným příznakem je obvykle prostý fakt, že „nic nefunguje“, což není moc dál.

Lifewire / Grace Kim
Musíte udělat následující:
- Přečtěte si krok 1 níže! Věřte nám, díky němu se budete cítit lépe.
- Vyberte si nejlepšího průvodce odstraňováním problémů z kroků 2 až 9 podle toho, jak se váš počítač chová, nebo vyberte Krok 10, pokud se váš počítač zastaví kdykoli kvůli chybové zprávě.
Níže uvedená příručka pro řešení potíží platí pro všechna počítačová zařízení. Jinými slovy, pomohou, pokud se váš počítač nebo notebook nezapne, nebo i když se nezapne váš tablet. Postupně upozorníme na všechny důležité rozdíly.
Tyto techniky jsou použitelné bez ohledu na nainstalovaný operační systém Windows, včetně Windows 10, Windows 8, Windows 7, Windows Vista a Windows XP. Prvních pět kroků se týká i jiných operačních systémů pro PC, jako je Linux.
-
Vaše soubory jsou pravděpodobně v pořádku. Většina lidí má tendenci k panice, když čelí počítači, který se nespustí, obávají se, že všechna jejich drahocenná data jsou navždy pryč.
Je pravda, že nejčastějším důvodem, proč se počítač nespustí, je to, že selhal hardware nebo způsobuje problém, ale tento hardware obvykle není pevný disk, ta část vašeho počítače, která ukládá všechny vaše soubory.
Jinými slovy, vaše hudba, dokumenty, e-maily a videa jsou pravděpodobně v bezpečí - v tuto chvíli nejsou právě přístupné.
Pokud to nechcete opravit sami, přečtěte si téma Jak mohu opravit tento počítač? pro úplný seznam možností podpory a pomoc se vším, co potřebujete, včetně výpočtu nákladů na opravu, vyřazení souborů, výběru opravárenské služby a mnohem více.
-
Počítač nejeví známky napájení. Vyzkoušejte tyto kroky, pokud se váš počítač nezapne a vůbec neukazuje žádné známky příjmu energie - na notebooku nebo tabletu ani na přední straně skříně počítače, pokud používáte stolní počítač, neběží žádné ventilátory a nesvítí kontrolky.
Co dělat, když počítač není napájen
O monitor se zatím nemusíte starat, za předpokladu, že používáte stolní počítač nebo externí displej. Pokud se počítač nezapne kvůli problému s napájením, monitor určitě nedokáže z počítače nic zobrazit. Pokud počítač přestal do něj odesílat informace, bude pravděpodobně svítit oranžově / žlutě.
-
Počítač se zapíná a vypíná. Postupujte podle těchto pokynů, pokud se počítač po zapnutí okamžitě vypne.
Co dělat, když se počítač během spouštění vypne
Pravděpodobně uslyšíte, jak se zapnou ventilátory uvnitř vašeho počítače, uvidíte, jak se rozsvítí nebo blikají některé nebo všechny kontrolky na vašem počítači, a pak se to všechno zastaví.
Na obrazovce nic neuvidíte a můžete nebo nemusíte slyšet pípnutí přicházející z počítače, než se sám vypne.
Stejně jako v předchozím scénáři se nemusíte starat o stav, ve kterém je váš externí monitor, pokud jej máte. Můžete mít také problém s monitorem, ale zatím to není možné vyřešit.
-
Počítač se zapne, ale nic se neděje. Pokud se zdá, že váš počítač po zapnutí dostává energii, ale na obrazovce nic nevidíte, vyzkoušejte tyto kroky pro řešení potíží.
Co dělat, když se počítač spustí, ale nic se nestane
V těchto situacích zůstanou kontrolky napájení rozsvíceny, pravděpodobně uslyšíte běžící ventilátory uvnitř počítače (za předpokladu, že nějaké mají) a můžete nebo nemusíte slyšet jedno nebo více pípnutí přicházejících z počítače.
Tato situace je pravděpodobně nejčastější v našich zkušenostech s prací s počítači, které se nespustí. Bohužel je to také jeden z nejobtížnějších řešení problémů.
-
Počítač se během testu POST zastaví nebo nepřetržitě restartuje. Tuto příručku použijte, když se váš počítač zapne, zobrazí alespoň něco na obrazovce, ale poté se zastaví, zamrzne nebo se znovu a znovu spustí během automatického testu při zapnutí.
Co dělat, když počítač během testu POST zamrzne
POST na vašem počítači se může objevit na pozadí, za logem výrobce vašeho počítače (jak je zde zobrazeno u notebooku Dell), nebo se na obrazovce mohou skutečně zobrazit zmrazené výsledky testů nebo jiné zprávy.
Tuto příručku pro odstraňování problémů nepoužívejte, pokud narazíte na problém během načítání operačního systému, ke kterému dojde po dokončení autotestu po zapnutí. Odstraňování problémů s Windows, proč se váš počítač nezapne, začněte dalším krokem níže.
-
Windows se začne načítat, ale zastaví se nebo se restartuje na BSOD. Pokud váš počítač začne načítat systém Windows, ale poté se zastaví a zobrazí se modrá obrazovka s informacemi, zkuste tyto kroky. Úvodní obrazovka systému Windows se může nebo nemusí zobrazit, než se zobrazí modrá obrazovka.
Jak opravit modrou obrazovku smrti
Tento druh chyby se nazývá chyba STOP, ale běžněji se označuje jako modrá obrazovka smrti nebo BSOD. Přijímání chyby BSOD je běžným důvodem, proč se počítač nezapne.
Tuto příručku pro řešení potíží si vyberte, i když BSOD bliká na obrazovce a váš počítač se automaticky restartuje, aniž byste měli čas si přečíst, co říká.
-
Windows se začnou načítat, ale zastaví se nebo se restartují bez chyby. Vyzkoušejte tyto kroky, když se počítač zapne, začne načítat systém Windows, ale poté znovu a znovu zamrzne, zastaví se nebo restartuje, aniž by došlo k generování jakékoli chybové zprávy.
Co dělat, když počítač během spuštění systému Windows zamrzne
K zastavení, zamrznutí nebo restartu smyčky může dojít na úvodní obrazovce systému Windows (zde zobrazeno) nebo dokonce na černé obrazovce s blikajícím kurzorem nebo bez něj.
Pokud máte podezření, že autotest při zapnutí stále probíhá a že se Windows ještě nezačalo spouštět, může být lepším průvodcem řešením problémů, proč se váš počítač nezapne, ten, který se nazývá Počítač se zastaví nebo se během POŠTA. Je to tenká čára a někdy těžké říct.
Pokud se váš počítač nespustí a uvidíte, že na obrazovce bliká modrá obrazovka nebo na ní zůstává, dochází k modré obrazovce smrti a měli byste použít výše uvedeného průvodce řešením problémů.
-
Windows se opakovaně vrací k nastavení spouštění nebo ABO. Tuto příručku použijte, když se při každém restartu počítače neobjeví nic jiného než Nastavení spouštění (Windows 8, zde zobrazené) nebo Pokročilé možnosti spouštění (Windows 7 / Vista / XP) a žádná z možností spuštění systému Windows nefunguje.
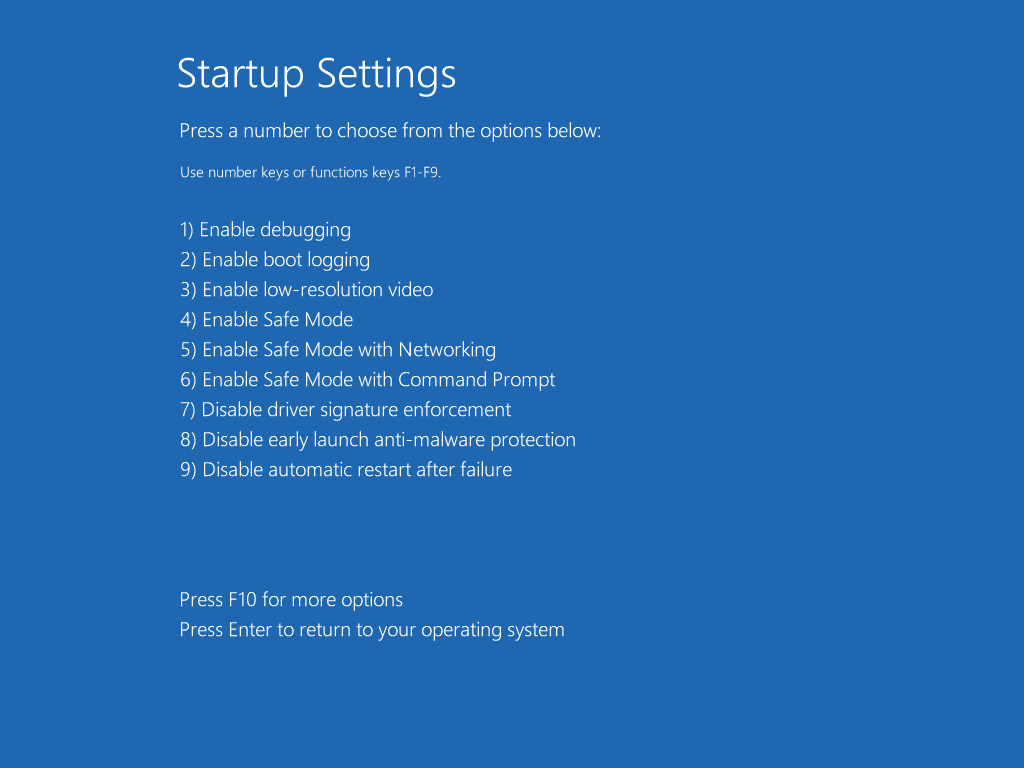
Řešení pro počítač, který neprojde možností spouštění
V této situaci, bez ohledu na to, kterou možnost nouzového režimu zvolíte, se váš počítač nakonec sám zastaví, zastaví nebo restartuje. Poté se ocitnete v nabídce Startup Settings nebo Advanced Boot Options.
Jedná se o obzvláště nepříjemný způsob, jakým se váš počítač nezapne, protože se pokoušíte vyřešit problém pomocí integrovaných způsobů Windows, ale nikam se nedostanete.
-
Windows se zastaví nebo restartuje na přihlašovací obrazovce nebo po ní. Vyzkoušejte tohoto průvodce řešením problémů, když se váš počítač zapne, systém Windows zobrazí přihlašovací obrazovku, ale zde nebo kdykoli poté zamrzne, zastaví se nebo restartuje.
Co dělat, když Windows zamrznou během nebo po přihlášení
Smyčka zastavení, zamrznutí nebo restartu se může objevit na přihlašovací obrazovce systému Windows, protože vás systém Windows přihlašuje (jak je zobrazeno zde), nebo kdykoli až do úplného načtení systému Windows.
-
Počítač se úplně nespustí kvůli chybové zprávě. Pokud se váš počítač zapne, ale v jakémkoli okamžiku se zastaví nebo zamrzne a zobrazí se chybová zpráva jakéhokoli druhu, použijte tohoto průvodce řešením problémů.
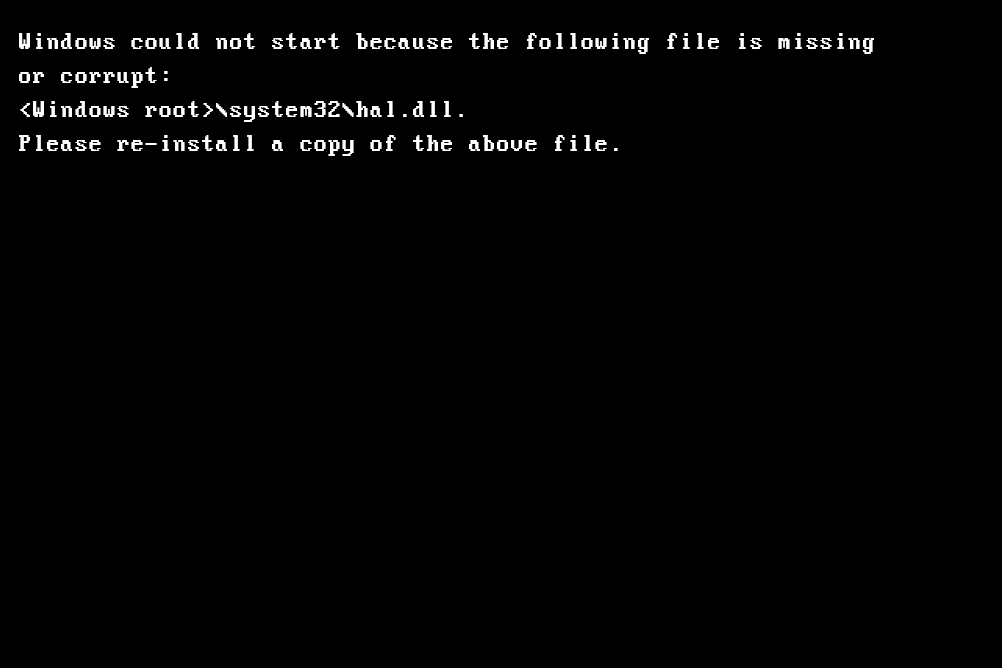
Co dělat, když se váš počítač zastaví s chybovou zprávou
Chybové zprávy jsou možné v jakékoli fázi procesu spouštění počítače, včetně POST, kdykoli během načítání systému Windows, až po zobrazení plochy systému Windows.
Jedinou výjimkou z použití této příručky pro řešení potíží s chybovou zprávou je, pokud je chybou modrá obrazovka smrti. Prohlédněte si výše uvedený krok Windows začíná načítat, ale zastaví se nebo restartuje BSOD, kde najdete lepšího průvodce řešením problémů s BSOD.
