Chcete-li nastavit Gmail v Outlooku, máte k dispozici několik metod. Outlook a Gmail můžete nastavit automaticky, nebo ručně zadat nastavení Gmailu a Outlooku.
Instrukce v tomto článku platí pro Outlook 2019, Outlook 2018, Outlook 2013, Outlook 2010, Outlook pro Mac a Outlook pro Microsoft 365.
Povolte IMAP pro Gmail, aby pracoval s Outlookem
Před použitím Outlooku s Gmailem musíte v Gmailu povolit IMAP. Přejděte do svého online účtu Gmail a postupujte takto:
-
Vyberte ikonu Zařízení k otevření nabídky a poté vyberte Nastavení.
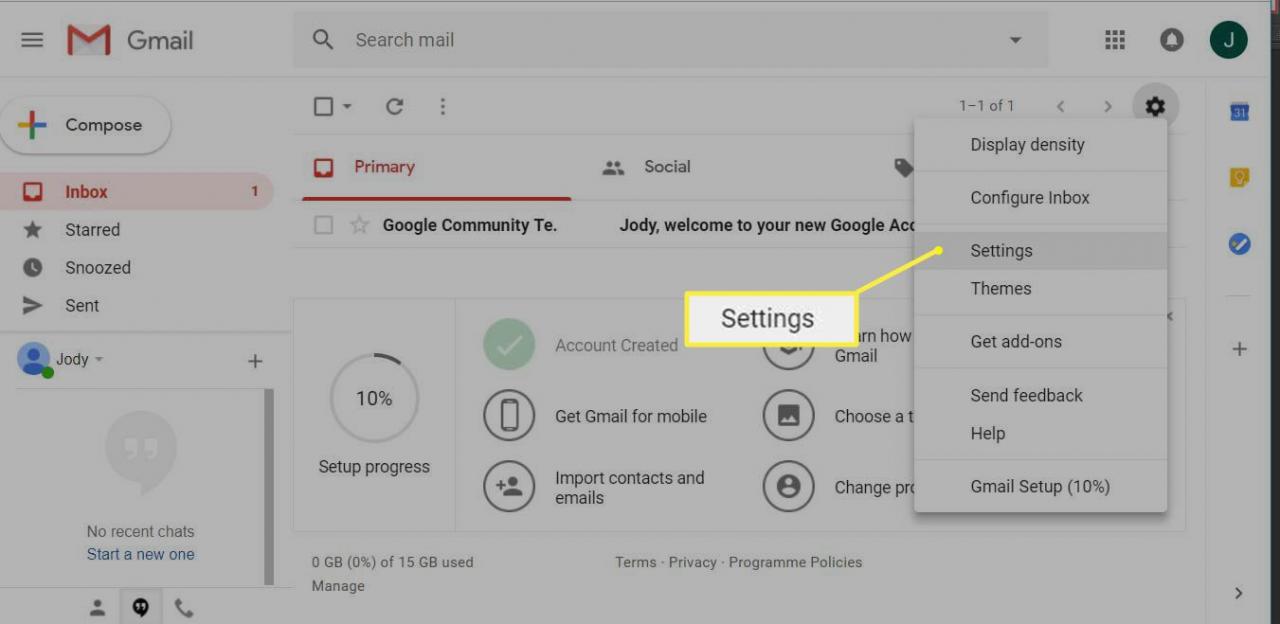
-
Vyberte Přesměrování a POP / IMAP k vyvolání nastavení POP a IMAP.
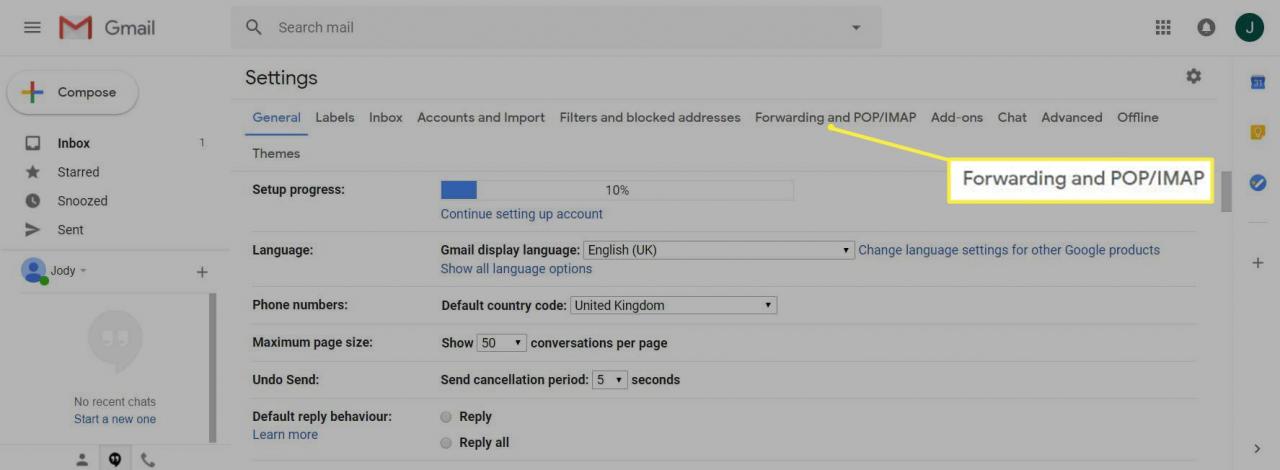
-
Pod Přístup IMAP vyberte část Povolit protokol IMAP.
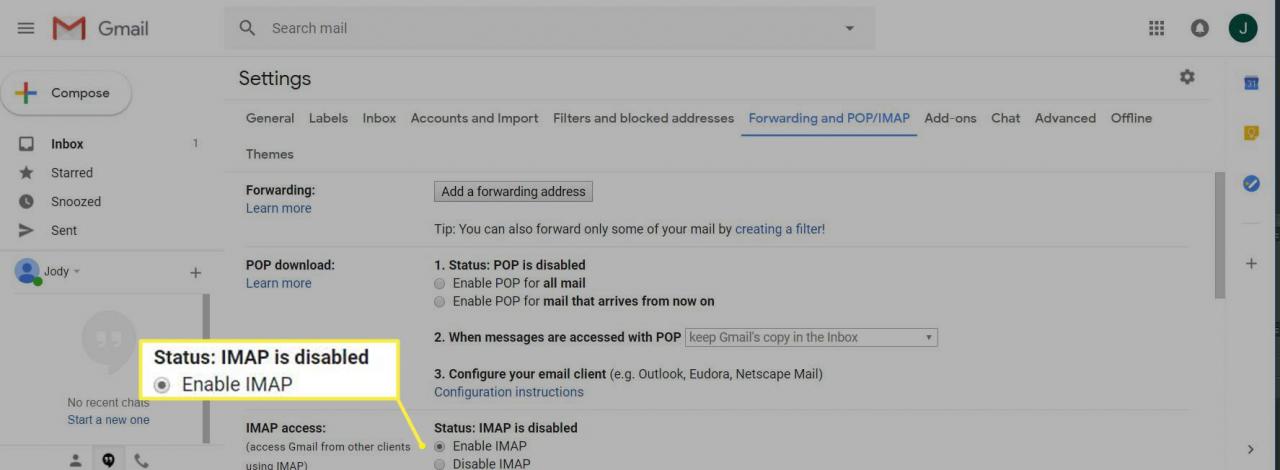
-
Přejděte dolů do dolní části obrazovky a vyberte Uložit změny. Nyní jste připraveni přidat Gmail do Outlooku.
Jak automaticky přidat účet Gmail do aplikace Outlook
Pokud do Outlooku jednoduše přidáte svou adresu a heslo z Gmailu, ostatní nastavení obvykle detekuje automaticky.
-
V aplikaci Outlook vyberte Soubor otevřete pohled do zákulisí a poté vyberte Přidat účet.
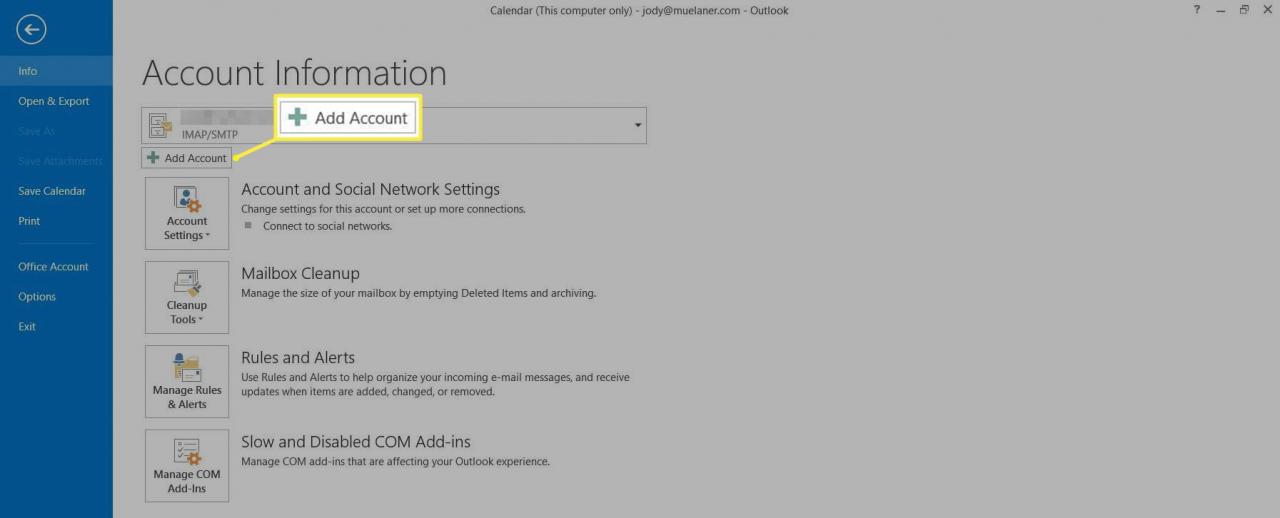
V Outlooku pro Mac klikněte na Předvolby > Účet, Klepněte na tlačítko Více (+) > Nový účet
- V zobrazeném dialogovém okně zadejte svou e-mailovou adresu a heslo služby Gmail.
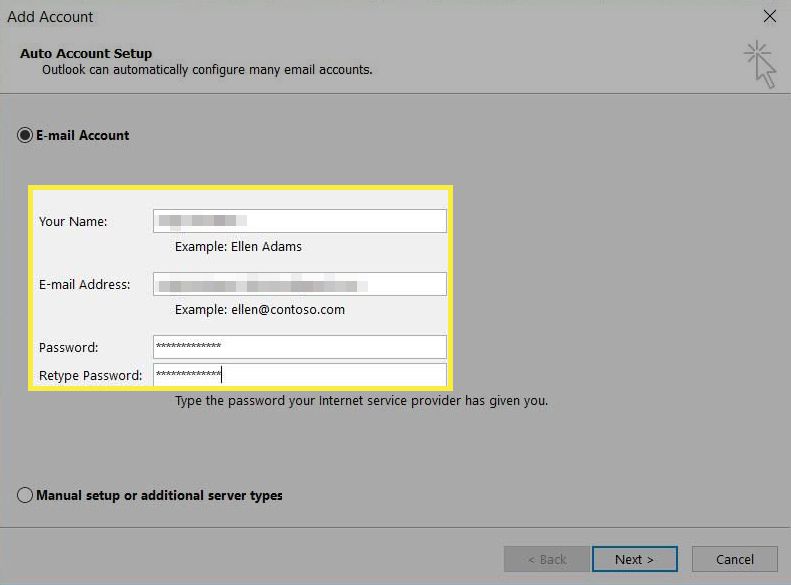
-
Vyberte Další. Outlook bude trvat minutu, než získá nastavení z Gmailu a vyzkouší připojení. Měli byste vidět něco takového:
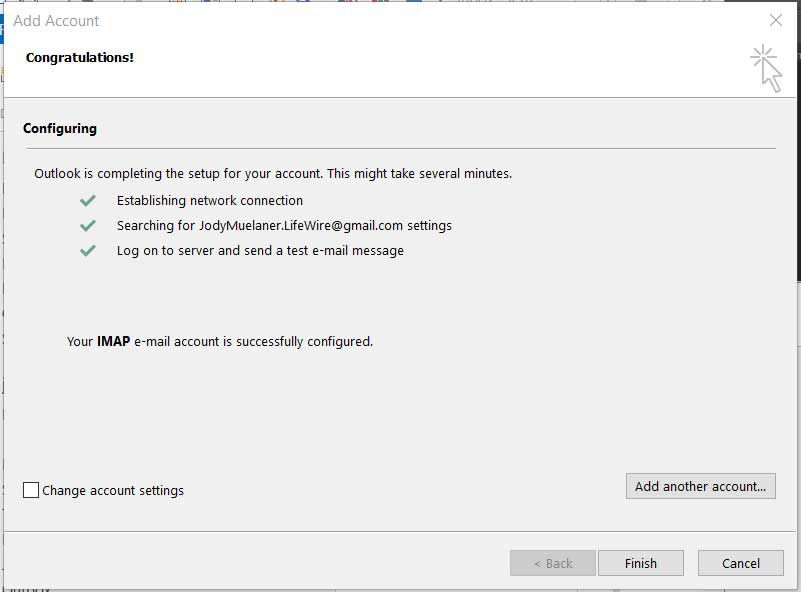
-
Vyberte Upravit.
Jak ručně nastavit Gmail v aplikaci Outlook
Následující pokyny platí pro verze Outlooku starší než 2019. Ruční nastavení nebo další typy serverů - tato možnost již není k dispozici pro účty Exchange a Office 365.
-
Otevřete Outlook a vyberte Soubor otevřete pohled do zákulisí. Vybrat Přidat účet.
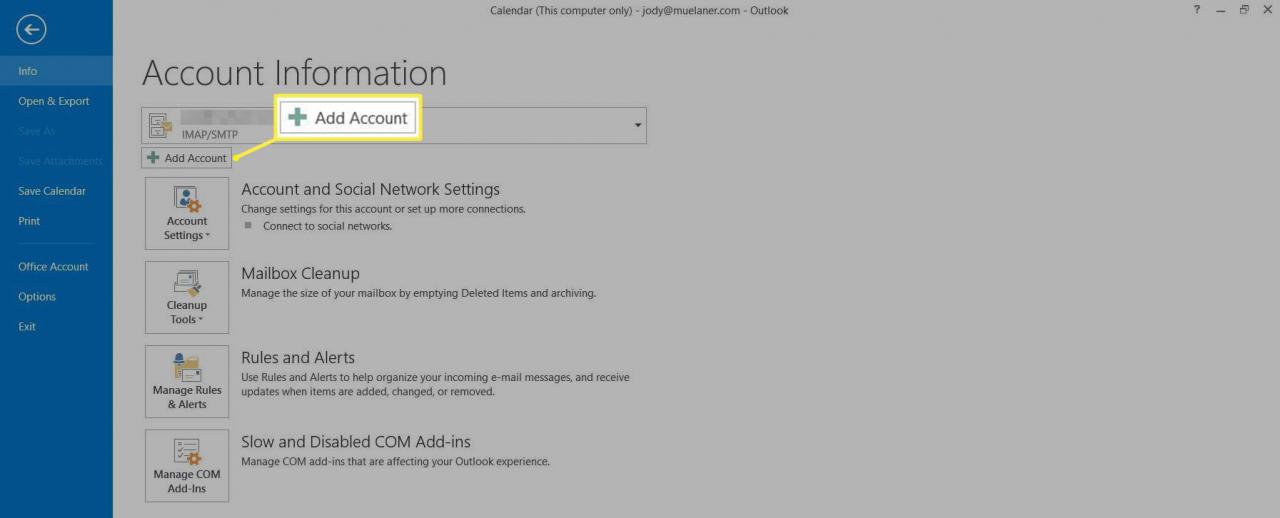
V Outlooku pro Mac klikněte na Předvolby > Účet, poté klepněte na tlačítko Plus (+)> Nový účet.
-
v Přidat účet dialogové okno vyberte Ruční nastavení nebo další typy serverů, Poté vyberte další.
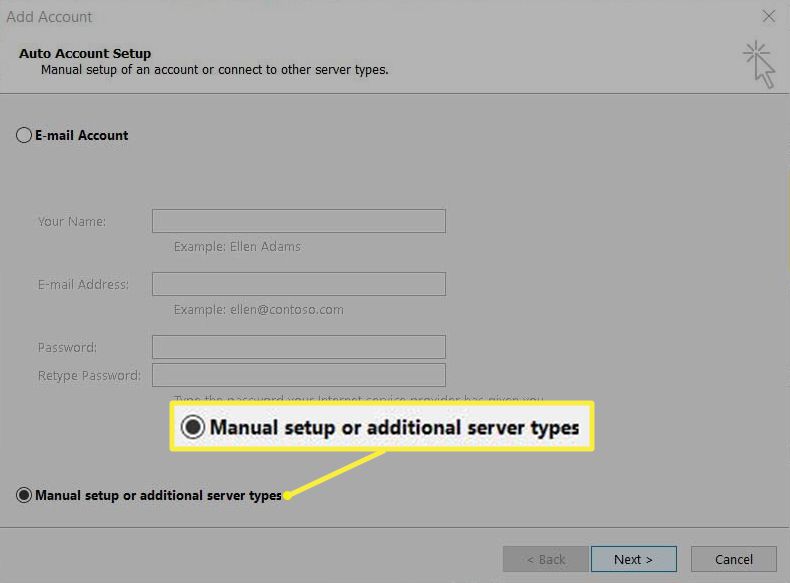
-
Vyberte POP nebo IMAP, Poté vyberte další.
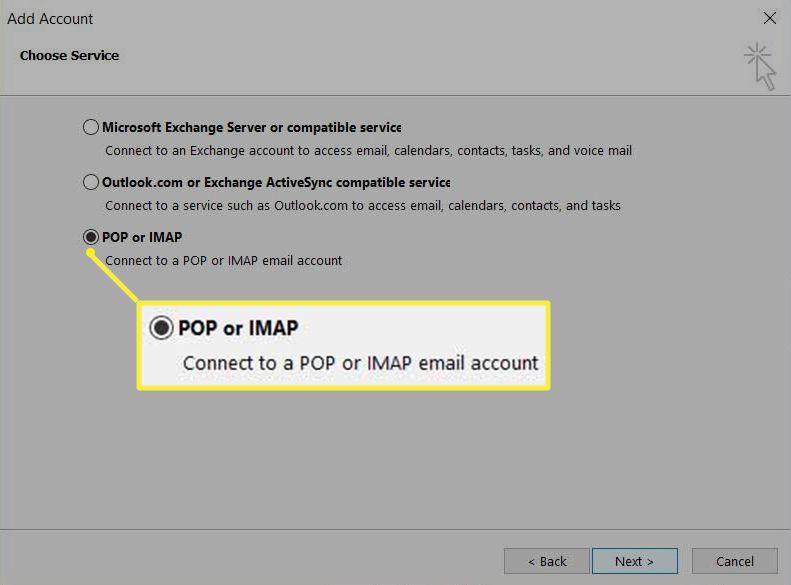
- Vyplňte formulář s následujícími údaji:
Informace o uživateli
- Vaše jméno: Jméno, které lidé uvidí, když od vás dostanou poštu
- E-mailová adresa: Vaše adresa Gmailu
Informace o serveru
- Typ účtu: IMAP
- Server příchozí pošty: imap.Gmail.com
- Server odchozí pošty (SMTP): smtp.Gmail.com
Přihlašovací informace
- Uživatelské jméno: Vaše úplná adresa Gmailu, např. [email protected]
- Heslo: vaše heslo k Gmailu
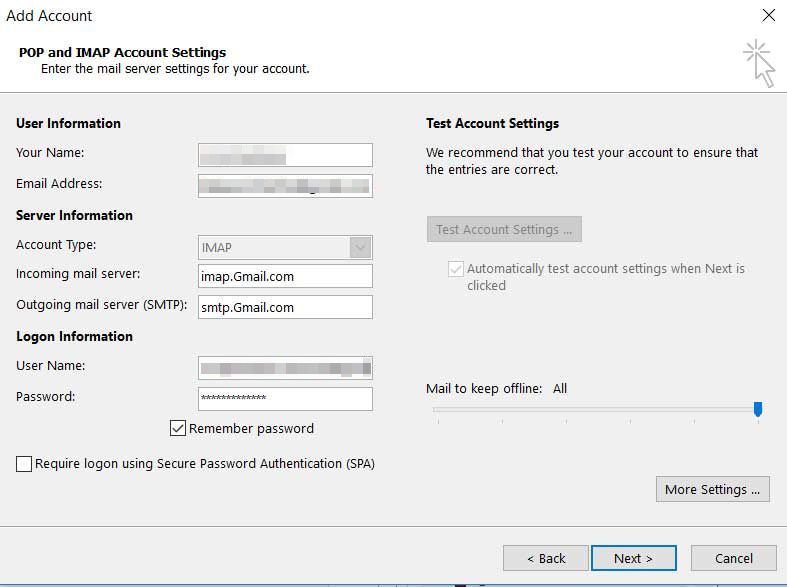
-
vybrat Další nastavení, poté vyberte položku Odchozí server Karta.
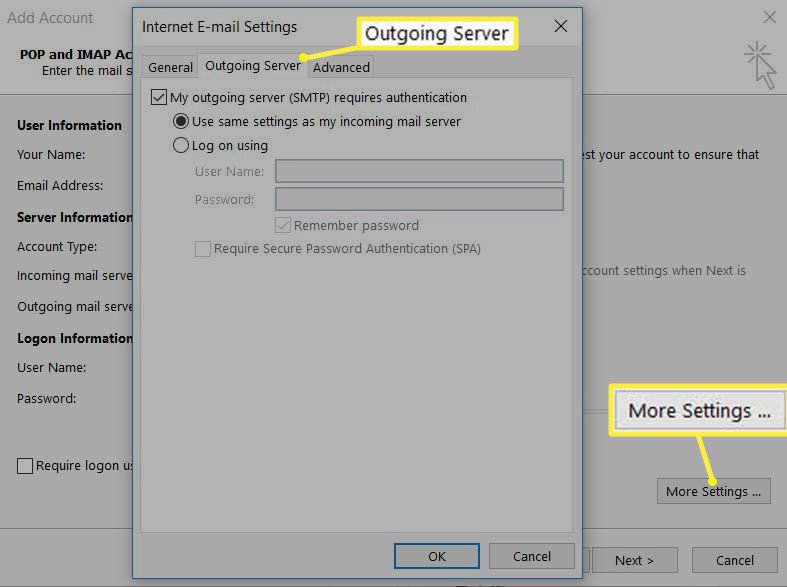
-
vybrat Můj odchozí server (SMTP) vyžaduje ověření, Poté vyberte Používejte stejné nastavení jako můj příchozí poštovní server.
-
Vybrat pokročilý Karta.
- Vyplňte formulář s následujícími údaji:
- Server příchozí pošty (IMAP): 993
- Použijte následující typ šifrovaného připojení: SSL
- Odchozí server (SMTP): 465
- Použijte následující typ šifrovaného připojení: SSL
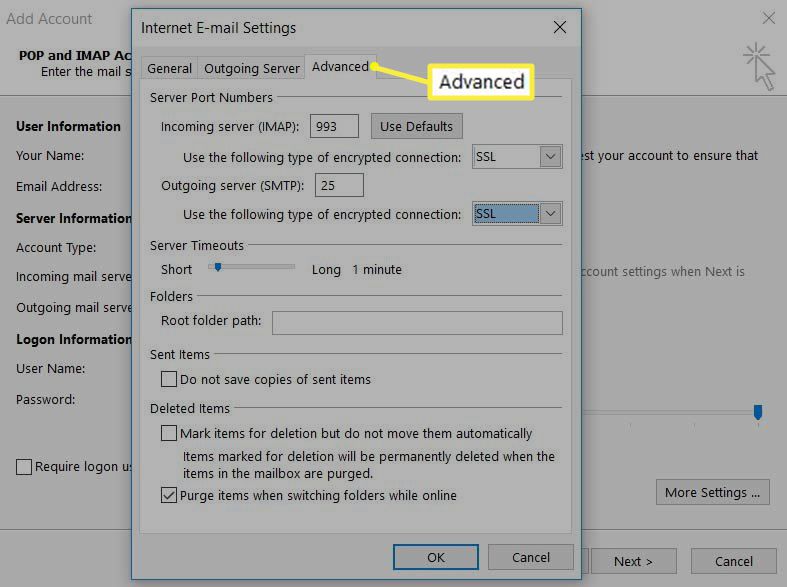
-
vybrat OK zavřete dialogové okno Nastavení e-mailu v Internetu a vraťte se do dialogového okna Přidat účet.
-
vybrat další„Testování aplikace Outlook bude trvat několik minut. Měli byste vidět, že vše bylo úspěšně dokončeno.
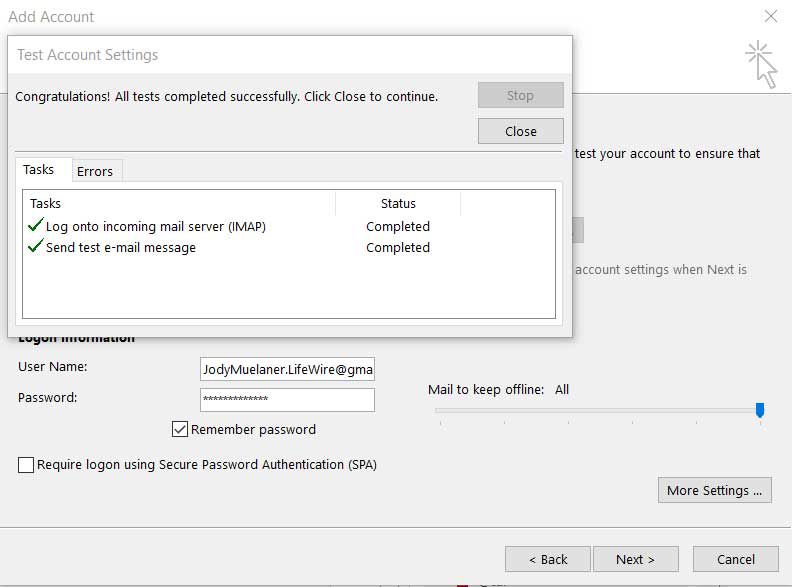
V této fázi můžete obdržet varování, že váš server nebo ISP nepodporuje SSL. Pokud k tomu dojde, zkuste se připojit pomocí protokolu TLS podle pokynů v další části.
-
Pokud byly testy úspěšně dokončeny, vyberte zavřít, Poté vyberte úprava a nyní budete moci odesílat a přijímat svůj Gmail v Outlooku.
Připojit pomocí protokolu TLS
Pokud SSL nefungovalo, můžete Outlook nakonfigurovat tak, aby používal TLS.
-
vybrat zavřít zavřete testovací dialogové okno a poté vyberte Další nastavení k otevření Dialogové okno Nastavení e-mailu v Internetu znovu.
-
Vybrat pokročilý a změňte následující nastavení:
- Odchozí server (SMTP): 587
- Použijte následující typ šifrovaného připojení: TLS
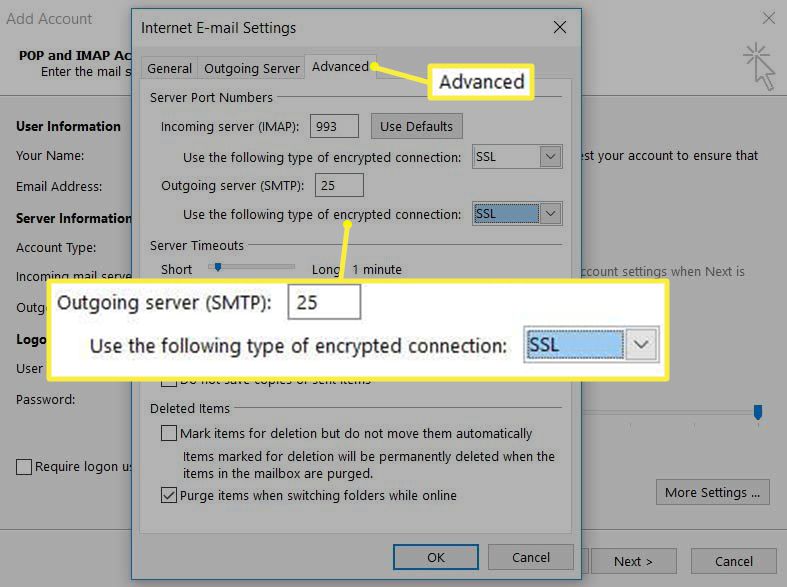
-
vybrat OK zavřete dialogové okno Nastavení e-mailu v Internetu a vraťte se do dialogového okna Přidat účet.
-
vybrat další. Testování aplikace Outlook bude trvat několik minut. Všechno by nyní mělo fungovat a vy budete moci odesílat a přijímat Gmail z aplikace Outlook.
Používání Outlooku s Gmailem
Nyní, když jste nastavili Gmail v Outlooku, budete moci prohlížet a psát e-maily v Outlooku, což znamená, že budete mít offline přístup a potenciálně e-mailové prostředí, které znáte. To však neznamená, že pro přístup ke svému Gmailu musíte přestat používat webového klienta, protože veškerá vaše pošta bude stále dostupná v cloudu; Outlook je jen další způsob, jak k němu přistupovat.
S aplikací Outlook můžete dělat více, než jen číst e-maily z Gmailu. Pokud se chcete dozvědět více o používání Outlooku, podívejte se na tyto tipy a triky.