Pokud je vaše webová kamera nefunkční, může to mít za následek několik důvodů. Nefunkční webová kamera může být způsobena:
- nefunkčním hardwarem
- chybějícím nebo zastaralým ovladačem
- problémy s nastavením ochrany osobních údajů
- problémy s antivirovým programem
Naštěstí existují jednoduchá řešení, pomocí kterých lze všechny tyto problémy vyřešit.
Tento článek se týká většiny interních a externích webových kamer pro počítače se systémem Windows 10, 8 a 7. Nápovědu pro kamery na počítačích Apple najdete v části Co dělat, když nefunguje kamera Mac.
Proč vaše webová kamera nefunguje?
Při pokusu o zapnutí webové kamery se může zobrazit chybový kód, například 0xA00F4244 nebo 0x200F4244, spolu se zprávou Kameru nemůžeme najít. Tyto informace nejsou samy o sobě příliš užitečné. Pro vyřešení vašeho problému budete tedy muset provést některé další kroky.
V případě, že systém Windows zjistí existenci nového hardwaru, tak ho obvykle automaticky nainstaluje. Pokud jste však nedávno upgradovali na Windows 10, je velká šance, že budete muset hardwarové ovladače aktualizovat ručně. Některé aplikace z Windows Store podporují pouze novější modely webových kamer, vaše starší zařízení tedy může být nekompatibilní. Většina programů pro stolní počítače však stále podporuje také starší webové kamery.

Windows 10 nabízí funkci, která vám umožní deaktivovat interní webovou kameru. Ponechání vypnuté webové kamery při jejím nepoužívání je ve skutečnosti skvělý nápad jak chránit vaše soukromí.
Co dělat, když webová kamera nefunguje
Kroky pro řešení potíží s webovou kamerou se mohou mírně lišit v závislosti na verzi vašeho systému Windows. Většina následujících oprav se však týká všech webových kamer a operačních systémů:
-
Zkontrolujte nastavení antiviru. Antivirový software může občas rušit webové kamery. Prozkoumejte nastavení softwaru a ujistěte se, že antivirový program nebrání spuštění kamery.
-
Připojte webovou kameru k jinému počítači. Pokud používáte externí kameru, připojte ji k jinému zařízení, abyste se ujistili, že funguje. Pokud s ní máte problémy i na jiných počítačích, bude problém pravděpodobně pocházet z hardwaru.
-
Zkontrolujte připojení zařízení. Pohybem kabelu nebo jednoduchým odpojením a opětovným připojením můžete udělat zázraky.
-
Zkontrolujte USB port. Problémy s připojením se samozřejmě vyskytují také na konci vašeho počítače. Zkuste tedy do USB portu zapojit něco jiného, abyste vyloučili vadný nebo špatně zapojený port.
-
Zkontrolujte, zda je povoleno správné zařízení. Pokud máte připojenou vestavěnou kameru a externí webovou kameru, aplikace mohou být zmatené, kterou z nich použít. Zkontrolujte nastavení aplikace a vyhledejte možnost výběru preferovaného zařízení.
-
Poraďte se s výrobcem. Pokud jde o externí webové kamery, další pokyny najdete v uživatelské příručce nebo na webových stránkách výrobce. Mnoho výrobců nabízí aplikace pro odstraňování problémů, které kontrolují běžná nastavení specifická pro daná zařízení.
-
Aktualizujte ovladače webové kamery. Postupujte podle níže uvedených kroků pro vaši verzi systému Windows.
Chcete-li změnit nastavení ovladače, musíte být přihlášeni jako správce zařízení.
-
Změňte nastavení systému. Postupujte podle níže uvedených kroků pro vaši verzi systému Windows.
Jak změnit nastavení webové kamery v systému Windows 10
Pokud používáte Windows 10, postupujte následovně:
-
Pravým tlačítkem myši klikněte na tlačítko Start, které se nachází v levém dolním rohu obrazovky a v menu vyberte možnost Nastavení.
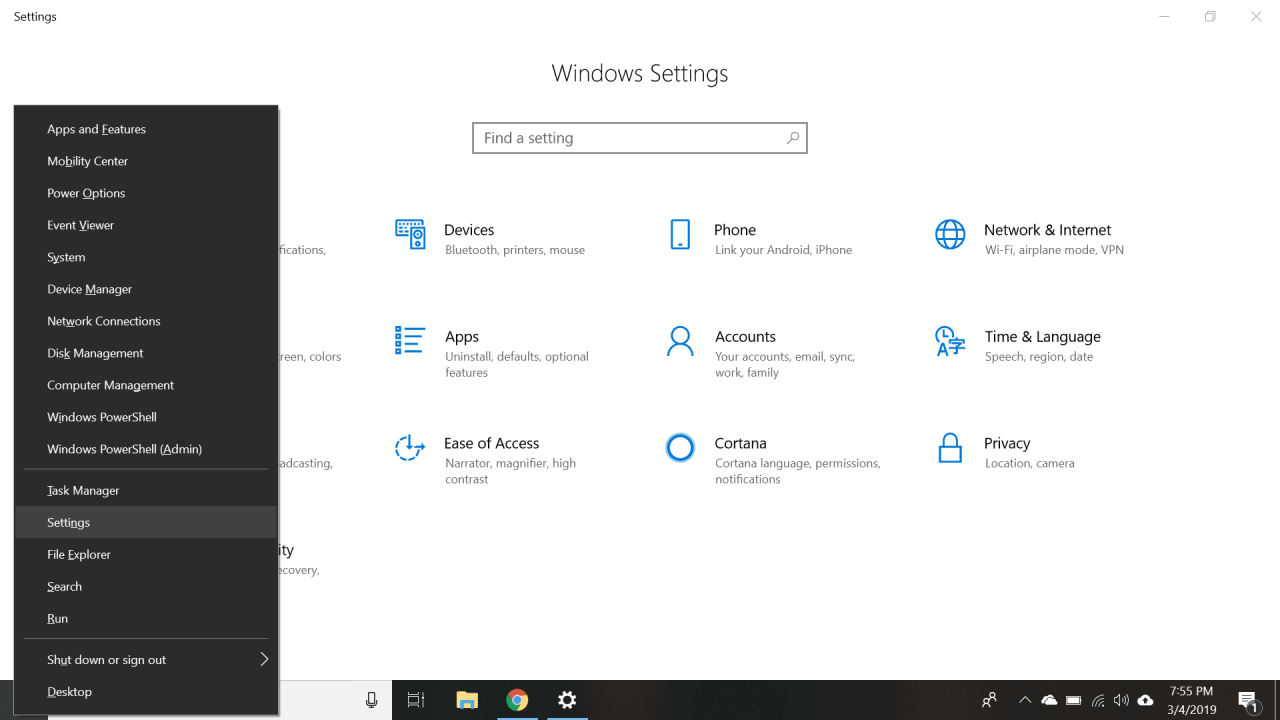
-
V nabídce Nastavení vyberte možnost Soukromí.
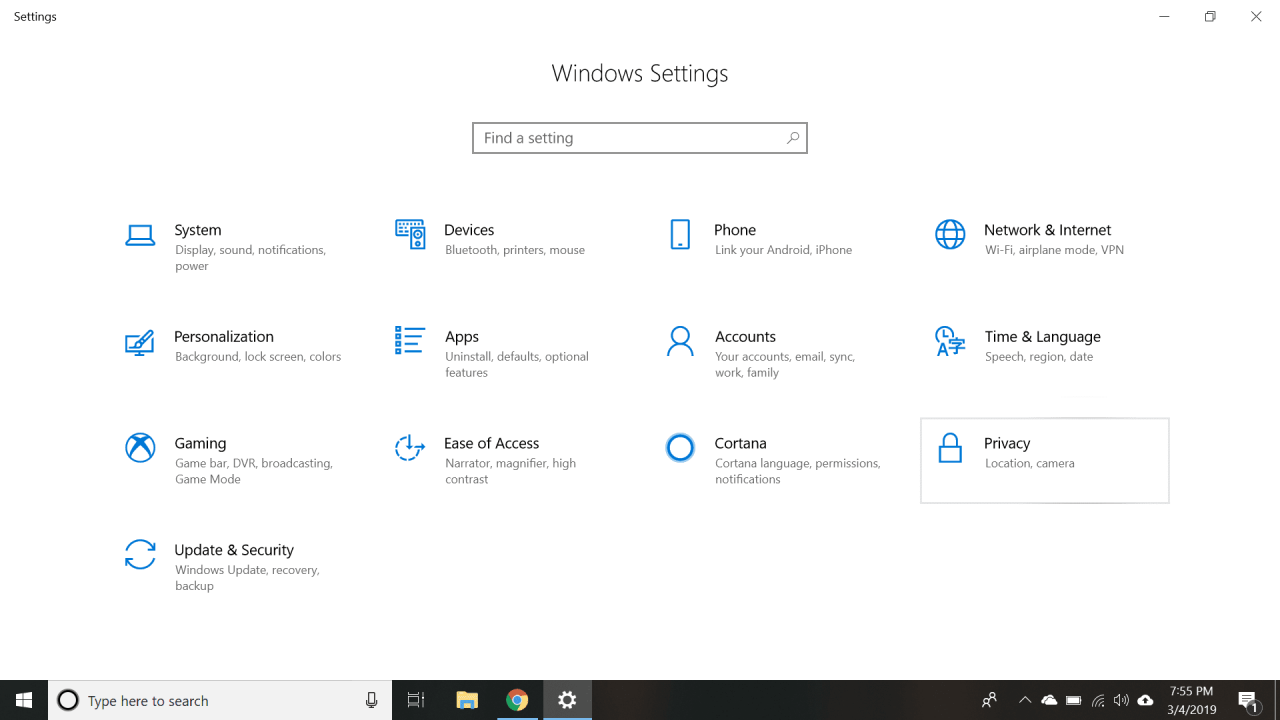
-
V levém podokně zvolte možnost Kamera.
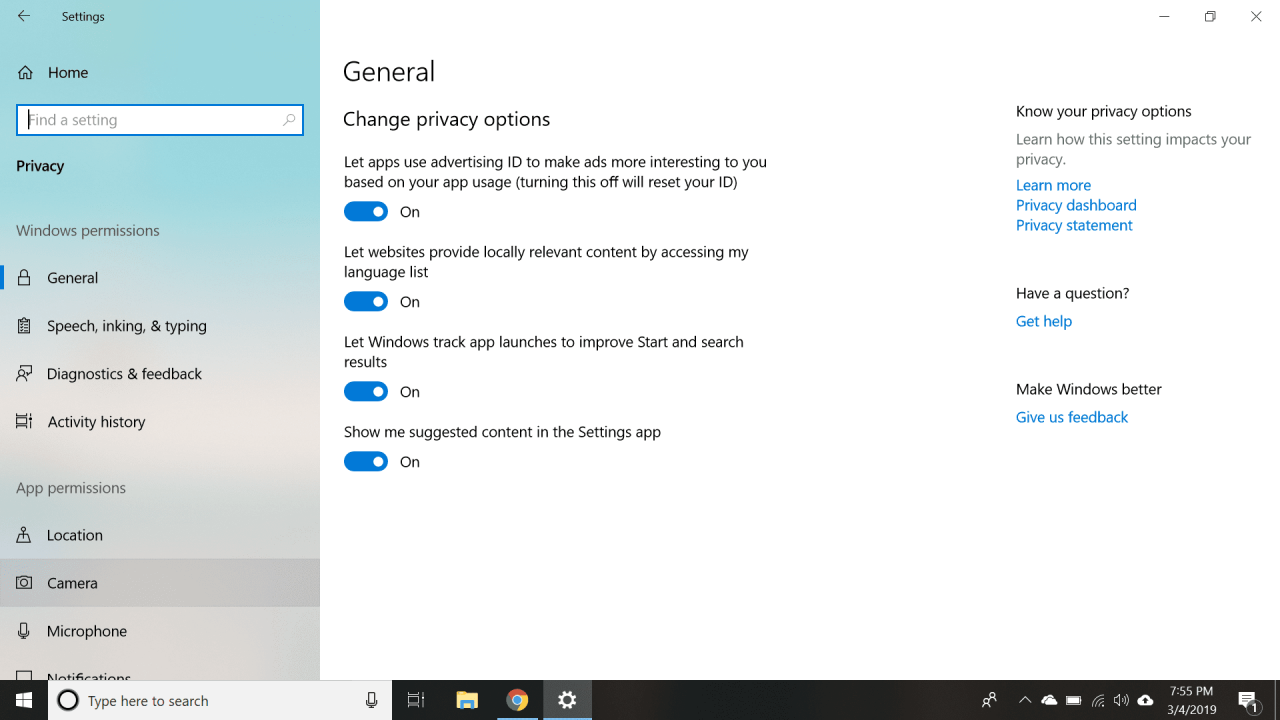
-
Ujistěte se, že ikony pro Přístup fotoaparátu pro toto zařízení a Povolit aplikacím přístup k fotoaparátu jsou obě povoleny.
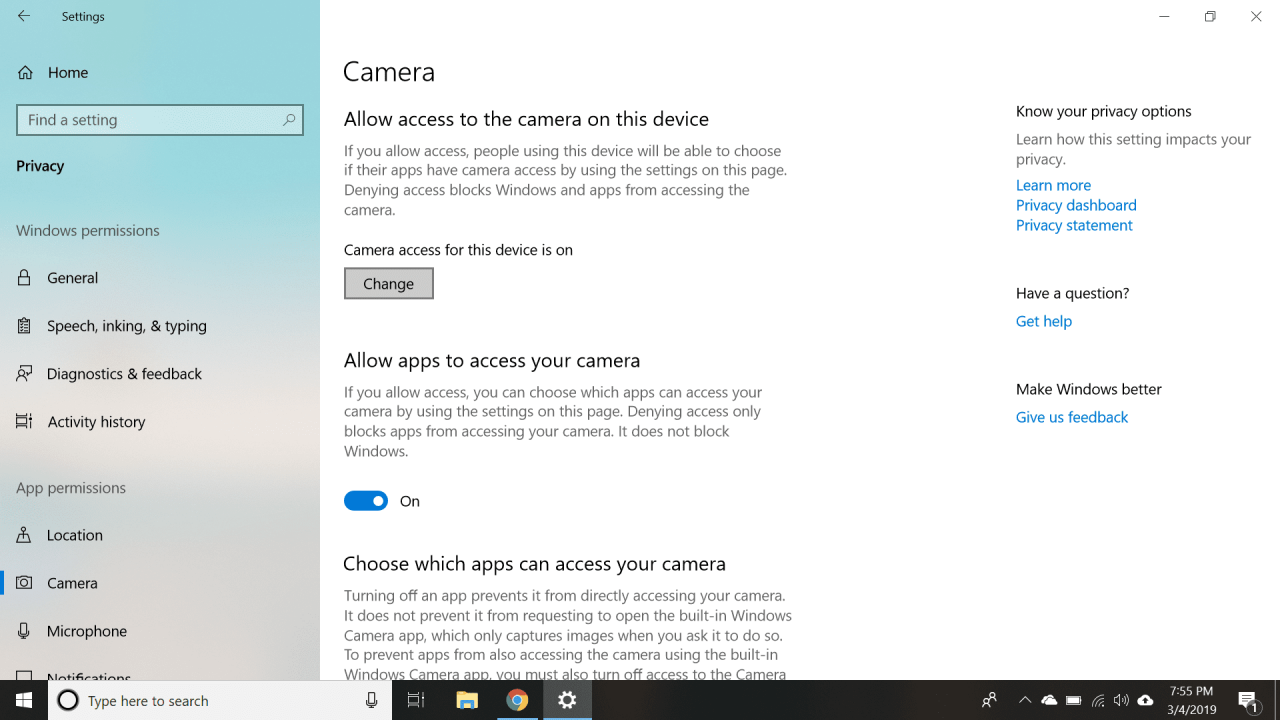
-
Přejděte dolů a podívejte se na možnost Vyberte, které aplikace mají přístup k vaší kameře abyste se ujistili, že aplikace, kterou chcete použít, je povolena.
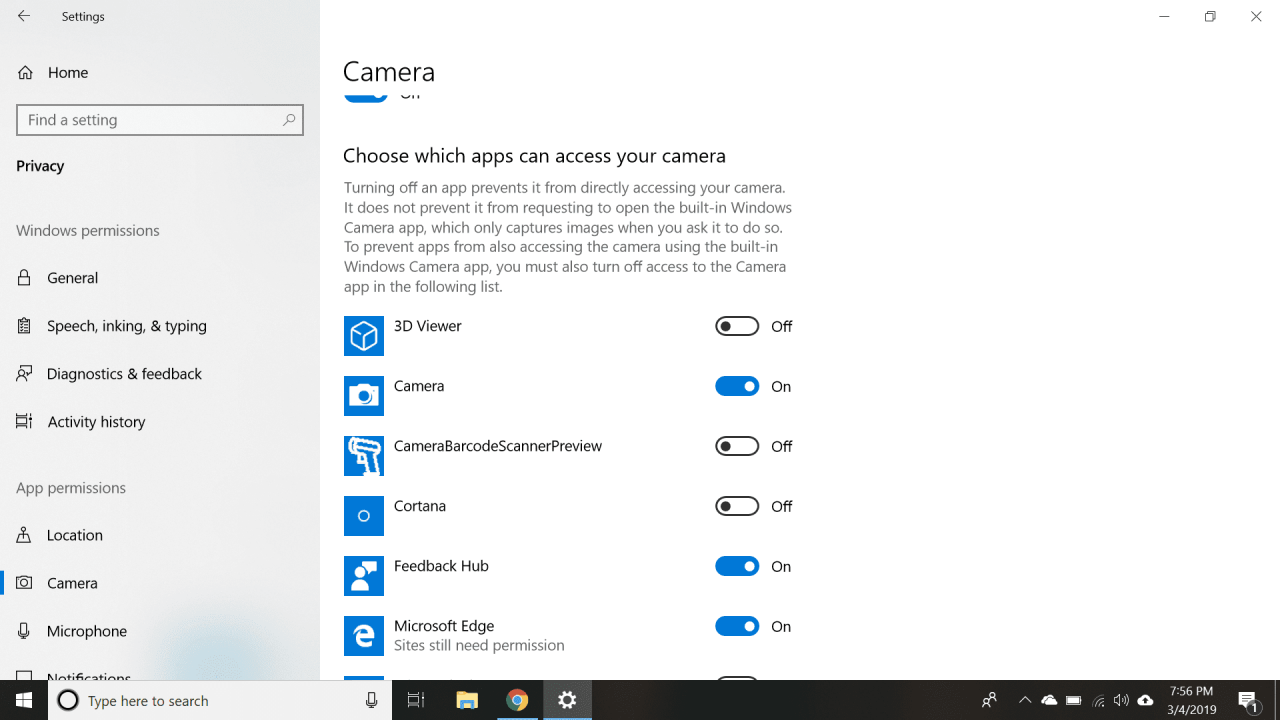
-
Zavřete nabídku nastavení, znovu klikněte pravým tlačítkem myši na tlačítko Start a vyberte z menu možnost Device Manager.
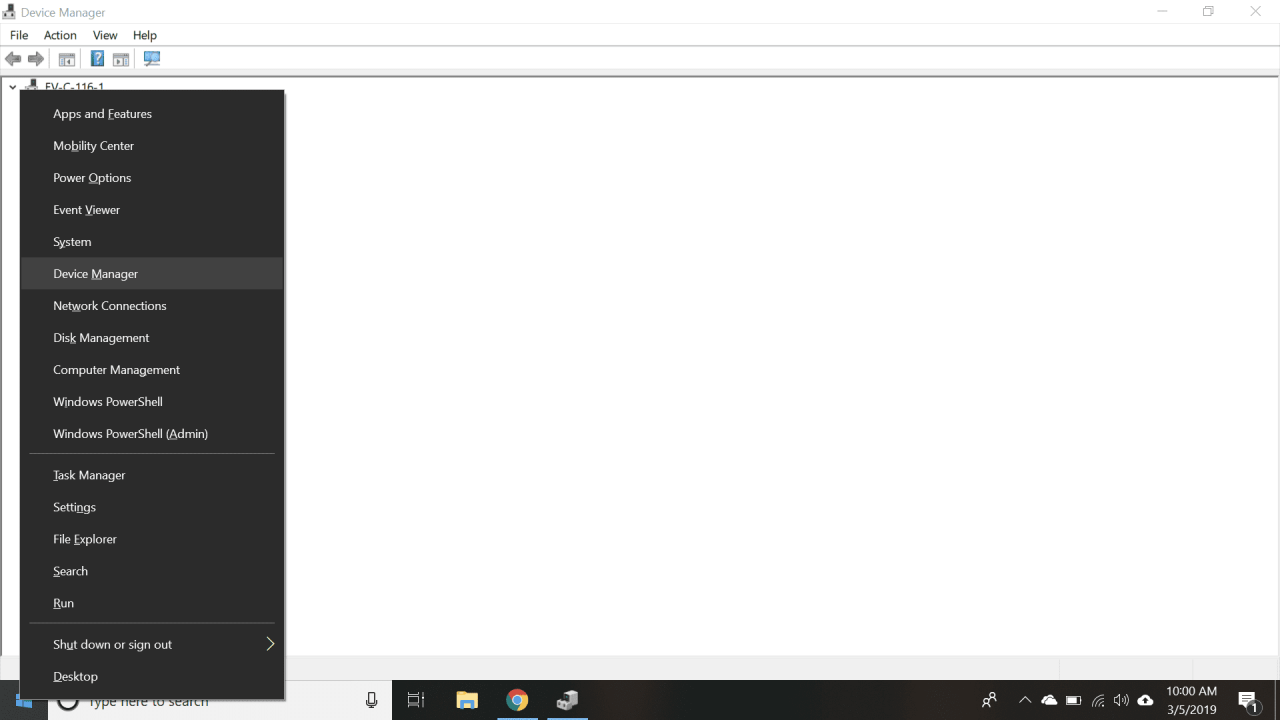
-
Poklepejte na možnost Kamery a poté z rozevíracího seznamu poklepejte na dané zařízení a otevřete jeho vlastnosti.
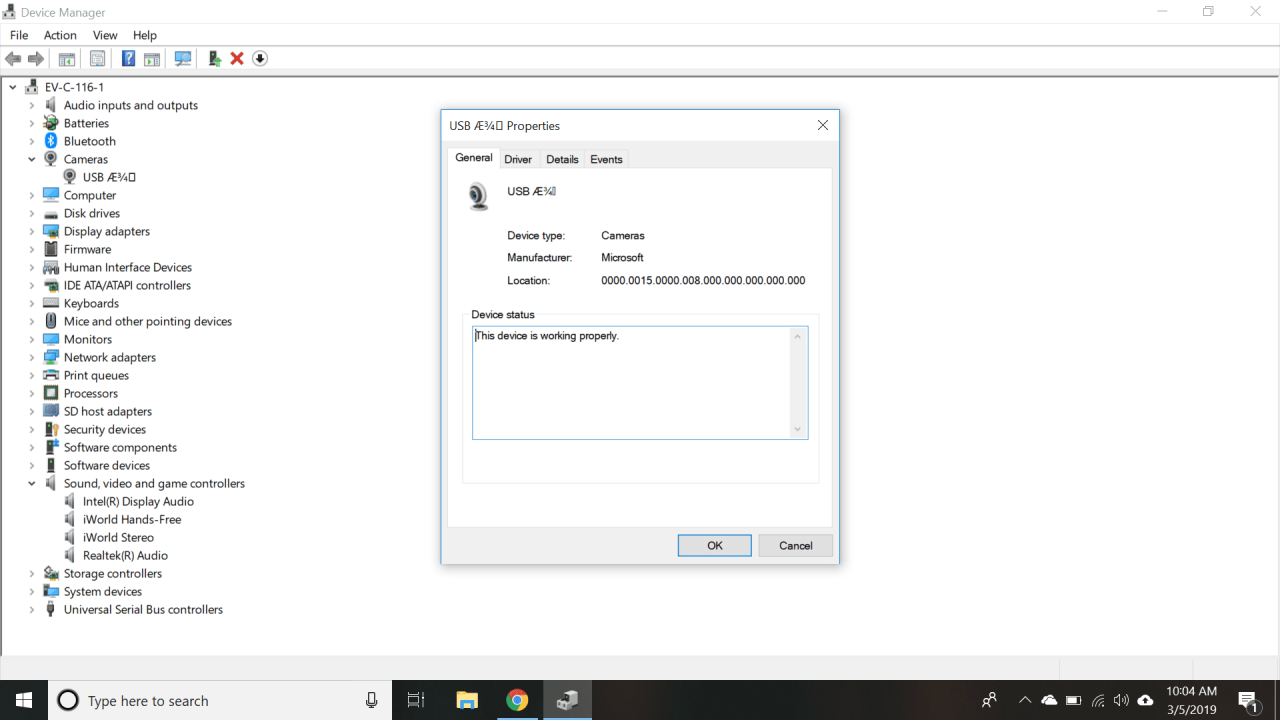
Pokud používáte externí webovou kameru, může být uvedena v seznamu Ovladače zvuku, videa a her nebo v Zobrazovacím zařízení místo v seznamu Kamera.
-
Podívejte se do rámečku pro Stav zařízení, který se nachází na kartě Obecné a zkontrolujte, zda je kamera povolena. Pokud tomu tak není, ukončete nabídku vlastností a klikněte na zařízení pravým tlačítkem myši a poté vyberte možnost Povolit zařízení.
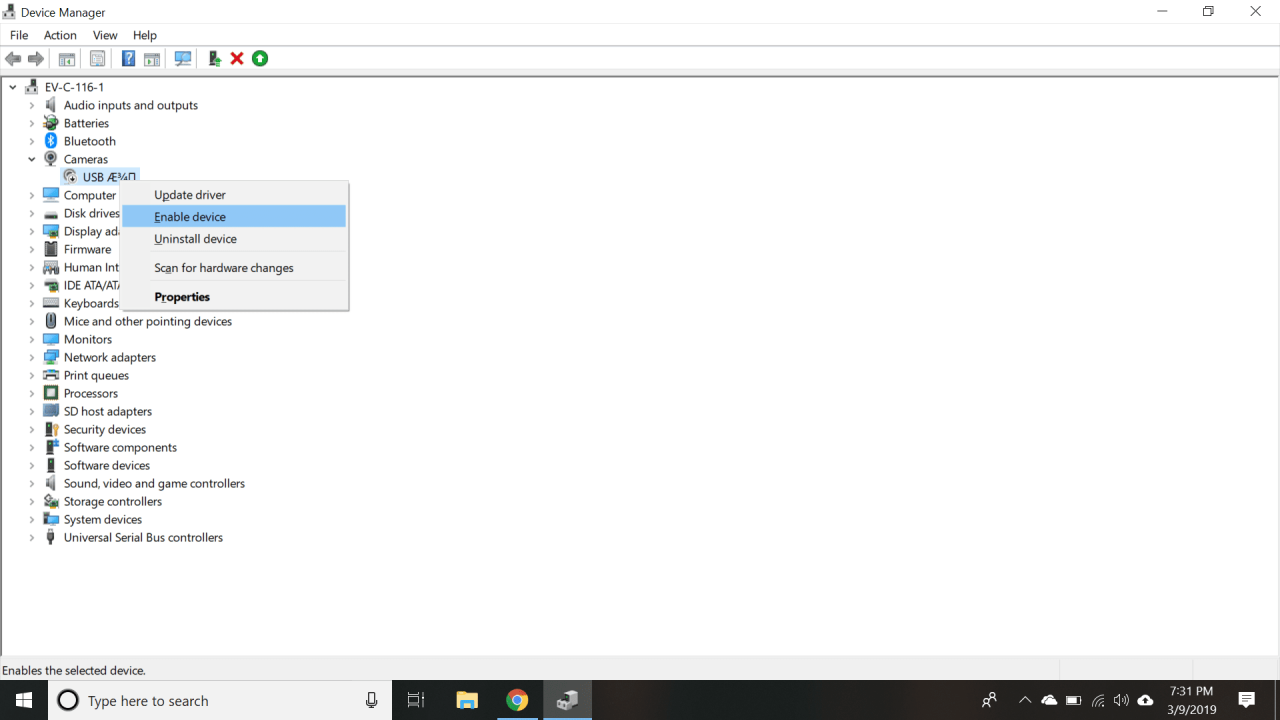
- Pokud výše uvedené kroky nepomohou, zkuste aktualizovat ovladače.
Jak aktualizovat ovladače webové kamery v systému Windows 10
Pokud používáte Windows 10, postupujte následovně:
-
Klikněte pravým tlačítkem myši na tlačítko Start, které se nachází v levém dolním rohu obrazovky a vyberte z menu možnost Device Manager.
-
Najděte zařízení pod možností Kamera nebo Ovladače zvuku, videa a her a klikněte na něj pravým tlačítkem myši.
-
Vyberte možnost Aktualizovat ovladač a postupujte podle pokynů.
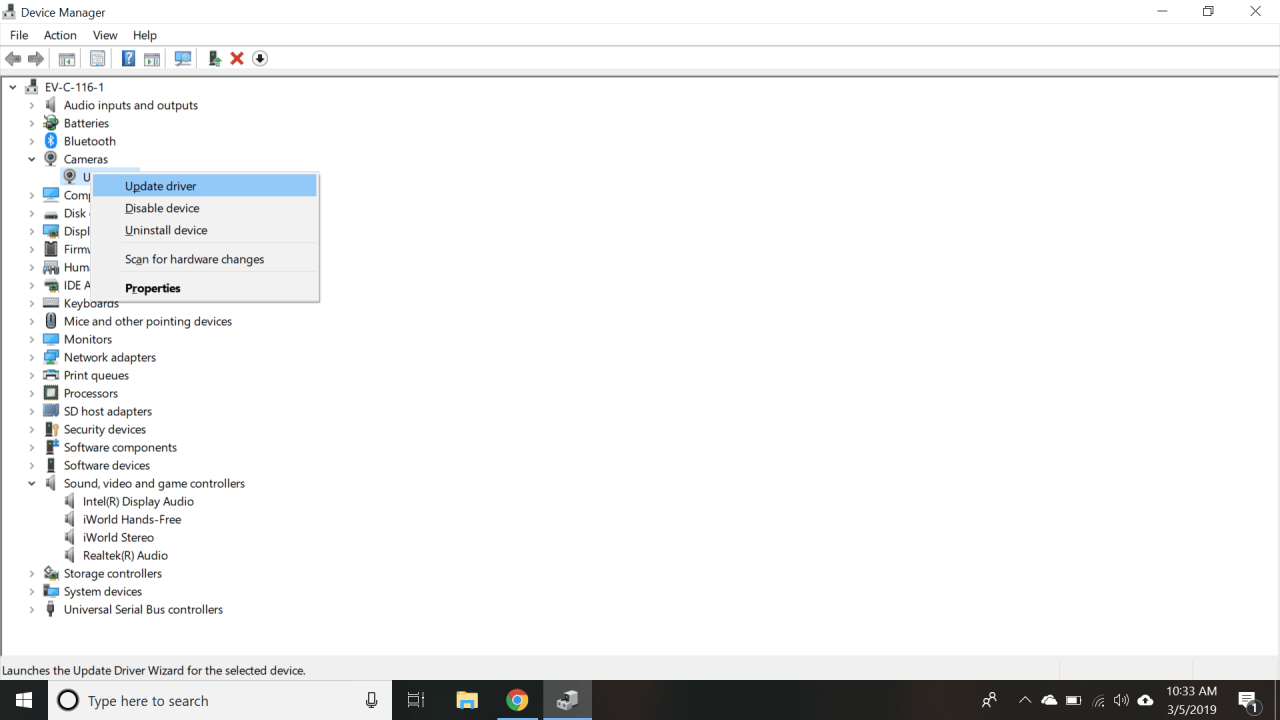
- Pokud je možnost Aktualizovat ovladač šedivá, tak v seznamu správce zařízení klikněte dvakrát na možnost svého zařízení a vyberte možnost Vraťte ovladač zpět.
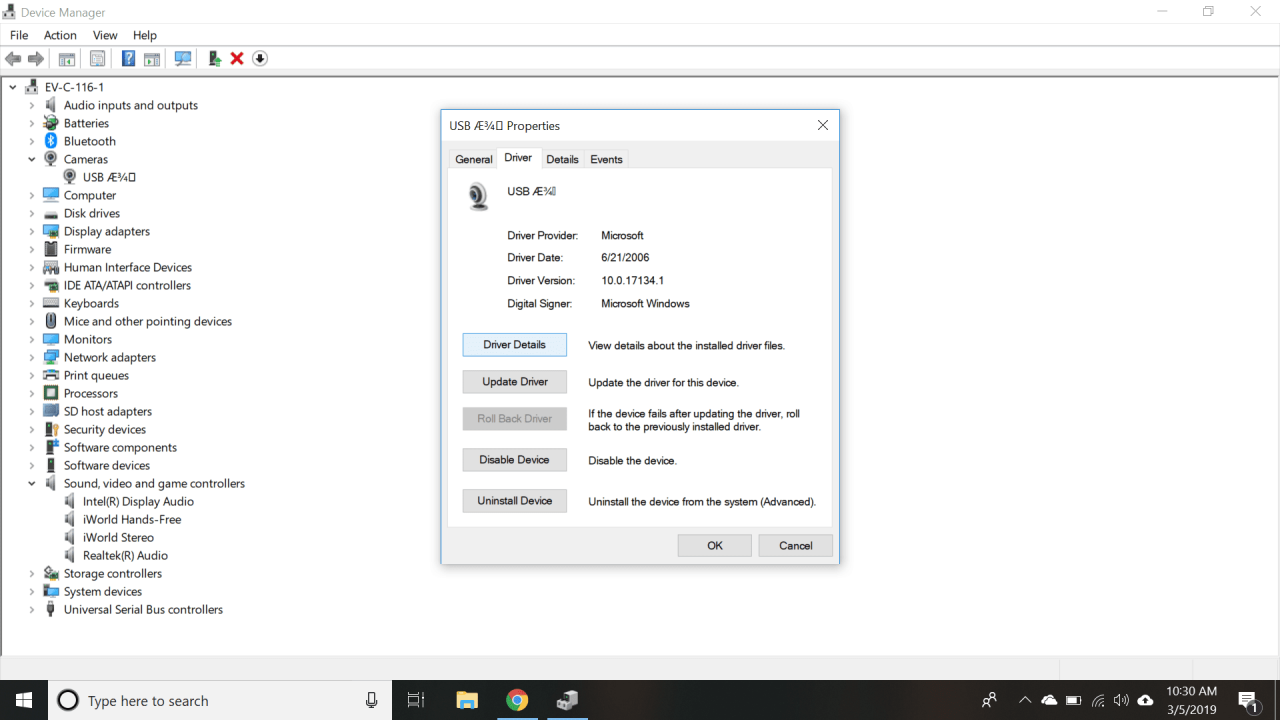
- Pokud Windows nemohou najít ovladače pro vaše zařízení, navštivte webové stránky výrobce a zjistěte, zda jsou k dispozici.
Jak změnit nastavení webové kamery v systému Windows 8
Pokud používáte Windows 8, postupujte následovně:
-
Na obrazovce plochy klikněte pravým tlačítkem myši do levého dolního rohu a vyberte z menu Device Manager.
- Na výzvu zadejte heslo správce.
-
Vyberte možnost Zobrazovací zařízení a dvakrát klikněte na webovou kameru.
-
Podívejte se do Stavu zařízení, který se nachází na kartě Obecné a zkontrolujte, zda je kamera povolena.
-
Pokud tomu tak není, ukončete nabídku vlastností, klikněte pravým tlačítkem myši na zařízení a vyberte možnost Povolit zařízení.
Jak aktualizovat ovladače webové kamery v systému Windows 8
Pokud používáte Windows 8, postupujte následovně:
-
Na obrazovce na plochy klikněte pravým tlačítkem myši do levého dolního rohu a vyberte z menu možnost Device Manager.
-
Vyberte možnost Zobrazovací zařízení a klikněte pravým tlačítkem myši na webovou kameru.
-
Vyberte možnost Aktualizovat software ovladače a poté postupujte podle pokynů.
Jak aktualizovat ovladače webové kamery v systému Windows 7
Windows 7 nemá možnost deaktivovat webovou kameru, stačí tedy zkontrolovat ovladače:
- Klikněte na tlačítko Start v levém dolním rohu obrazovky.
- Do pole Zahájit hledání zadejte Správce zařízení a stiskněte Enter.
- Najděte svou webovou kameru v Device Manager. Pokud vedle ní vidíte žlutý vykřičník, musíte aktualizovat ovladač.
- Navštivte webové stránky výrobce a stáhněte si potřebné ovladače pro Windows 7.
- Restartujte počítač. Po restartu by měl systém Windows 7 zjistit ovladače a nainstalovat je.
Co dělat, když se webová kamera nevypne
V případě, že používáte Windows 10 a webová kamera se z nějakého důvodu nevypne, zkuste ji deaktivovat. Jinak by měl tento problém vyřešit restart počítače.
Úředníci FBI doporučují v případě nepoužívání webové kamery její zakrytí kouskem pásky, aby vás potenciální hackeři nemohli špehovat.