Konverter YouTube na MP3 vám umožní stáhnout video z YouTube jako soubor MP3, což je perfektní řešení, pokud z videa chcete pouze zvuk. Poté můžete z videa YouTube vytvořit vyzváněcí tón, přidat MP3 do své hudební sbírky atd.
Existují desítky, ne-li stovky těchto bezplatných převaděčů, ze kterých si můžete vybrat, ale ne všechny jsou vytvořeny stejně. Některé převaděče YouTube jsou při převodu a stahování opravdu pomalé a jiné jsou plné reklam nebo jsou matoucí.

Chieh Lee En / Lifewire
Seznam, který jsme sestavili níže, obsahuje pouze ty nejlepší převaděče YouTube na MP3, každý s vlastní sadou jedinečných funkcí, plus několik dalších způsobů, jak získat zvuk z videa YouTube, který jste dříve možná neviděli.
Jakmile získáte MP3 z videa YouTube, můžete jej pomocí bezplatného převaděče zvukových souborů uložit do formátu M4R pro vyzváněcí tón pro iPhone nebo jakýkoli jiný zvukový formát, který chcete.
Většina vyhrazených převaděčů YouTube neobsahuje zvuk z reklamního obsahu. Reklamy jsou zcela oddělené od videí, a proto nejsou zahrnuty při převodu videa do formátu MP3 nebo v jiném formátu zvuku / videa.
Je legální převádět videa z YouTube na MP3?
Upřímně: ano a ne. Stahování videí z YouTube nebo extrahování zvuku z videí YouTube je stoprocentně bezpečné a legální pouze v případě, že stahujete svůj původní obsah (jste původním tvůrcem a uživatelem videa) nebo pokud k tomu máte písemný souhlas od dané osoby nebo skupiny který vlastní právo na video.
Dalším způsobem, jak můžete získat bezplatný obsah z YouTube, je, pokud uploader obsahuje oficiální odkaz ke stažení nebo pokud je obsah ve veřejné doméně.
To samozřejmě znamená, že nemůžete legálně používat YouTube jako svůj vlastní zdroj osobní hudební sbírky a volně stahovat skladby bez svolení z videí nahraných jinými, i když jsou pro vaše osobní použití a nemáte v plánu sdílet je s přáteli.
15 nejlepších webových stránek pro legální stahování hudby zdarma
Web pro stahování YouTube
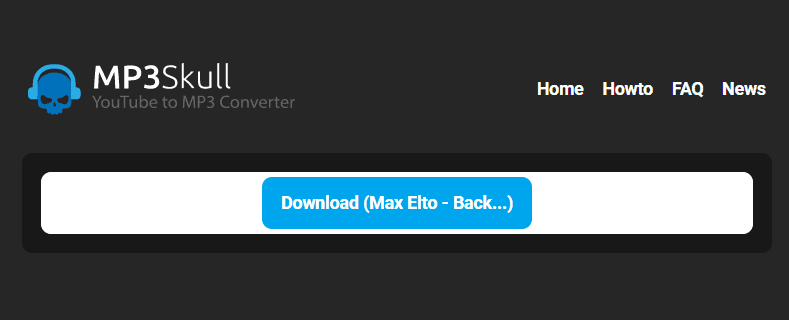
Existuje několik webových stránek, které můžete použít k převodu videí YouTube na MP3. Některé příklady zahrnují Mp3Skull, Ytmp3.cc a Y2mate.com.
V závislosti na nástroji můžete mít více možností než jen MP3, včetně 3GP, WEBM, MP4 a M4A.
Pro většinu z vás je to jednoduše nejjednodušší způsob, jak extrahovat zvuk z videa YouTube.
MediaHuman YouTube na MP3 Converter
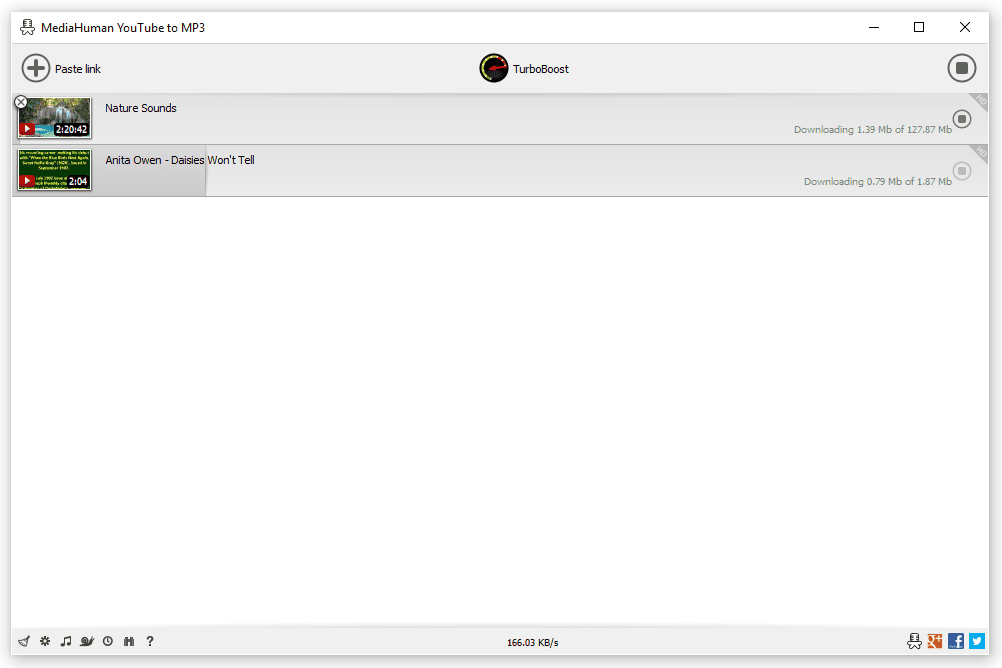
Pokud chcete plnohodnotný desktopový program pro extrakci a převod videí YouTube na MP3, je MediaHuman YouTube to MP3 Converter tou nejlepší volbou pro Windows, Mac a Ubuntu.
Existuje několik výjimečných funkcí, které žádný jiný program nebo služba v tomto seznamu nemá, a spousta opravdu konkrétních možností, se kterými můžete manipulovat, abyste si program přizpůsobili a zajistili, aby fungoval přesně podle vašich představ.
Hromadné stahování a import více odkazů jsou podporovány, takže můžete zařadit do fronty a stáhnout více než jeden soubor MP3 najednou. Spárujte to s možností „Spustit stahování automaticky“ a za chvilku si stáhnete spoustu MP3 na YouTube.
MediaHuman's YouTube MP3 downloader také podporuje stahování seznamů skladeb, takže můžete okamžitě chytit všechna videa ze seznamu skladeb a převést každé video do samostatného MP3. Může dokonce sledovat seznam skladeb pro nová videa a poté automaticky stahovat soubory MP3.
Tento převaděč YouTube na MP3 vám také umožňuje nastavit import iTunes tak, aby se soubory MP3 automaticky načítaly do iTunes, což je perfektní, pokud plánujete synchronizaci stažených MP3 s iPhonem nebo iPadem.
Zde je několik dalších pozoruhodných funkcí: ovládání šířky pásma, vlastní nastavení přenosové rychlosti, výstup M4A a OGG, možnost automatického vypnutí po dokončení stahování souborů, přihlášení YouTube pro přístup k soukromým videím, přejmenování názvu a dalších informací před stažením a podpora stahování MP3 z další weby jako SoundCloud, Facebook a Vimeo.
Pokud hledáte jinou možnost pro stolní počítače, zkuste MiniTool uTube Downloader.
Dokumenty Aplikace pro iPhone
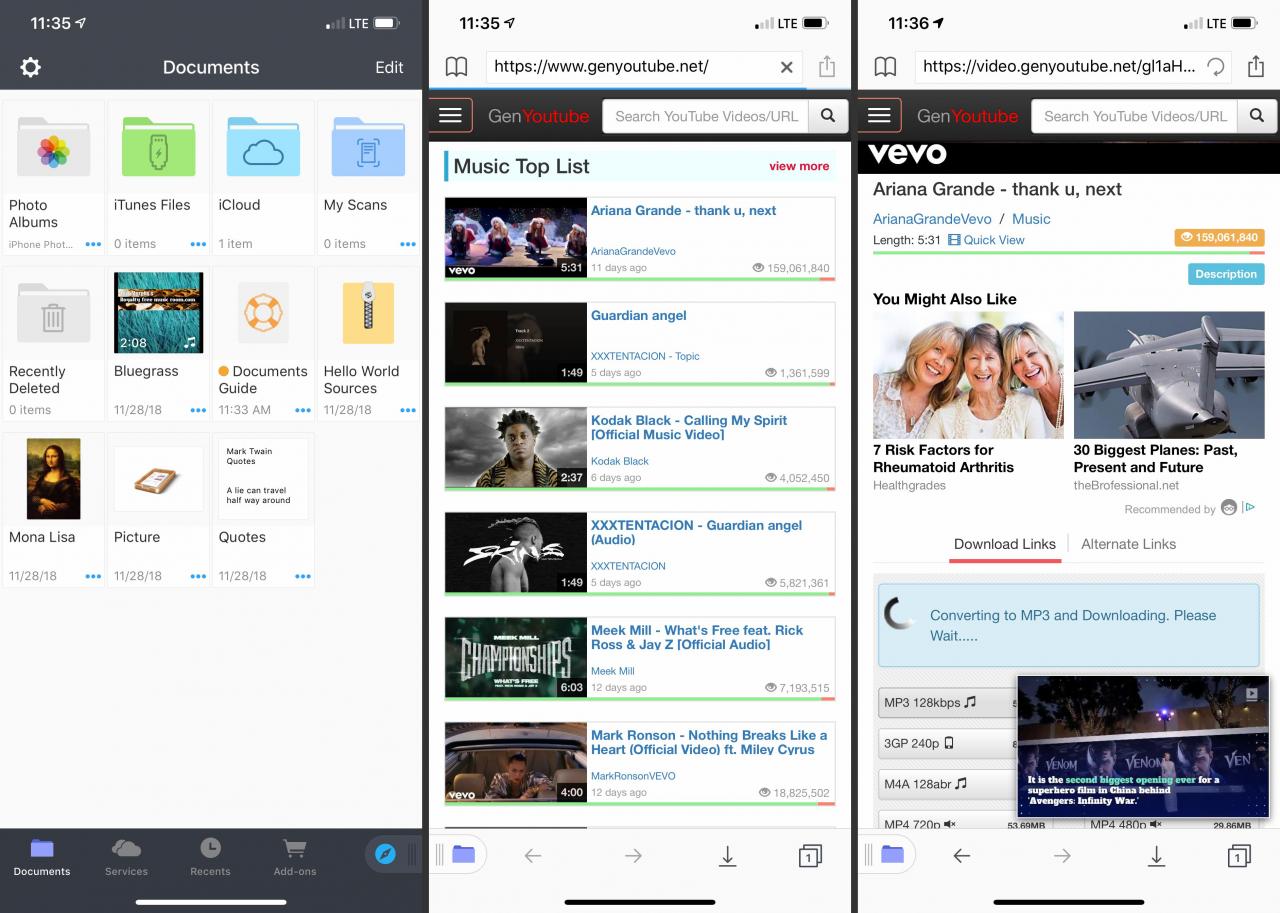
Stahování hudby a dalších zvukových souborů přímo do iPhone není tak snadné jako v systému Android, protože iPhony nejsou postaveny tak, aby to umožňovaly.
Místo toho musíte udělat dvě věci: použít konkrétní aplikaci, která podporuje stahování souborů, a poté stáhnout MP3 do telefonu pomocí online převaděče YouTube na MP3.
- Nainstalujte si do telefonu Documents by Readdle.Existují i další aplikace, jako jsou Dokumenty, které mohou stahovat soubory, ale zjistili jsme, že tato funguje nejlépe, zvláště pokud chcete mít možnost uzamknout telefon a stále poslouchat hudbu (s aplikací YouTube pro iOS to nemůžete udělat) ).
- Otevřete Dokumenty a klepněte na malou ikonu prohlížeče ve spodním rohu.
- Navštivte Mp3Skull (nebo jakýkoli jiný stahovač zvuku YouTube) a najděte video, které chcete stáhnout, jako MP3. Odkaz na video můžete také vložit, pokud jste již zkopírovali přímý odkaz z e-mailu, textové zprávy, aplikace YouTube, webového prohlížeče atd.
- Pomocí možnosti stahování uložte MP3 do svého zařízení.
- Na dotaz zadejte název souboru MP3 a poté vyberte složku, do které jej chcete uložit, nebo použijte výchozí.Pokud se při stahování MP3 nezobrazí výzva k zadání názvu souboru, podržte místo toho tlačítko a poté vyberte možnost stažení.
-
vybrat Hotovo ke stažení MP3 do vašeho iPhone.
Soubor MP3 můžete přehrát z libovolné složky, kterou jste vybrali v kroku 5. Pomocí tlačítka v levém dolním rohu aplikace Documents se vrátíte do svých složek a otevřete MP3.
Pokud se vám nelíbí používání dokumentů, vyzkoušejte soubory offline a webový prohlížeč nebo soubory, dva velmi podobné zvukové stahovače pro iPhone a iPhone, které vám umožňují ukládat soubory MP3 přímo do telefonu.
smělost
Ačkoli to není tak snadné jako výše zmíněný nástroj MediaHuman, Audacity je další populární volbou pro Windows, Linux a macOS.
Audacity je bezplatný program pro nahrávání a úpravy zvuku, takže způsob jeho práce s převody na YouTube je velmi jednoduchý: zaznamenávejte zvuky, které počítač vydává, a poté je uložte do souboru MP3!
Chcete-li to provést, musíte změnit několik nastavení v Audacity a ujistit se, že na vašem počítači nehrají žádné jiné zvuky, protože bude nahrávat vše, co bylo odesláno do reproduktorů.
Náš přehled Audacity
Níže jsou uvedeny podrobné kroky, nejprve pro Windows, poté pro macOS:
Windows
- Stáhněte si Audacity a nainstalujte jej do svého počítače.
-
Jděte do Editovat > Předvolby otevřete nastavení.
-
Vyberte Zařízení nalevo.
-
z Rozhraní sekce nahoře, změňte Host: možnost na Windows WASAPI.
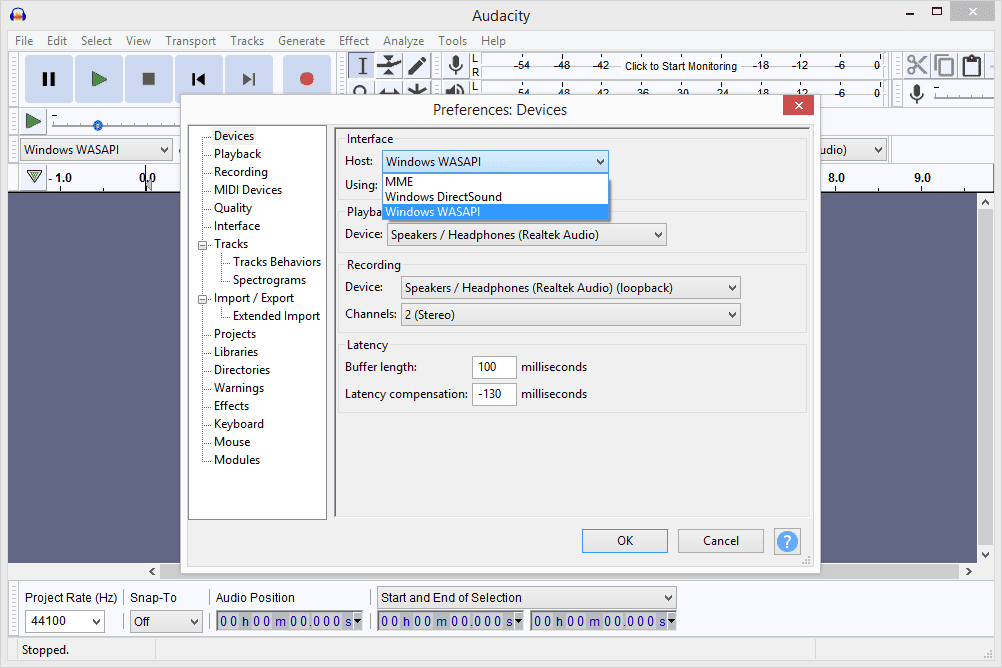
-
Ze stejného okna v Záznam v dolní části změňte Zařízení: možnost být výstupním zařízením, jako jsou vaše reproduktory nebo sluchátka.
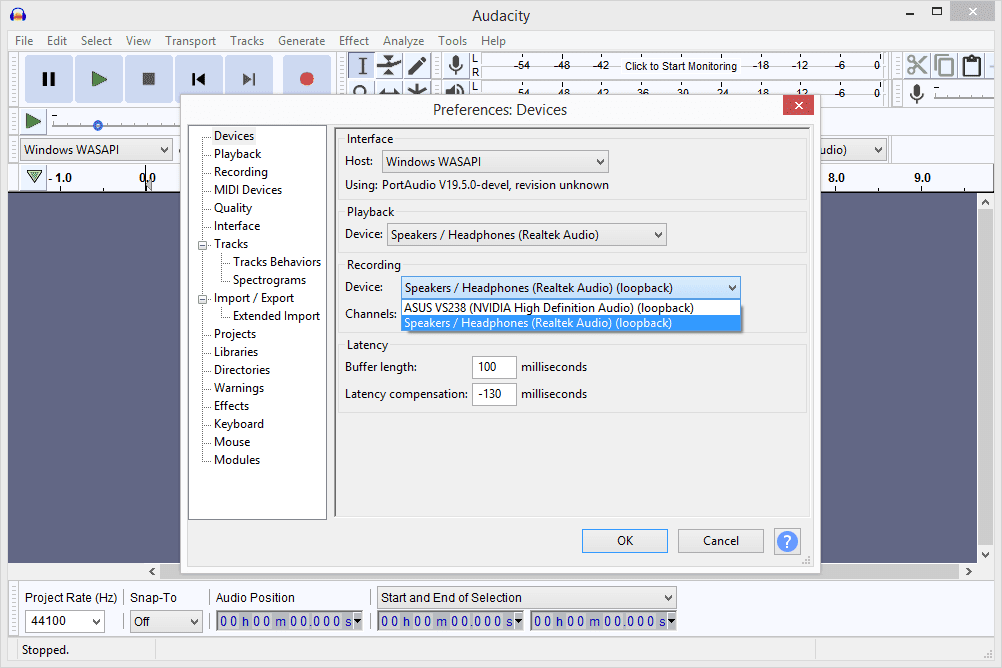
-
Vybrat OK pro uložení a ukončení.
- Ve webovém prohlížeči (nezáleží na tom, který z nich) otevřete video, které chcete „převést“ na MP3, a poté buďte připraveni co nejrychleji stisknout tlačítko záznamu v Audacity.To, nebo můžete nejprve začít nahrávat v Audacity a poté spustit video, ale pak budete možná muset udělat nějaké úpravy v Audacity, abyste odstranili jakékoli ticho na začátku.
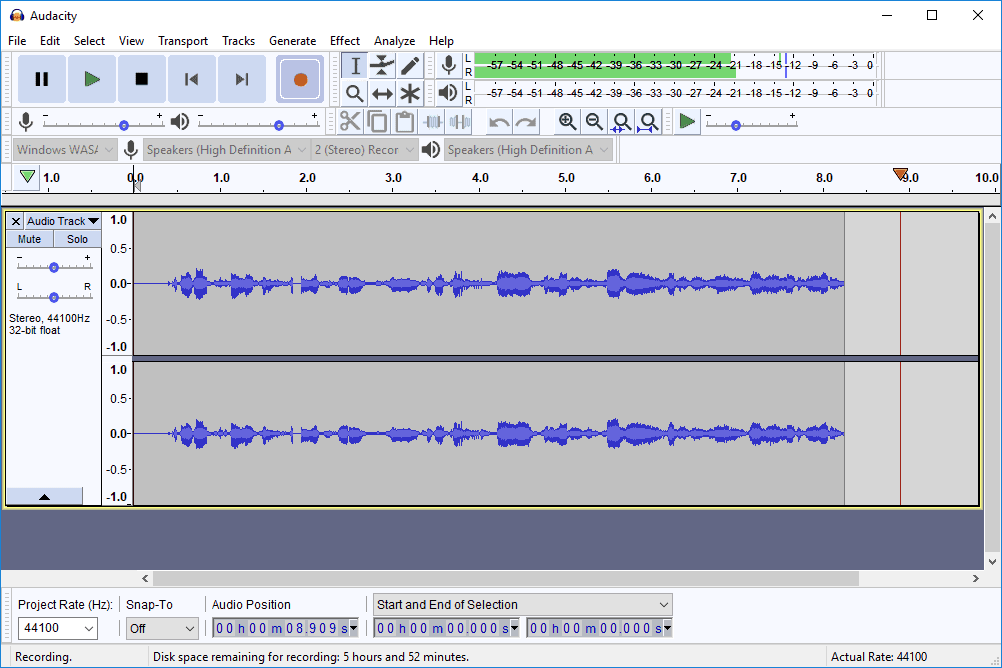
- Nahrávání zastavíte stisknutím tlačítka Stop v Audacity.
-
Chcete-li uložit záznam do formátu MP3, přejděte na Soubor > Vývoz > Exportovat jako MP3a uložte MP3 někam, kde je najdete později.
MacOS
- Stáhněte si Audacity a Soundflower - což nám umožní směrovat zvuk z YouTube do Audacity - a poté je nainstalujte oba.
Jakmile si stáhnete a otevřete Soundflower, spusťte Soundflower.pkg soubor skutečně použít instalační program. Pokud se nenainstaluje, přejděte na System Preferences > Bezpečnost a ochrana osobních údajů a rozhodnout se povolit vedle zprávy „zablokováno při načítání“.
-
V nabídce Apple vyberte System Preferences a pak Zvuk.
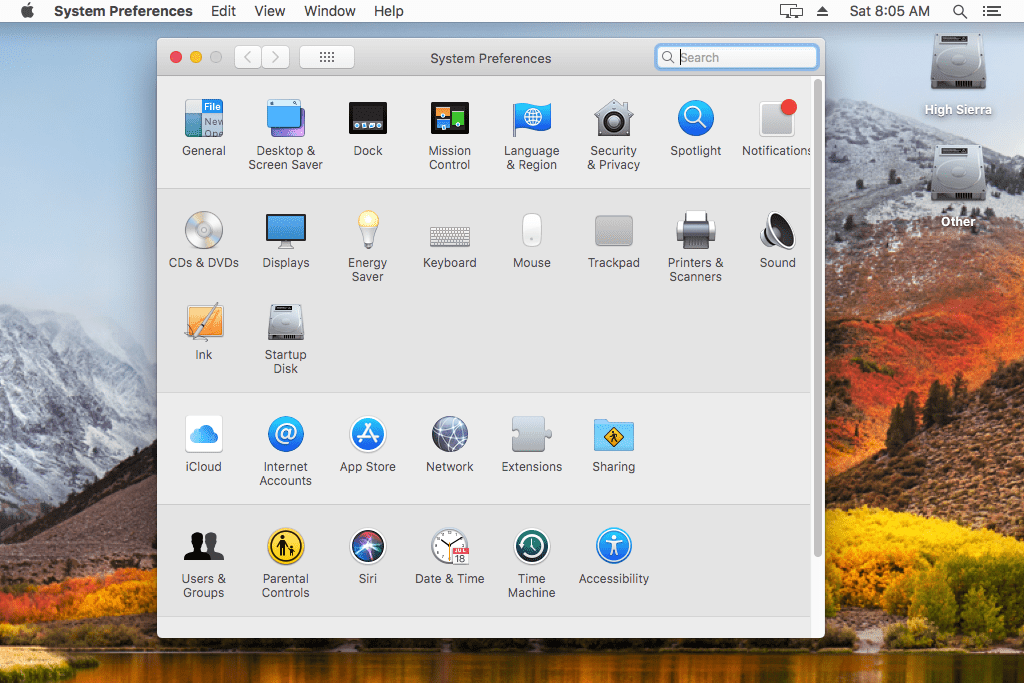
-
v Výstup záložka Zvuk obrazovce, vyberte Soundflower (2ch) jako výstupní zařízení.
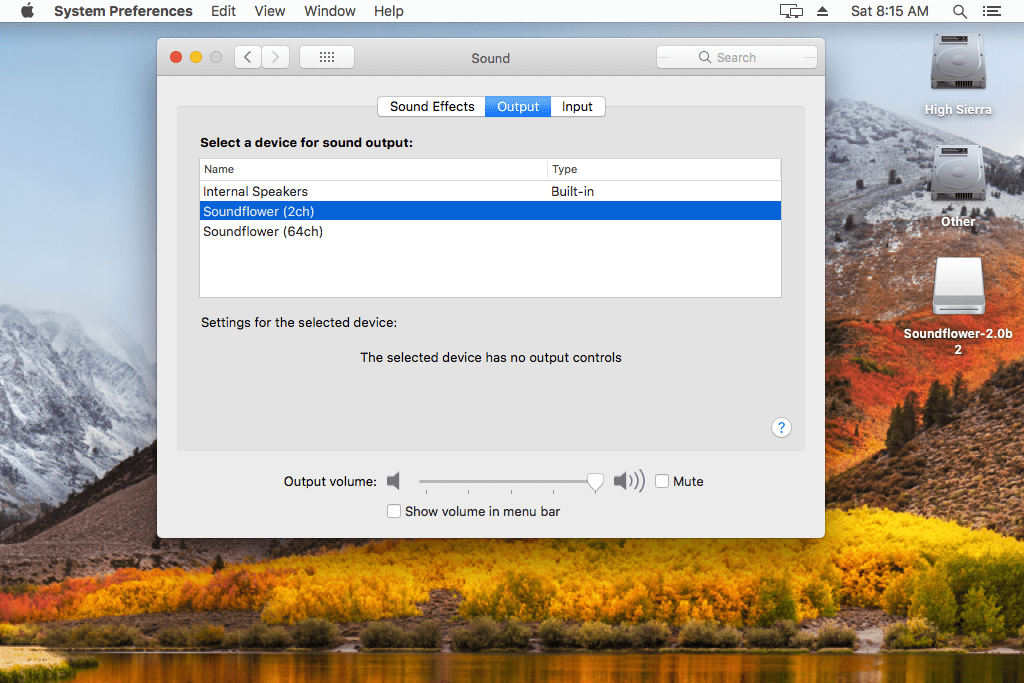
-
V Audacity Předvolby obrazovka, přes smělost > Předvolby, otevři Zařízení na levé straně.
-
Pod Záznam oddíl, zvolte Soundflower (2ch) jako Zařízení: volba.
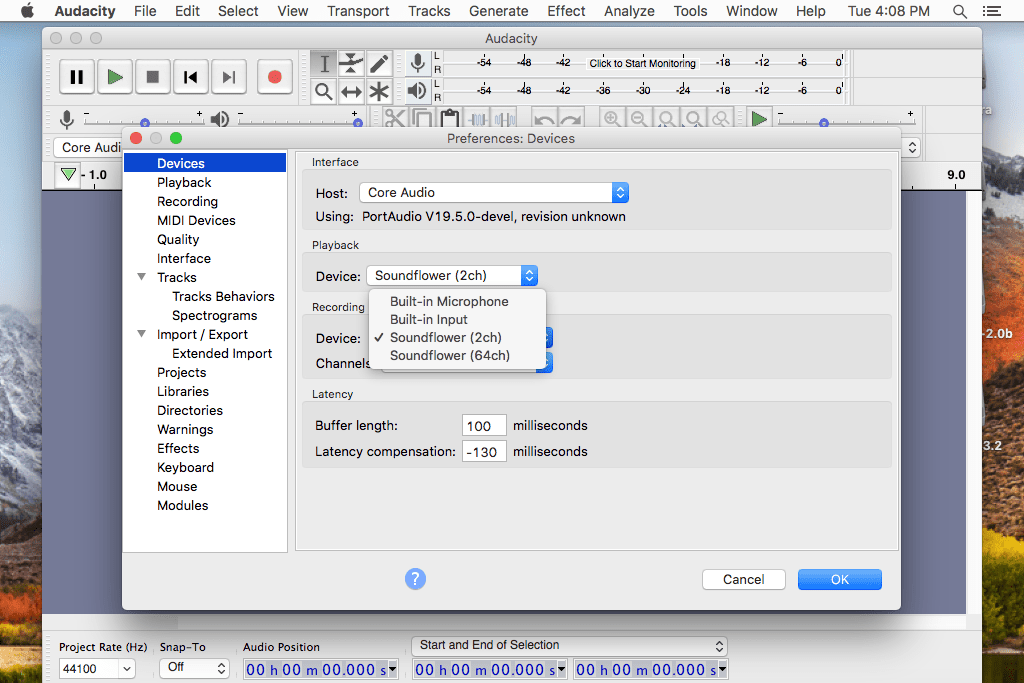
-
Otevřete Záznam kartu vlevo a povolte Software Přehrání vstupu takže můžete během přehrávání slyšet video.
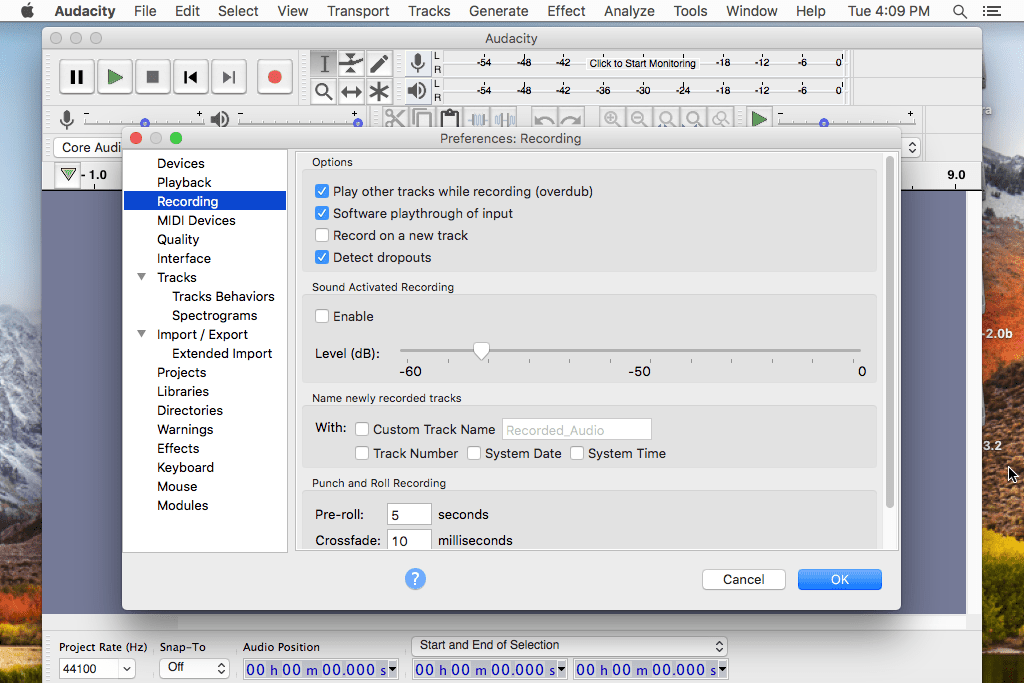
-
Vybrat OK pro uložení změn.
- Otevřete webový prohlížeč s videem YouTube, které chcete nakonec uložit do MP3. Buďte připraveni stisknout tlačítko Přehrát na tomto videu, ale také buďte připraveni stisknout tlačítko záznamu v Audacity.Můžete to udělat buď jako první (tj. Přehrát video a poté stisknout tlačítko záznamu nebo naopak), ale může vám uniknout trochu začátku videa, pokud ho spustíte před zahájením nahrávání.
- K ukončení nahrávání použijte tlačítko Stop v Audacity.
-
Jít do Soubor > Vývoz > Exportovat jako MP3 pro uložení záznamu do souboru MP3.
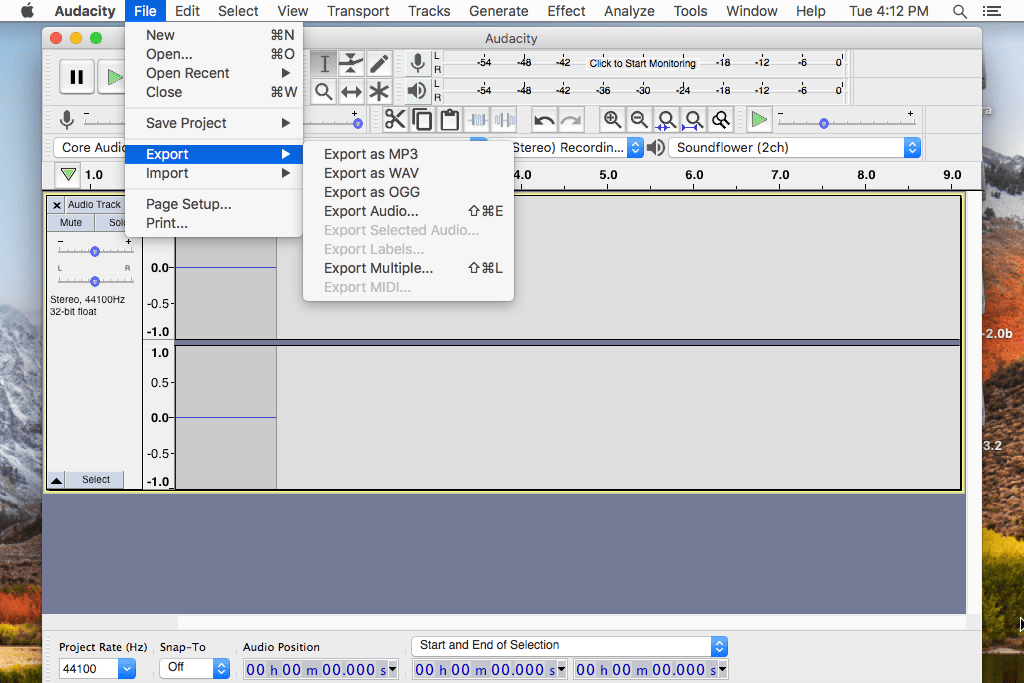
-
Abyste se ujistili, že počítač bude znovu přehrávat zvuky normálně, opakujte krok 3, ale zvolte vnitřní reproduktory tentokrát.
Pokud má MP3 nějaké další zvuky, jako je reklama, která se přehrála na začátku videa, nějaké ticho nebo něco na konci, je snadné je vypnout pomocí Audacity.
Jiné zvuky, jako jsou e-mailová upozornění nebo zvuky chyb, které jsou smíchány se zvukem, jsou o něco těžší opravit. Pokud k tomu dojde, zavřete vše, co vytvářelo hluk, a zkuste znovu nahrávat čistší MP3.
Pokud se Audacity neuloží do MP3 a místo toho zobrazí zprávu o chybějícím souboru lame_enc.dll nebo souboru libmp3lame.dylib, vyhledejte nápovědu v tomto průvodci řešením problémů. Je to běžný problém, který lze snadno opravit.
Webový prohlížeč
Ještě dalším způsobem, jak stahovat videa z YouTube, je webový prohlížeč. Chcete-li to provést, postupujte velmi opatrně podle níže uvedených kroků, abyste získali verzi videa MP4 ve formátu MP3, kterou poté převedete do formátu MPXNUMX.
Používání webového prohlížeče jako stahovače MP3 / audio YouTube je rozhodně pokročilejší a zdlouhavější proces ve srovnání s použitím jednoho z výše uvedených vyhrazených převaděčů, ale přidali jsme jej sem jako možnost pro případ, že byste raději šli touto cestou .
Tyto pokyny jsou určeny konkrétně pro uživatele prohlížeče Chrome a Firefox, ale mohou být přizpůsobitelné i pro jiné prohlížeče. Například Opera a Edge fungují téměř úplně stejně jako Chrome.
- Otevřete video, které chcete stáhnout jako MP3. Prozatím to můžete pozastavit.
- Otevřete stránku s videem a otevřete nabídku nástrojů pro vývojáře.
Windows (Chrome): V pravém horním rohu prohlížeče Chrome otevřete tlačítko nabídky se třemi tečkami a najděte Více nástrojů > Vývojářské nástroje. Klávesová zkratka je Ctrl + Shift + I (velká písmena „i“).
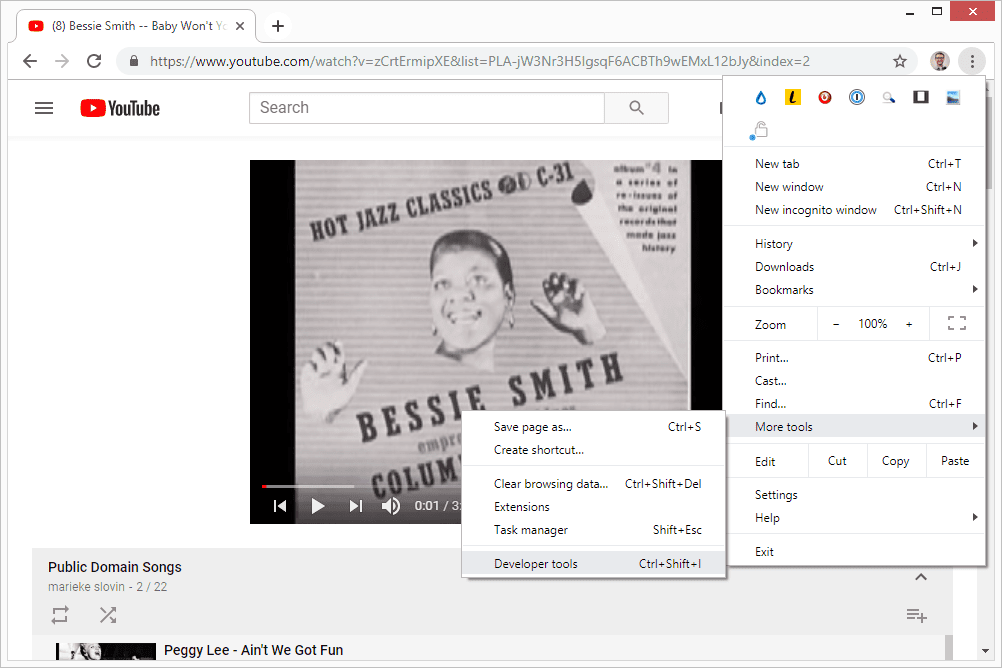
Windows (Firefox): Otevřete nabídku Firefox v pravém horním rohu a vyberte Webový vývojář> Inspektor (Ctrl + Shift + C funguje také).
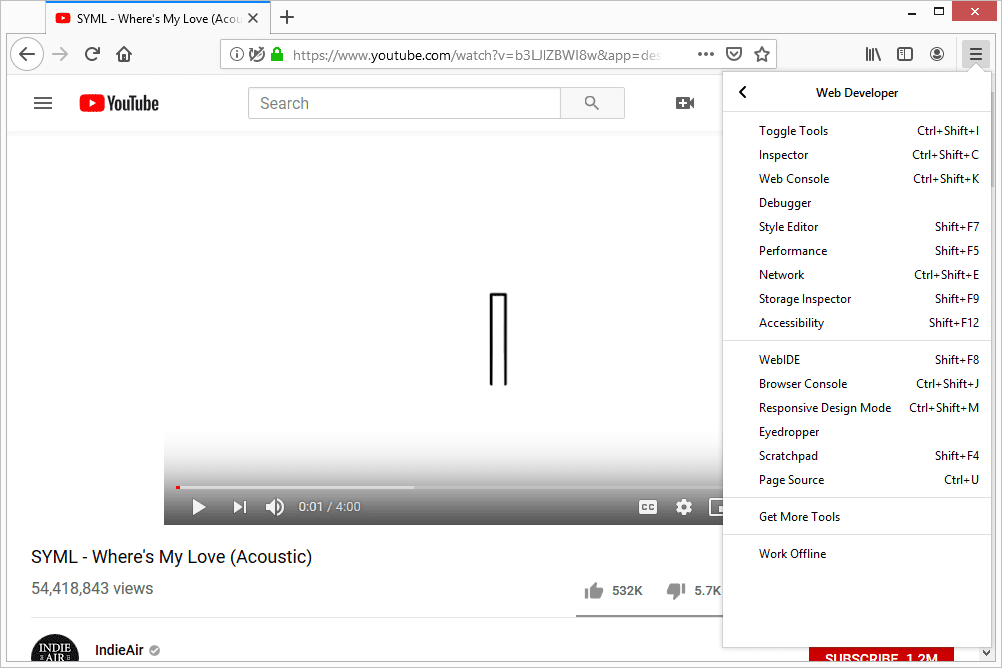
Mac (Chrome): Vyhledejte pomocí nabídky se třemi tečkami v pravém horním rohu Více nástrojů > Vývojářské nástroje, nebo trefíte Command + Option + I klávesová zkratka (velká „i“).
Mac (Firefox): Na tlačítku nabídky v pravém horním rohu obrazovky přejděte na Web Developer > Inspektor, nebo jej otevřete pomocí klávesnice pomocí Command + Option + C.
- Změňte uživatelského agenta svého webového prohlížeče, abyste mohli přimět YouTube, aby si myslel, že k videu přistupujete z mobilního prohlížeče. To je jediný způsob, jak zajistit, aby bylo video skutečně možné stáhnout.
Chrome: V pravém horním rohu vývojářských nástrojů hned vedle x tlačítko, je další tečkované tlačítko nabídky. Pomocí toho otevřete Více nástrojů > Podmínky sítě. Zrušte zaškrtnutí Vybrat automaticky, a vyberte Firefox - iPhone.
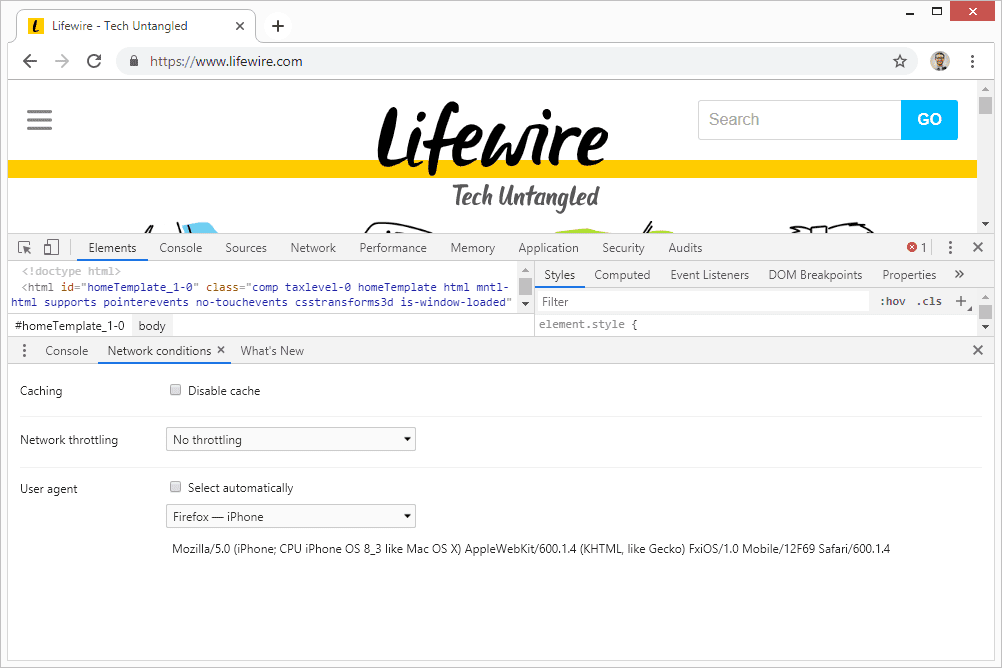
Firefox: Na nové kartě do adresního řádku zadejte about: config a potvrďte zprávu „riziko“ (pokud se zobrazí). V zobrazeném vyhledávacím poli vyhledejte výraz generál.uživatel. přepsat. Pokud chybí (pravděpodobně), zvolte Řetězec a poté vyberte znaménko plus vpravo. Dejte mu tuto hodnotu:
Mozilla / 5.0 (iPhone; CPU iPhone OS 8_3 jako Mac OS X) AppleWebKit / 600.1.4 (KHTML, jako Gecko) FxiOS / 1.0 Mobile / 12F69 Safari / 600.1.4
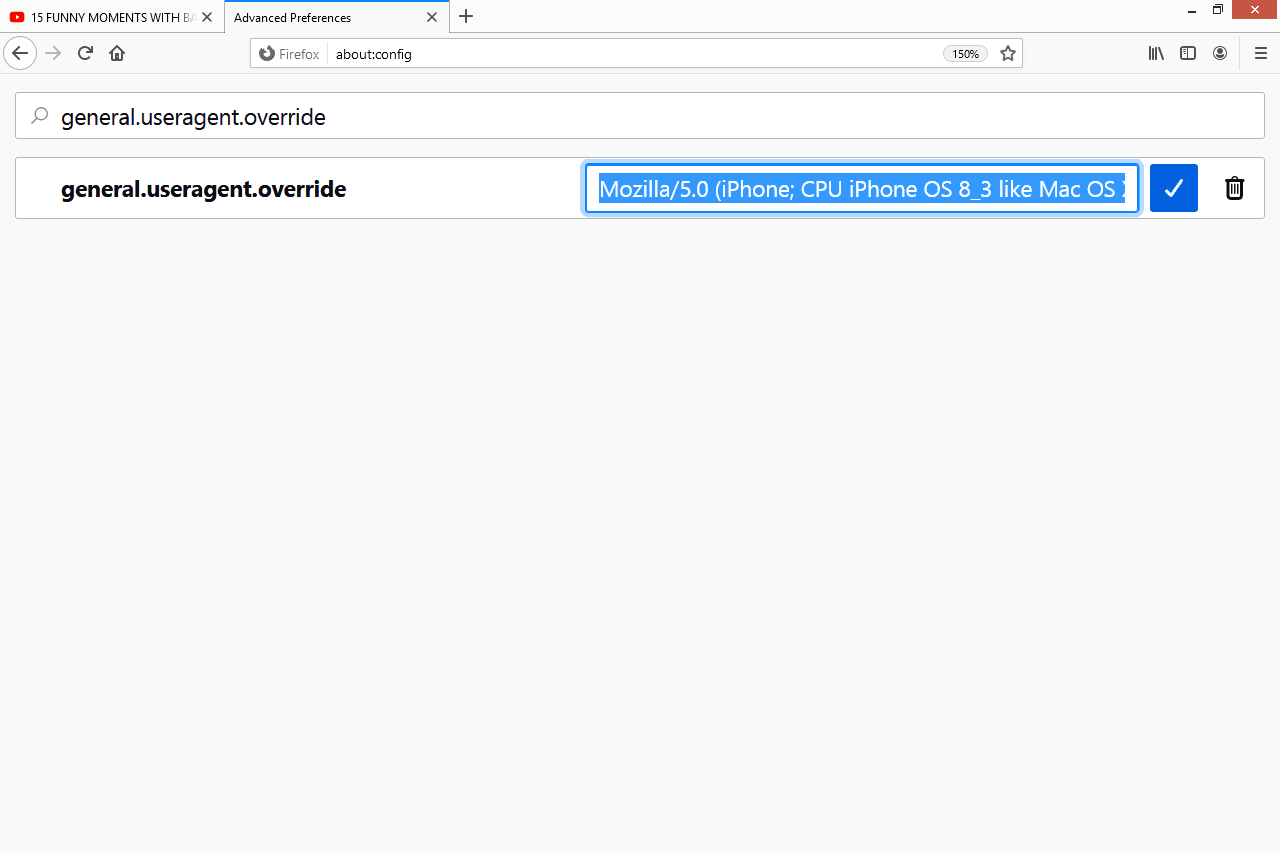
- Vraťte se na stránku YouTube, pokud ještě nejste, a obnovte ji, ale ponechejte nabídku nástrojů pro vývojáře otevřenou. Stránka by se měla trochu změnit a video vyplní téměř celou obrazovku.Pokud vás Firefox nebo Chrome automaticky přesměruje zpět na stránku pro stolní počítače, vyberte odkaz, který říká, že se vrátíte na mobilní verzi YouTube.
- Spusťte video znovu a ponechte okno vývojářských nástrojů otevřené. Pozastavte to poté, co se bude hrát několik sekund.
- V okně nástrojů pro vývojáře vyhledejte malou ikonu ukazatele myši - umožňuje vám vybrat, který prvek chcete na stránce zkontrolovat. Mělo by to být v levém horním rohu okna.
- Pokud je tento nástroj povolen, vyberte video.
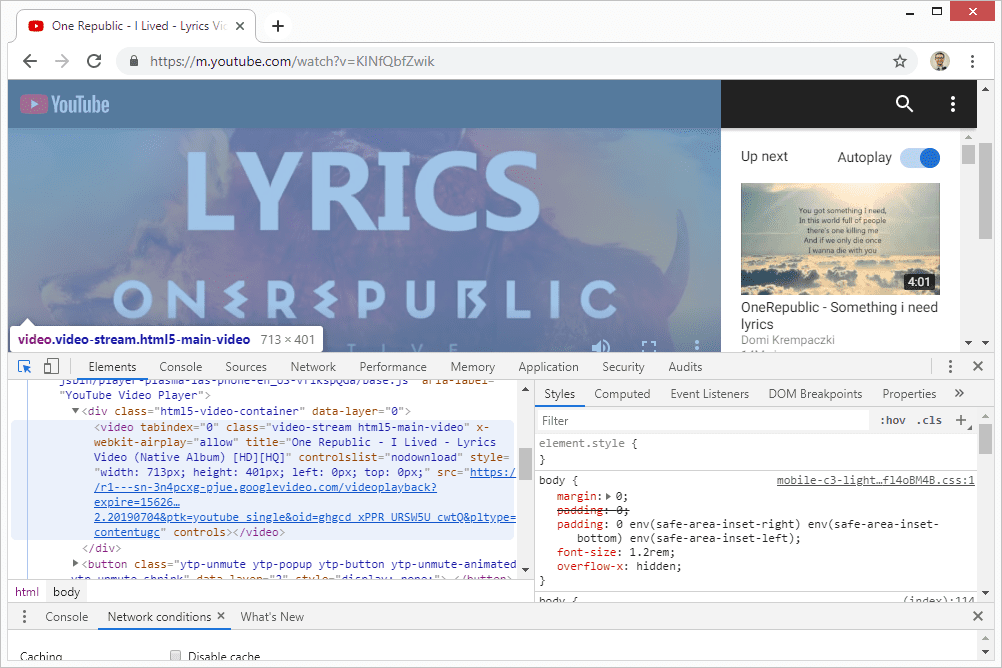
-
Zpět v okně nástrojů pro vývojáře vyhledejte část, která obsahuje opravdu dlouhou adresu URL. Začíná to textem src = "https: // a je pravděpodobně modrá a může být dokonce již zvýrazněna. Po několika náhodných znacích by mělo být to, co čte .googlevideo.com / videoplayback.
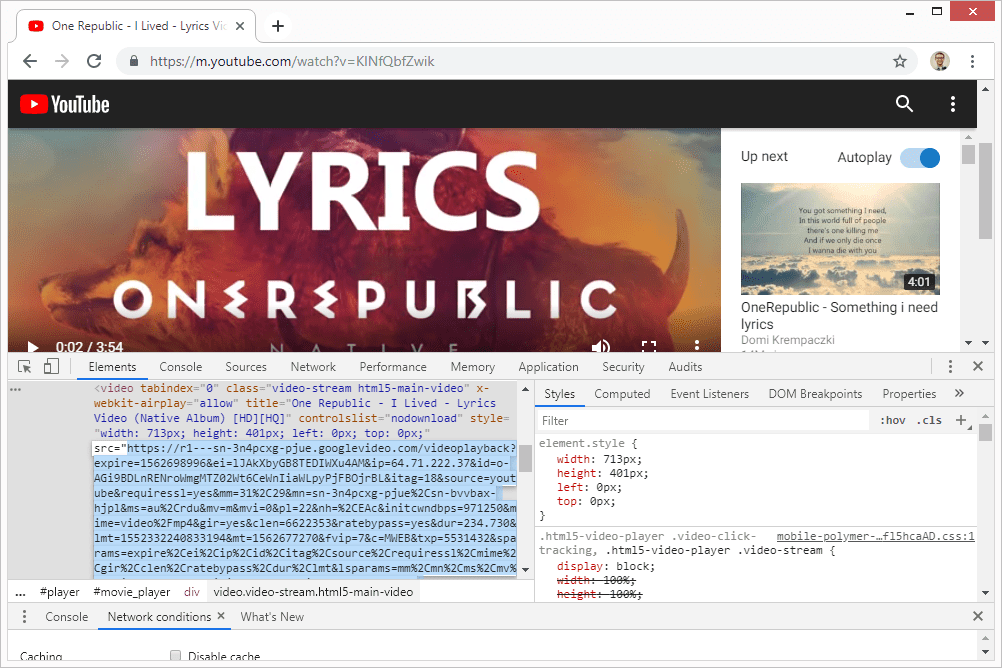
Nevidíte tento odkaz? Otevři Síť na kartě nabídky nástrojů pro vývojáře a vyberte videopřehrávání položka pro vyhledání odkazu vpravo ve složce Záhlaví sekce.
Poklepejte, poklepejte nebo ručně vyberte adresu URL, kterou chcete zvýraznit, a poté zkopírujte odkaz kliknutím pravým tlačítkem nebo klepnutím a podržením textu a výběrem možnosti kopírování. Můžete také použít klávesnici: Ctrl + C ve Windows nebo Příkaz + C v macOS.
Pokud stále nemůžete najít odkaz, zkuste rozšířit <Div řádky jejich výběrem. Začněte těsně pod řádkem, který byl zvýrazněn, když jste v posledním kroku vybrali video.
-
Otevřete novou kartu v prohlížeči Chrome nebo Firefox a vložte tuto adresu URL do adresního řádku a poté stiskněte vstoupit otevřít. Celá stránka by měla vypadat jinak než běžná webová stránka YouTube, ale video by se mělo začít normálně přehrávat.
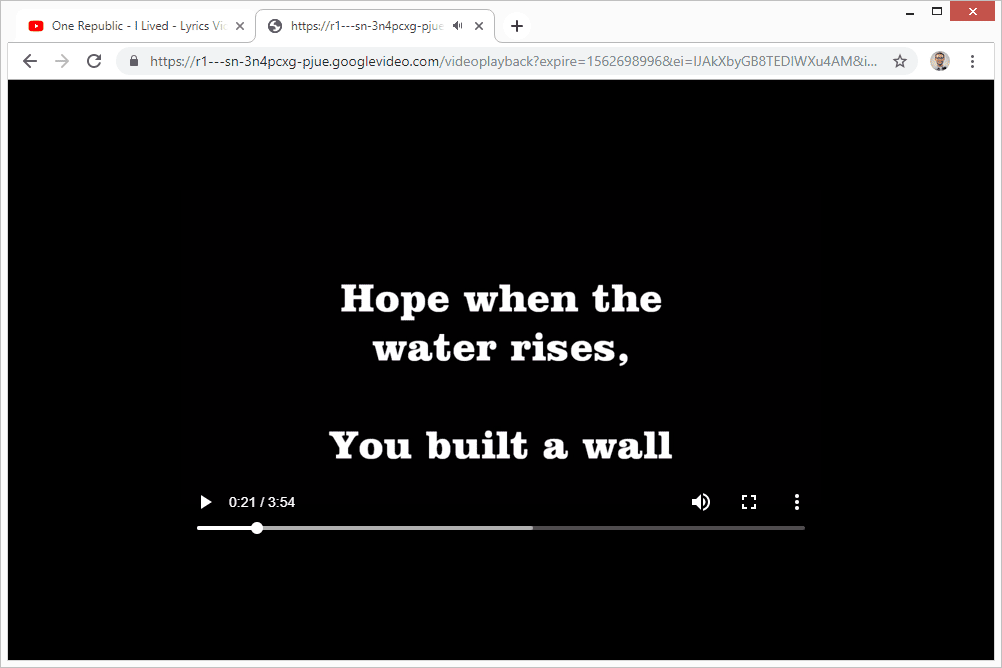
V závislosti na tom, jak byl zkopírován, může být na začátku a na konci nějaký zbytečný text a video, které mu brání v otevření. Pokud se stránka nenačte, vymažte src = " od začátku a " od konce, takže adresa URL začíná https:// a končí písmenem nebo číslem (nikoli uvozovkou).
- Klepněte pravým tlačítkem myši na video nebo na něj podržte prst, vyberte možnost uložení a vyberte místo v počítači, do kterého chcete video uložit. Ve spodním rohu videa může být dokonce tlačítko pro stažení, které můžete místo toho vybrat.
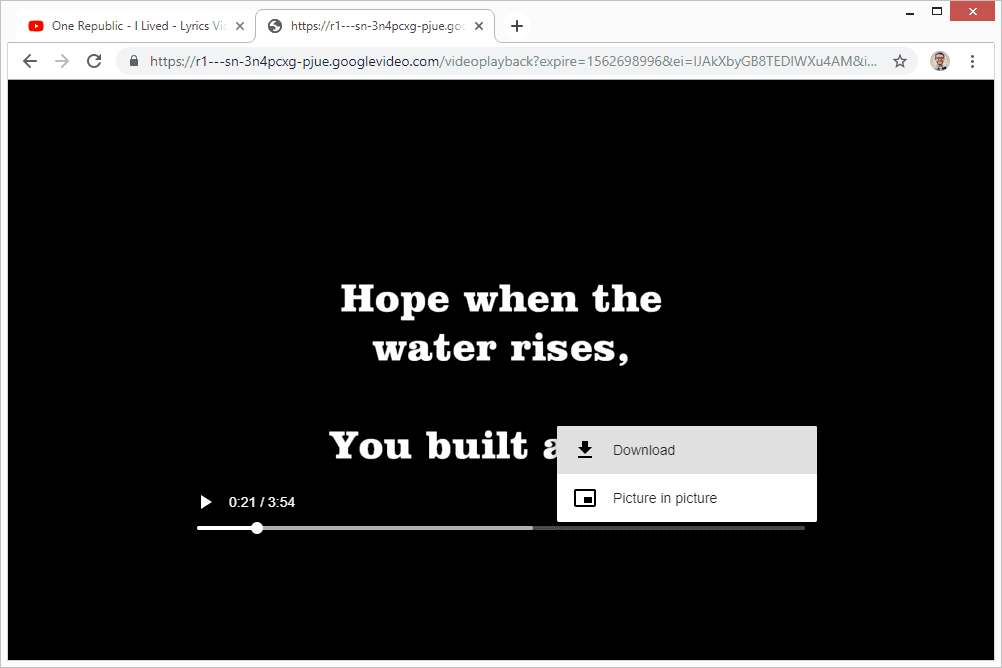
Video se s největší pravděpodobností stáhne s příponou MP4, ale může to být WEBM. Bez ohledu na to můžete k uložení videa do formátu MP3 použít program Any Video Converter, web FileZigZag nebo některý z těchto bezplatných převaděčů video souborů.
Prohlížeč nemusí uložit video s žádnou příponou souboru. Pokud k tomu dojde, jednoduše přejmenujte soubor videopřehrávání soubor mít .mp4 připojeno až na samý konec.
Je nepravděpodobné, že chcete nadále používat YouTube, jako byste byli na mobilním zařízení, protože velikost obrazovky je úplně jiná než verze pro stolní počítače. Chcete-li tyto kroky v Chromu zvrátit, vraťte se ke kroku 3 a ujistěte se Vybrat automaticky je zaškrtnuto. Ve Firefoxu vyhledejte řetězec, který jste vytvořili, a poté vyberte ikonu koše vpravo od něj.
VLC Media Player
VLC je bezplatný, neuvěřitelně všestranný přehrávač video a zvukových souborů a funguje skvěle pro stahování videí YouTube do formátu MP4 v systémech Windows, macOS a Linux.
Jakmile je video ve formátu MP4, můžete jej převést na MP3 stejným způsobem, jako když používáte metodu webového prohlížeče, o které jste si přečetli výše.
Zde je návod, jak získat MP4 s VLC:
- Stáhněte si VLC.
- Otevřete možnosti sítě:
- Windows: Jít do Media > Otevřete Network Stream.
- MacOS: Použijte Soubor> Otevřít síť volba.
-
Vložte adresu URL videa YouTube do textového pole v něm umístěného Síť Karta.
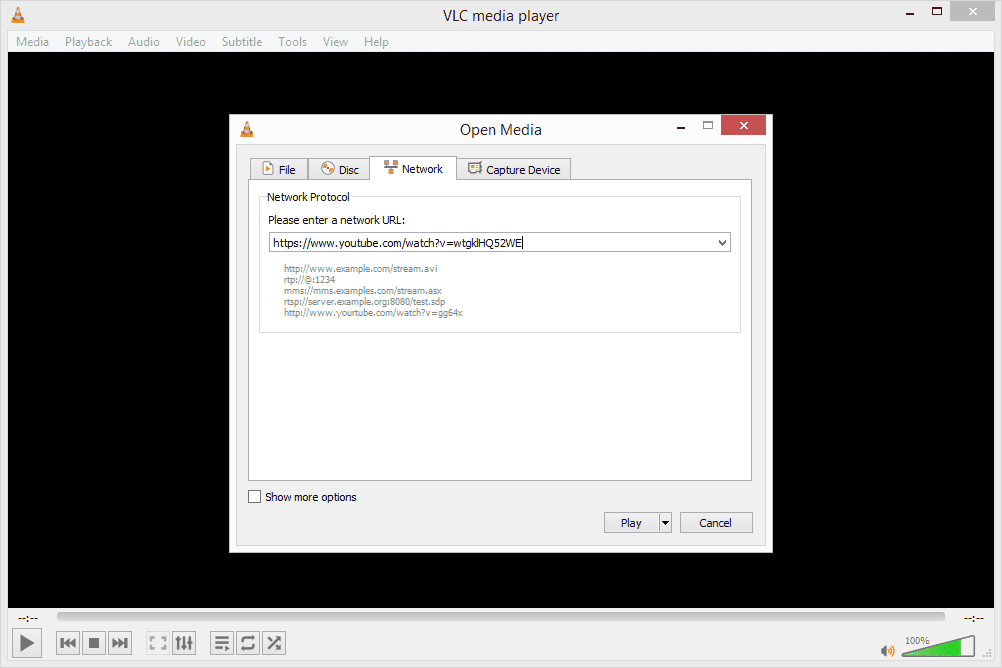
-
Vybrat Hrát ve Windows nebo OTEVŘENO v systému macOS zahájíte přehrávání videa v rámci programu.
- Po spuštění (můžete jej pozastavit, pokud chcete) zkopírujte skutečnou adresu URL, kterou streamuje VLC:
- Windows: Jít do Nástroje > Informace o kodeku. Od Kodek kartě, zkopírujte dlouhou adresu URL umístěnou úplně dole vedle pronájem:.
- MacOS: Najít Okno > Informace o médiích možnost nabídky. Otevři obecně kartu a zkopírujte adresu URL z Sídlo Textové pole.
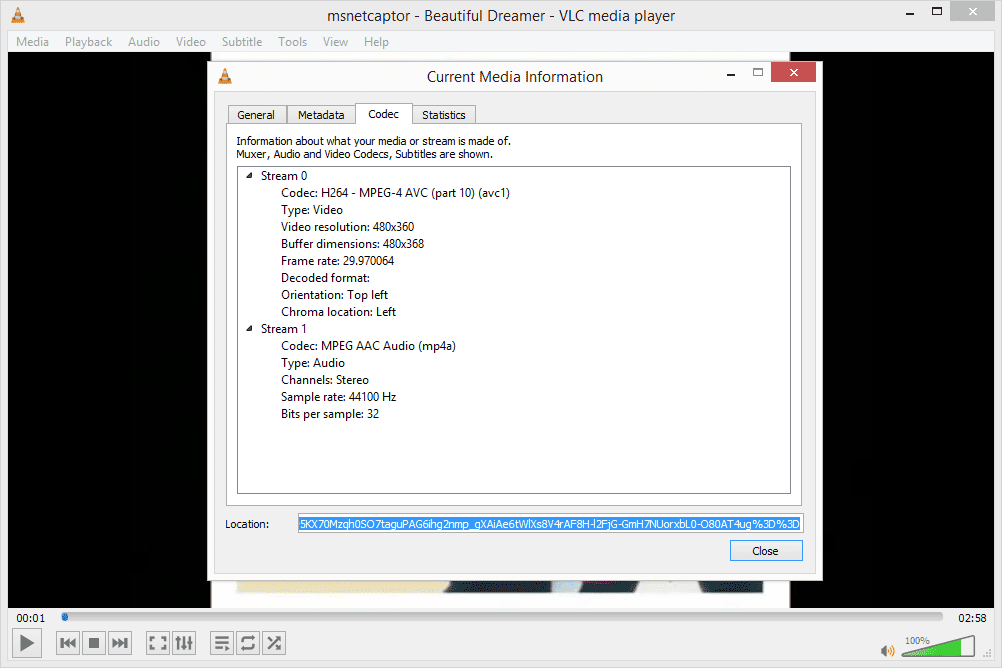
Vzhledem k tomu, jak dlouhá je tato adresa URL, by bylo dobré se ujistit, že jste celou věc zkopírovali výběrem všech (Ctrl + A or Příkaz + A) než jej zkopírujete (Ctrl + C or Příkaz + C).
- Vložte tuto adresu URL do svého webového prohlížeče, ať už je to Chrome, Edge, Internet Explorer, Firefox atd.
-
Jakmile se začne načítat, klepněte pravým tlačítkem myši nebo klepněte a podržte video a v této nabídce vyberte možnost uložení. Můžete také stisknout tlačítko Ctrl + S or Command + S zástupce pro uložení MP4, nebo vyberte Ke stažení tlačítko, pokud ho vidíte.
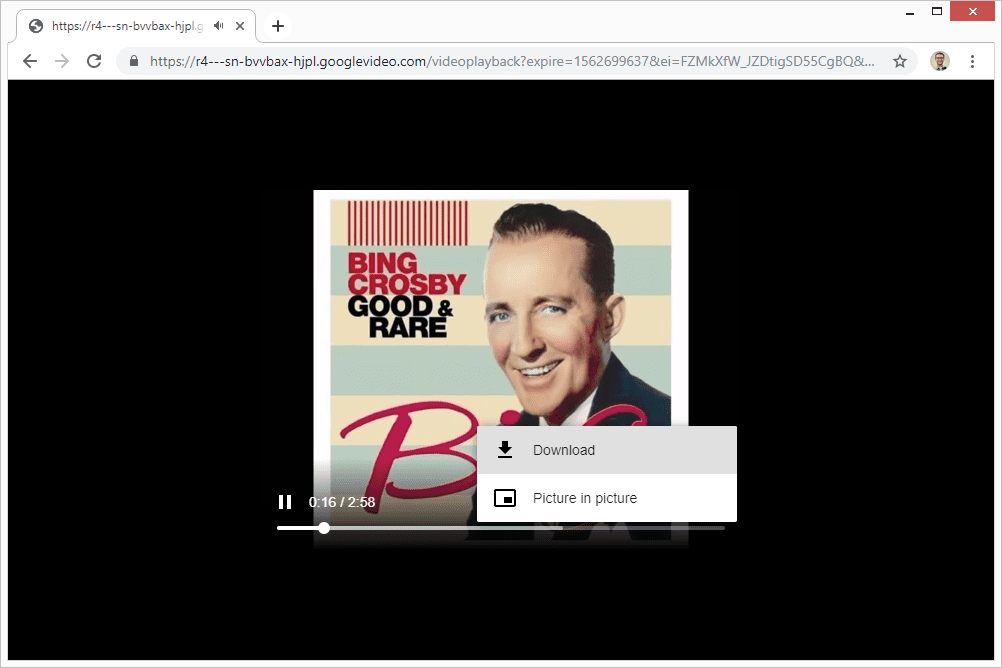
Nyní převeďte tento soubor MP4 na soubor MP3 a efektivně extrahujte zvuk z videa YouTube.