Položky po spuštění, známé také jako položky pro přihlášení, jsou aplikace, nástroje a pomocníci, kteří se automaticky spouštějí během procesu spuštění nebo přihlášení v počítači Mac. V mnoha případech instalátoři aplikací přidávají položky pro přihlášení, které aplikace možná potřebuje. V ostatních případech instalátoři přidají přihlašovací položky, protože předpokládají, že chcete jejich aplikaci spouštět při každém spuštění počítače Mac. Můžete také nastavit automatické otevírání složek a dokumentů, když se přihlásíte k počítači Mac.
Všechny položky v předvolbách systému Přihlašovací položky jsou nastaveny na automatické otevírání. Pokud je nepoužíváte, přihlašovací položky zabírají prostředky tím, že jí cykly CPU, rezervují paměť pro jejich použití nebo běží procesy na pozadí, které možná nepoužíváte.
Informace v tomto článku platí pro následující operační systémy: macOS Catalina (10.15) až OS X Lion (10.7).
Prohlížení vašich přihlašovacích položek
Chcete-li zjistit, které položky se ve vašem počítači Mac spouštějí automaticky při spuštění nebo přihlášení, podívejte se na nastavení svého uživatelského účtu.
-
Spusťte Předvolby systému kliknutím na ikonu System Preferences ikonu v Docku nebo výběrem System Preferences z nabídky Apple.
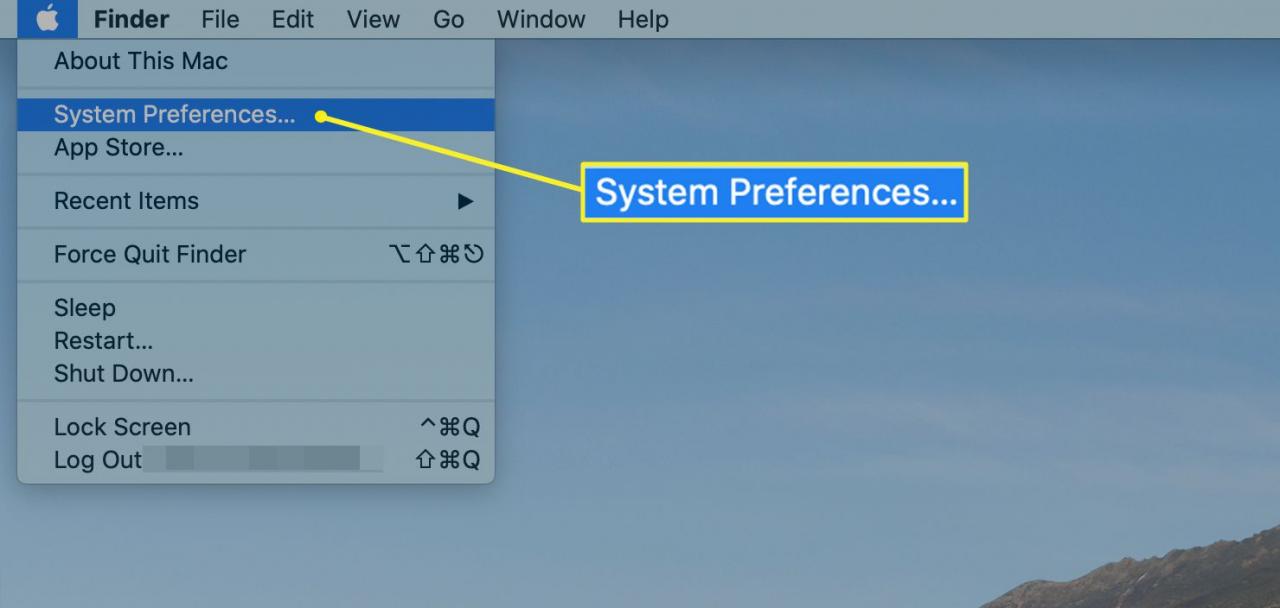
-
V okně Předvolby systému klikněte na Uživatelé a skupiny ikona.
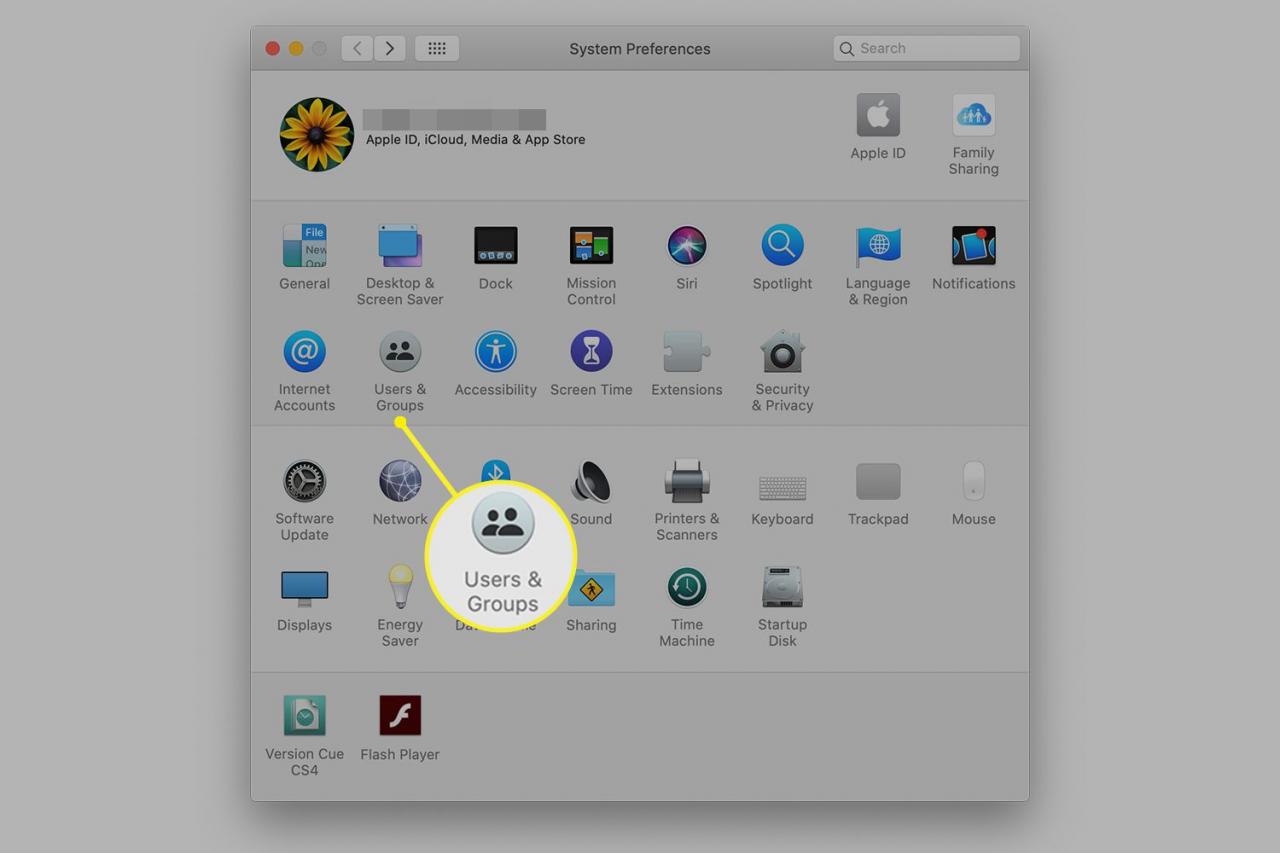
-
V podokně předvoleb Uživatelé a skupiny vyberte svůj účet v uživatelských účtech uvedených v levém panelu.
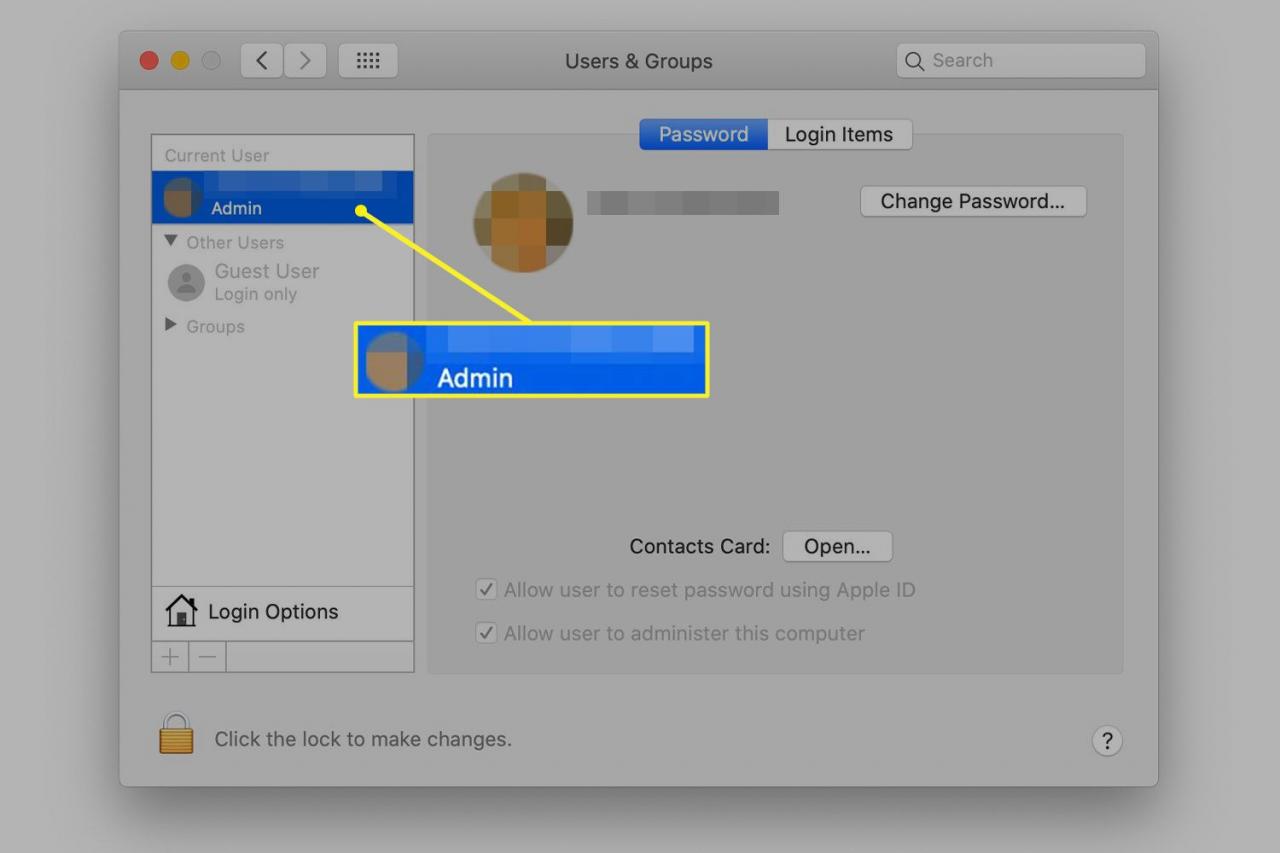
-
Klepněte na tlačítko Položky přihlášení na kartě zobrazíte aplikace nebo jiné položky, které jsou aktuálně nastaveny na spuštění po přihlášení.
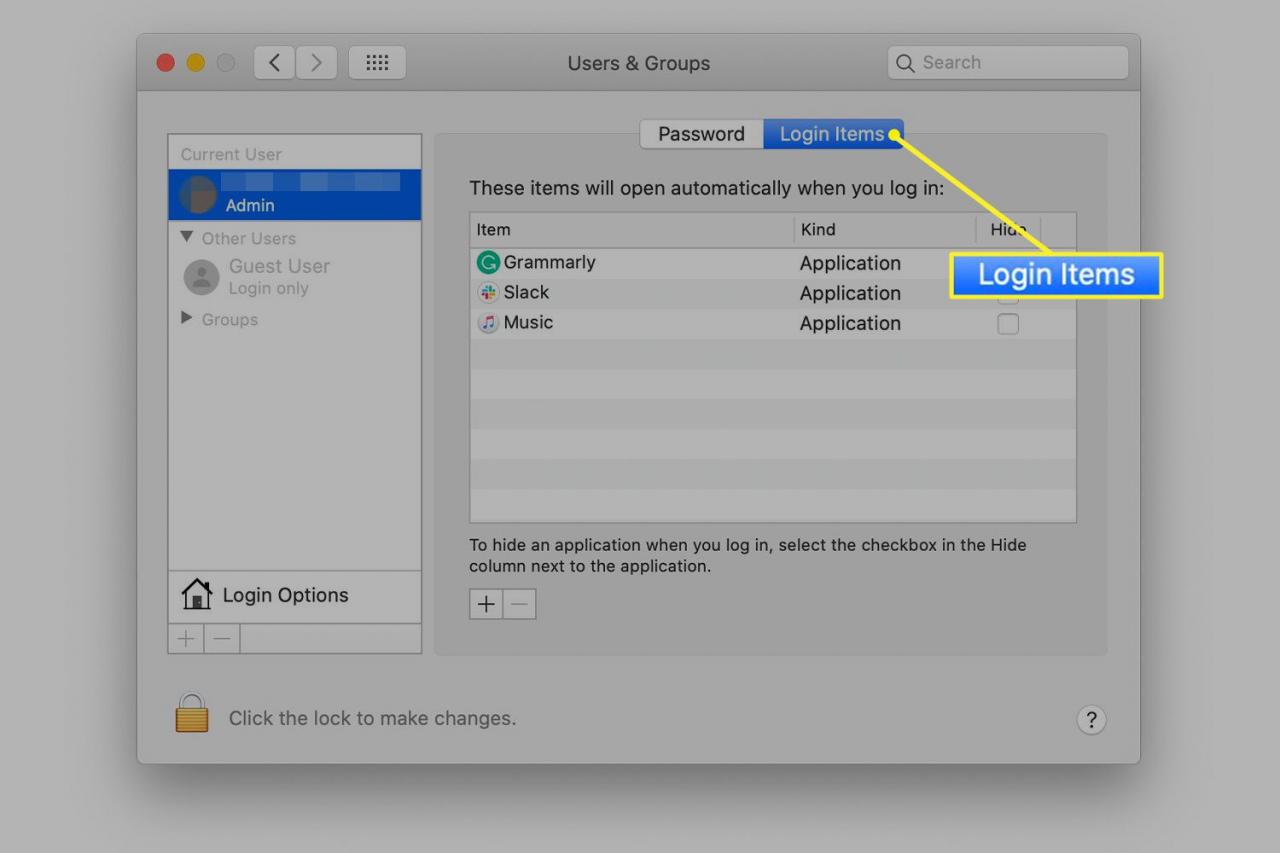
Některé položky mohou být pro aplikace, které již nepoužíváte nebo které nechcete spustit. Jsou snadno identifikovatelné. Důležitost dalších položek nemusí být tak zřejmá, proto byste měli být při jejich odstraňování opatrní.
Které položky odebrat?
Nejjednodušší přihlašovací položky, které můžete vybrat k odstranění, jsou ty, které patří k aplikacím, které již nepotřebujete. Můžete je odebrat nebo jakékoli pomocníky s nimi spojené. Pokud zjistíte vstup pro tiskárnu nebo jiné periferní zařízení, které již nepoužíváte, můžete se také cítit pohodlně. Například jste v minulosti mohli používat myš Microsoft, ale od té doby jste se změnili na myš Apple Magic Mouse. Pokud tomu tak je, nepotřebujete aplikaci MicrosoftMouseHelper, která byla nainstalována při prvním připojení myši Microsoft Mouse.
Odebrání položky ze seznamu přihlašovacích položek neodstraní aplikaci z počítače Mac; pouze brání automatickému spuštění aplikace při přihlášení. Usnadňuje to obnovení položky pro přihlášení, pokud zjistíte, že ji potřebujete.
Před odebráním položky přihlášení
Je lepší být v bezpečí, než litovat. Název aplikace, složky nebo dokumentu bez problémů poznáte, ale některé pomocné soubory je obtížnější identifikovat. Je možné, že odstraníte něco, o čem si později uvědomíte, že to potřebujete. Než odeberete položku pro přihlášení, poznamenejte si její název a umístění na počítači Mac. Například:
-
Zapište si název aplikace nebo položky.
-
Klikněte pravým tlačítkem na aplikaci nebo položka v seznamu přihlašovacích položek.
-
vybrat Zobrazit ve Finderu z rozbalovací nabídky.
-
Poznamenejte si, kde je položka umístěna ve Finderu.
Jak odebrat položku z karty Položky přihlášení
Odebrání položky z karty Položky přihlášení v Předvolbách systému:
-
Klepněte na tlačítko zamknout v levém dolním rohu okna Přihlašovací položky odemknete obrazovku pro změny. Po zobrazení výzvy zadejte heslo správce.
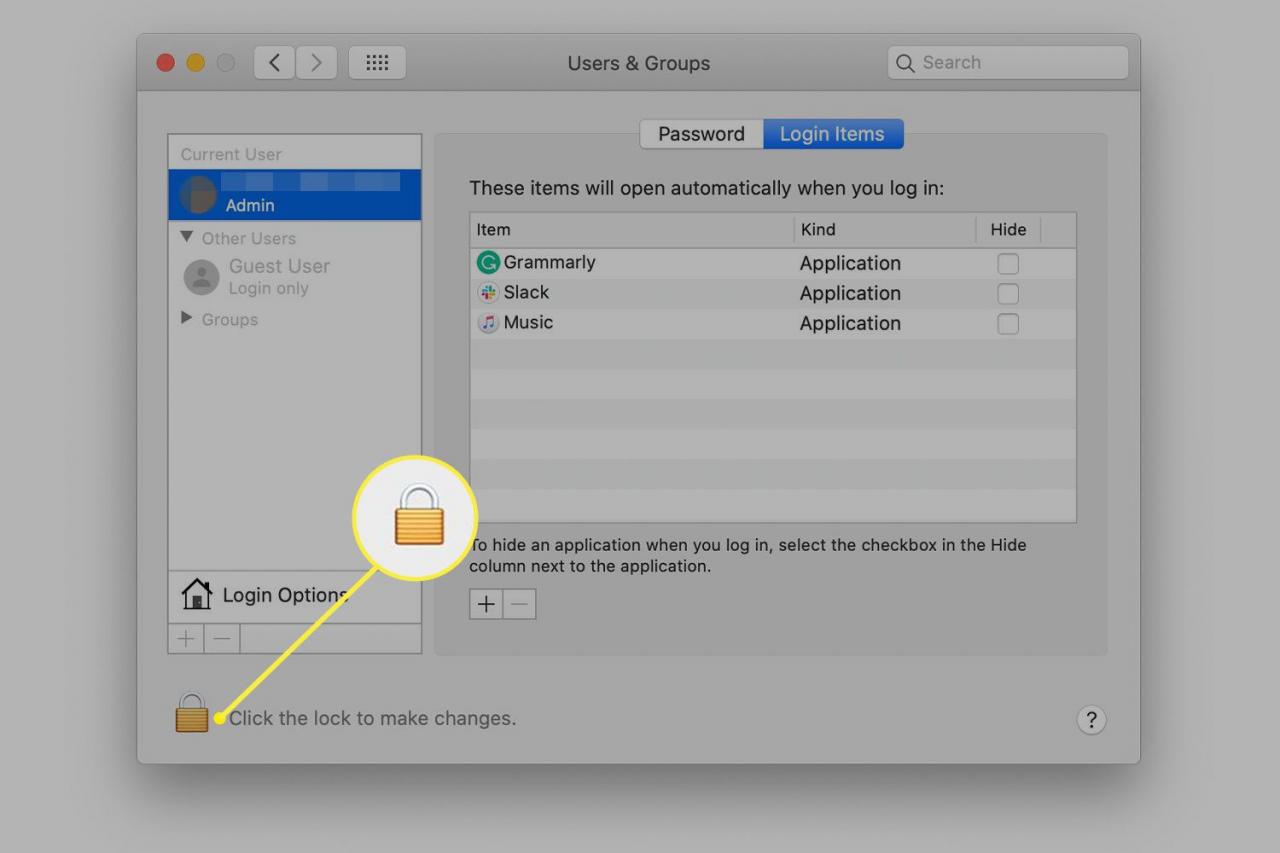
-
Vyberte položku kliknutím na její název v seznamu Položky přihlášení panel.
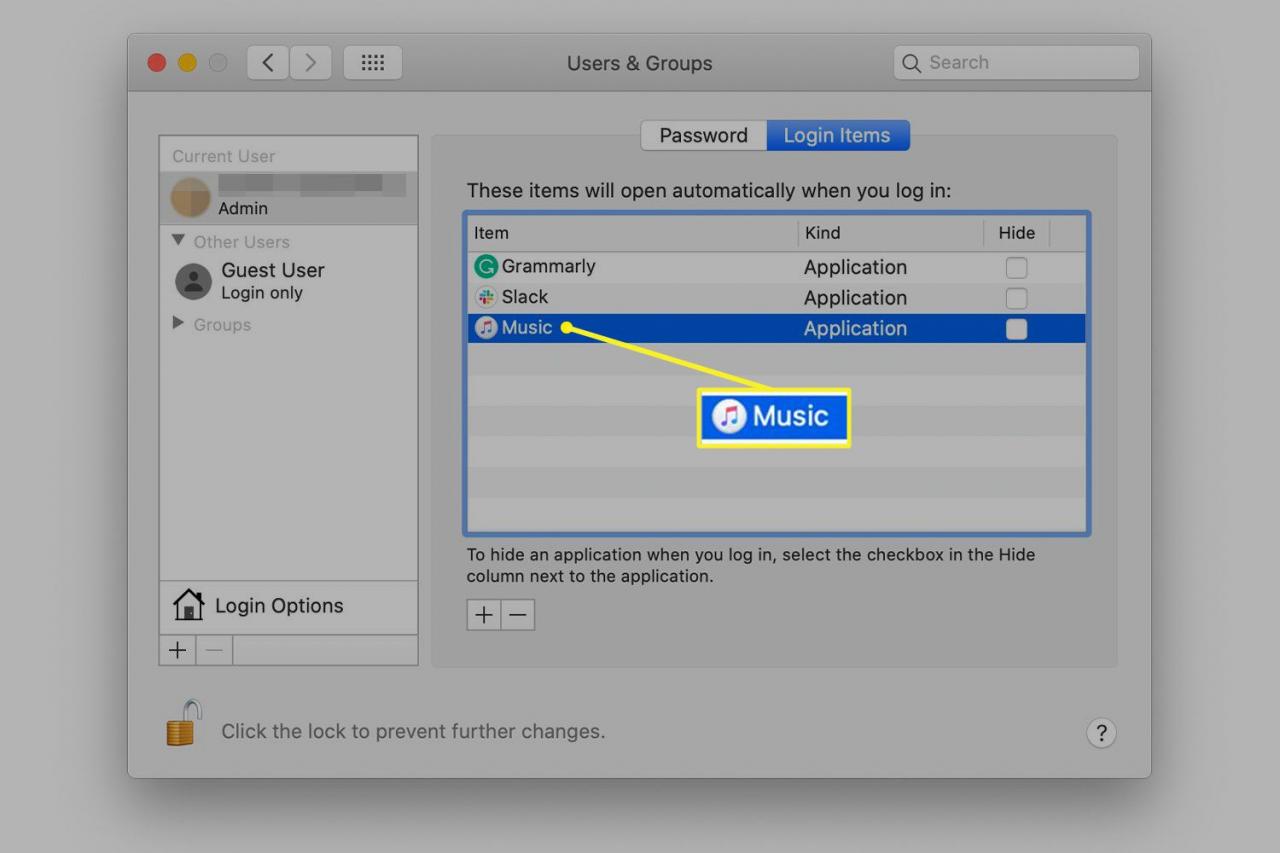
-
Klepněte na tlačítko znaménko mínus ( - ) k odebrání položky.
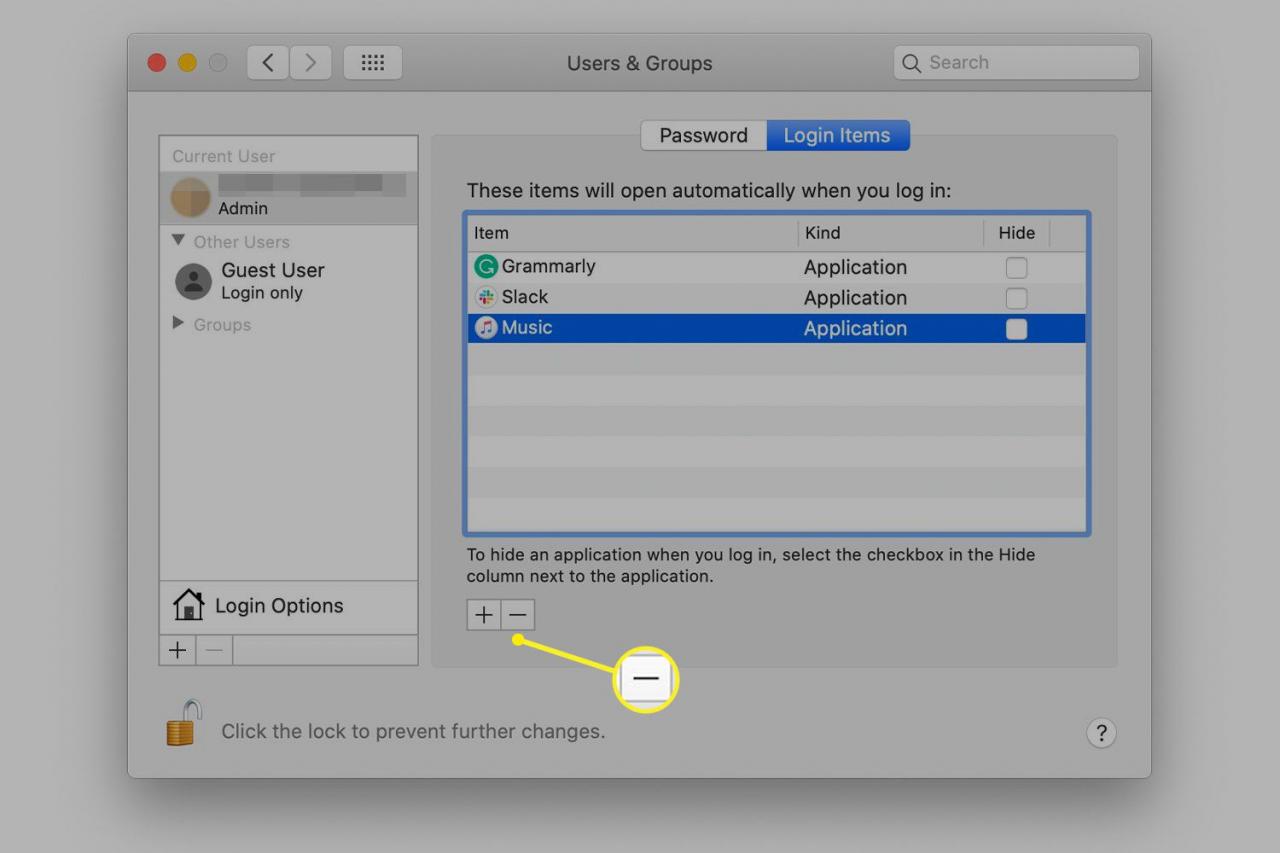
Obnovení položky přihlášení
Ve většině případů můžete k obnovení položky po spuštění na kartu Položky přihlášení použít jednoduchý přístup. (Pamatovali jste si, že jste si dříve zapsali jeho název a umístění, že?)
v Položky přihlášení klepněte na kartu znaménko plus (+), zadejte přihlašovací údaje správce a přejděte na položku. Klepněte na přidat a vraťte jej zpět do seznamu Přihlašovací položky.
A je to. Nyní, když víte, jak obnovit libovolnou přihlašovací položku, můžete s jistotou oříznout seznam přihlašovacích položek a vytvořit tak výkonnější Mac.
