Vytváření obálek v aplikaci Microsoft Word je stejně snadné jako ruční tisk obálek. Speciální nástroj v programu automaticky vytvoří obálky za vás. Vše, co musíte udělat, je zadat zpáteční adresu a adresu příjemce. Pokud chcete svým obálkám dát osobní nádech nebo naformátovat obálky tak, aby odpovídaly vaší značce, upravte vzhled textu.
Informace v tomto článku platí pro Word pro Microsoft 365, Word 2019, Word 2016, Word 2013 a Word pro Mac.
Jak tisknout vlastní obálku
Lze nastavit obálky tak, aby obsahovaly dodací a zpáteční adresu. Pokud se vám nelíbí výchozí nastavení obálky, upravte ji pomocí jiného písma a různých mezer mezi textem a vnějším okrajem obálky. Můžete také změnit způsob podávání obálky do tiskárny.
Vytvoření a tisk obálky pomocí nástroje Word Envelopes and Labels:
-
Přejít na Korespondence Karta.
-
v Vytvořit skupiny, vyberte Obálky.
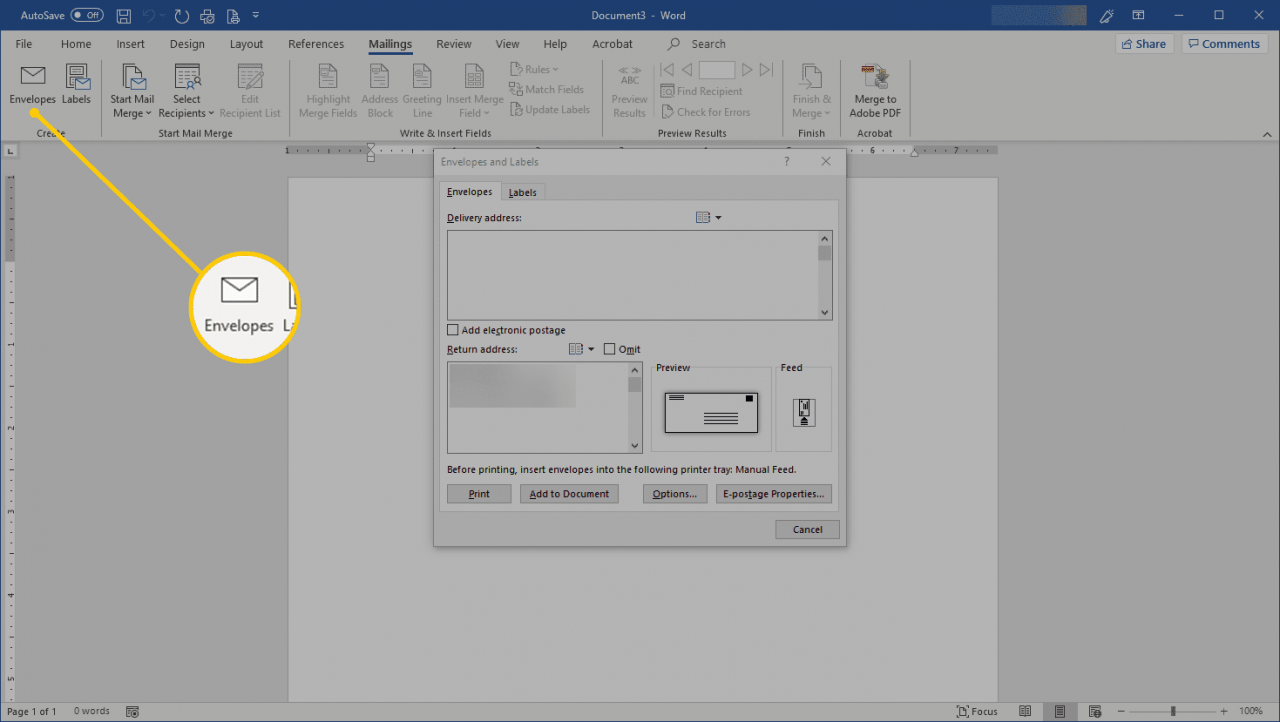
-
v Obálky a štítky dialogové okno, přejděte na Obálky kartu a poté zadejte a Dodací adresa a Zpáteční adresa.
Pokud je příjemce ve vašem adresáři Outlooku, vyberte Adresář šipka rozevíracího seznamu a vyberte kontakt.
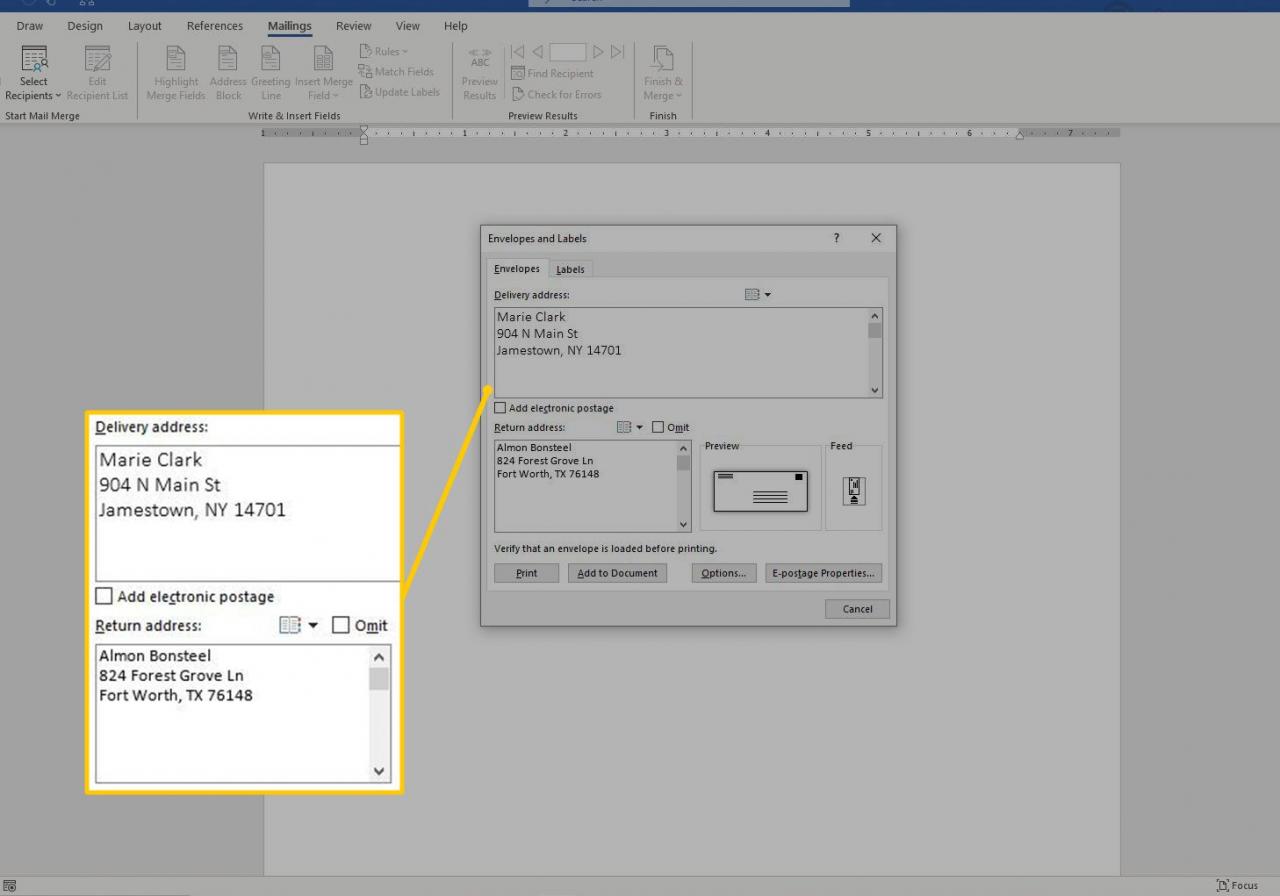
-
Chcete-li změnit vzhled obálky, vyberte možnosti k otevření Možnosti obálky dialogové okno.
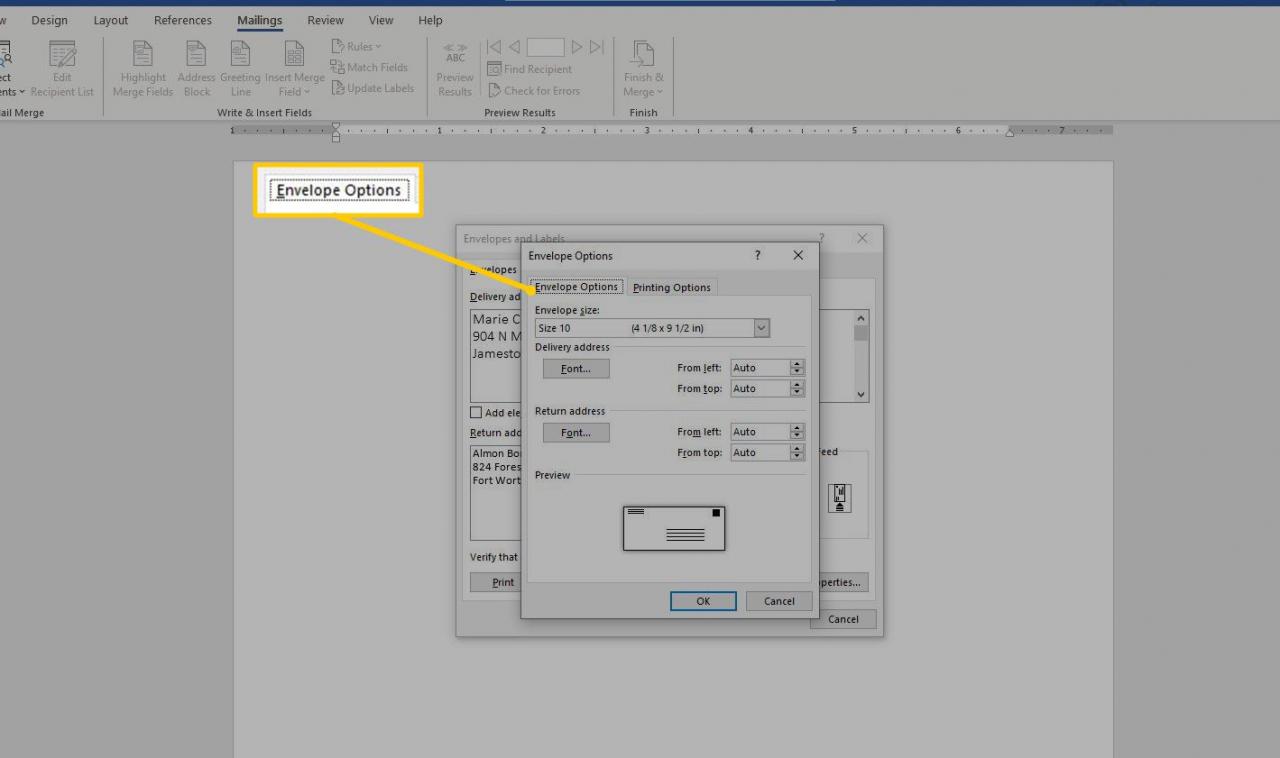
-
Chcete-li změnit velikost obálky, přejděte na Možnosti obálky tab, zvolte Velikost obálky šipka rozevíracího seznamu a vyberte vlastní velikost.
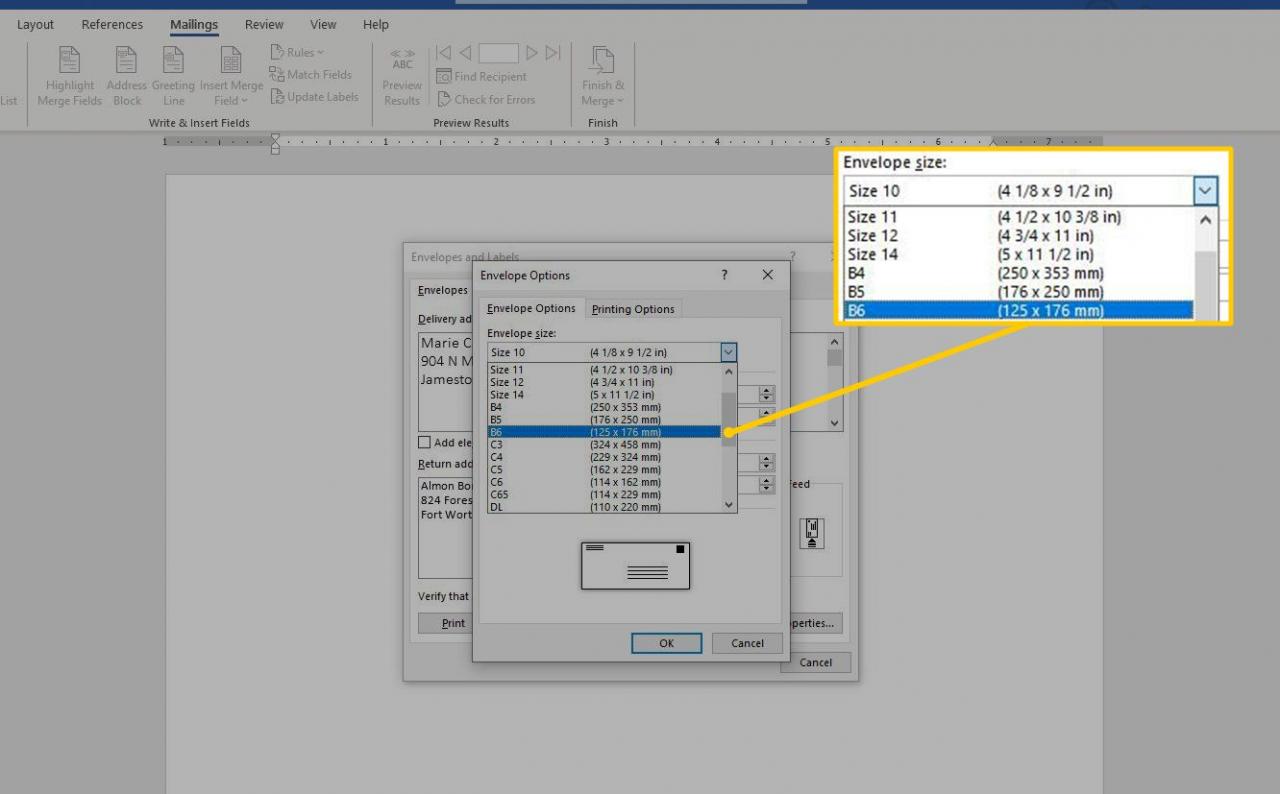
-
Chcete-li pro doručovací nebo zpáteční adresu použít jiné písmo, zvolte Písmo k otevření Adresa obálky dialogové okno. Vyberte písmo a vyberte OK.
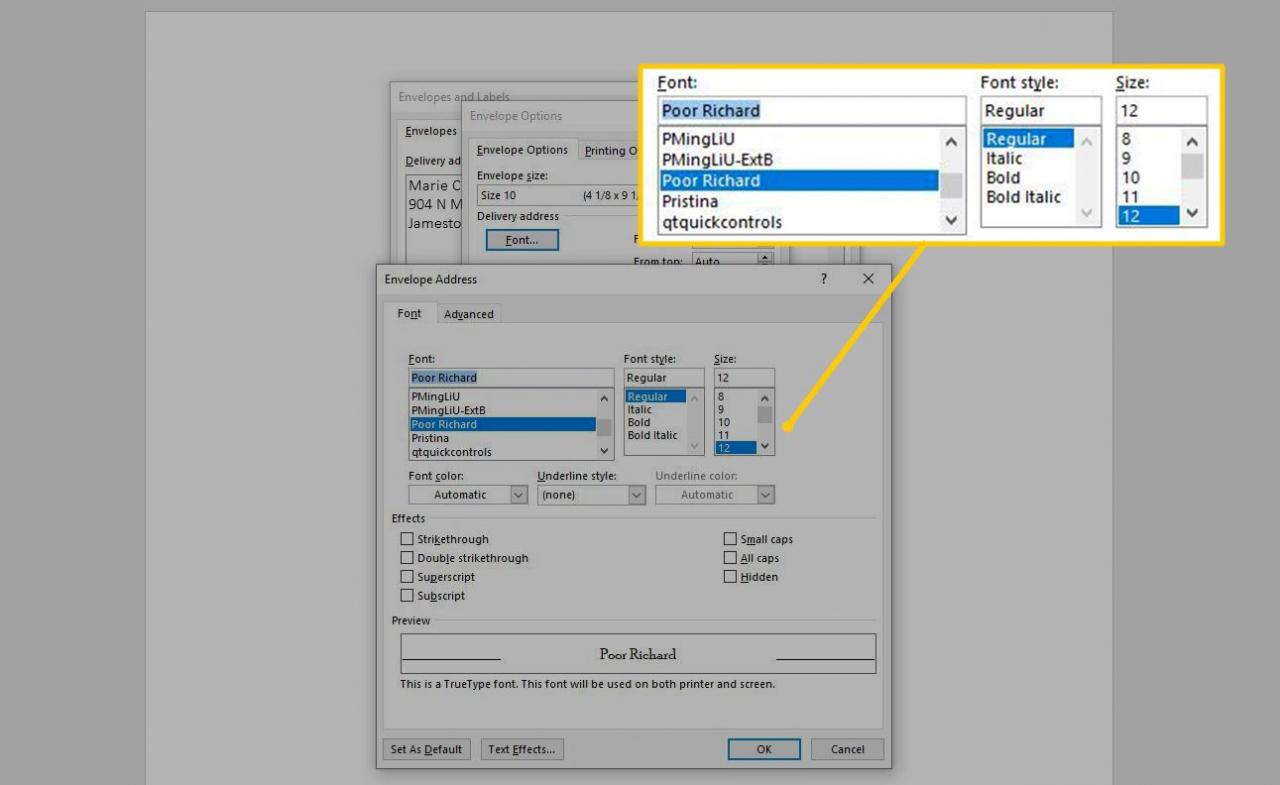
-
Chcete-li změnit způsob tisku obálky, přejděte na Možnosti tisku záložka. Poté vyberte jinou orientaci, směr a zdroj podávání pro konkrétní tiskárnu.
Tiskárna musí být vybrána předem; ze seznamu nemůžete vybrat tiskárnu.
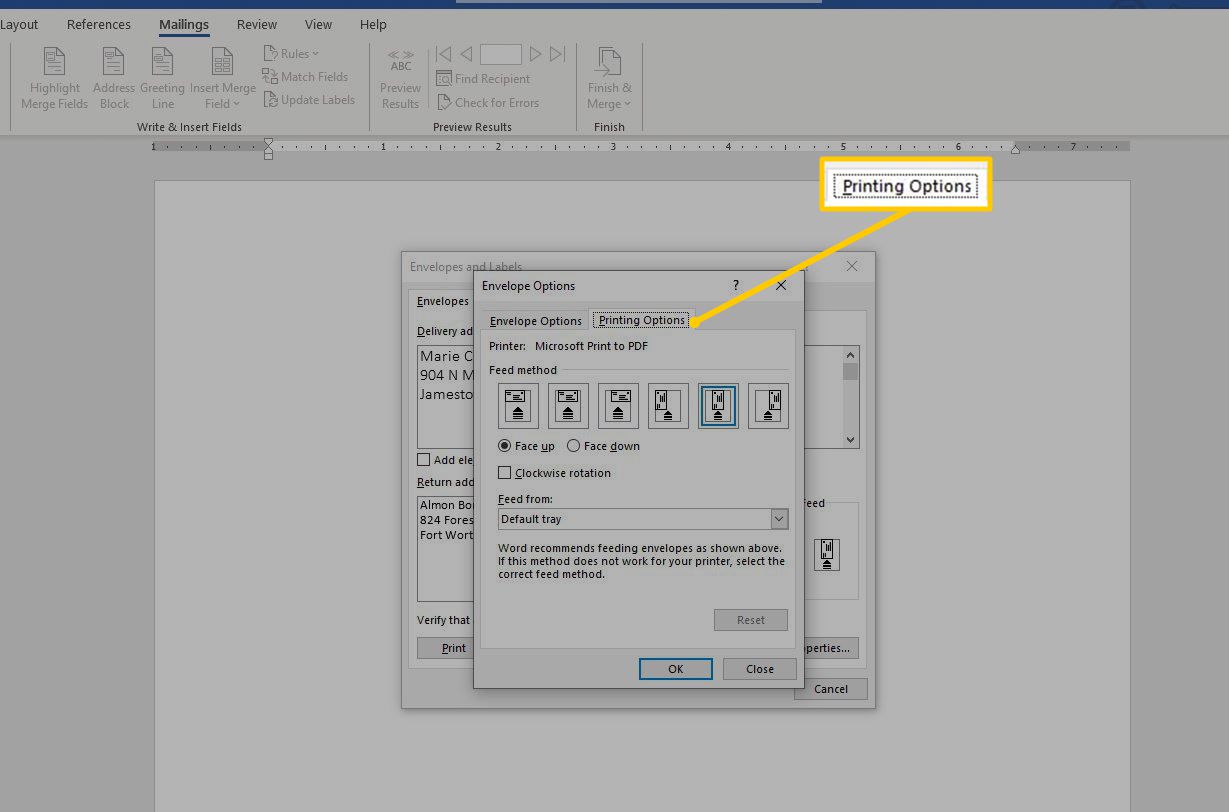
-
vybrat OK poté, co jste provedli všechna přizpůsobení obálky.
-
Vložte prázdné obálky do tiskárny. Chcete-li zjistit, jakým způsobem umístit obálku, přejděte na Obálky a štítky dialogové okno vyberte Obálky kartu a podívejte se na Krmení část, která je v pravé dolní části okna. Feed ukazuje, jak by měla být obálka vložena.
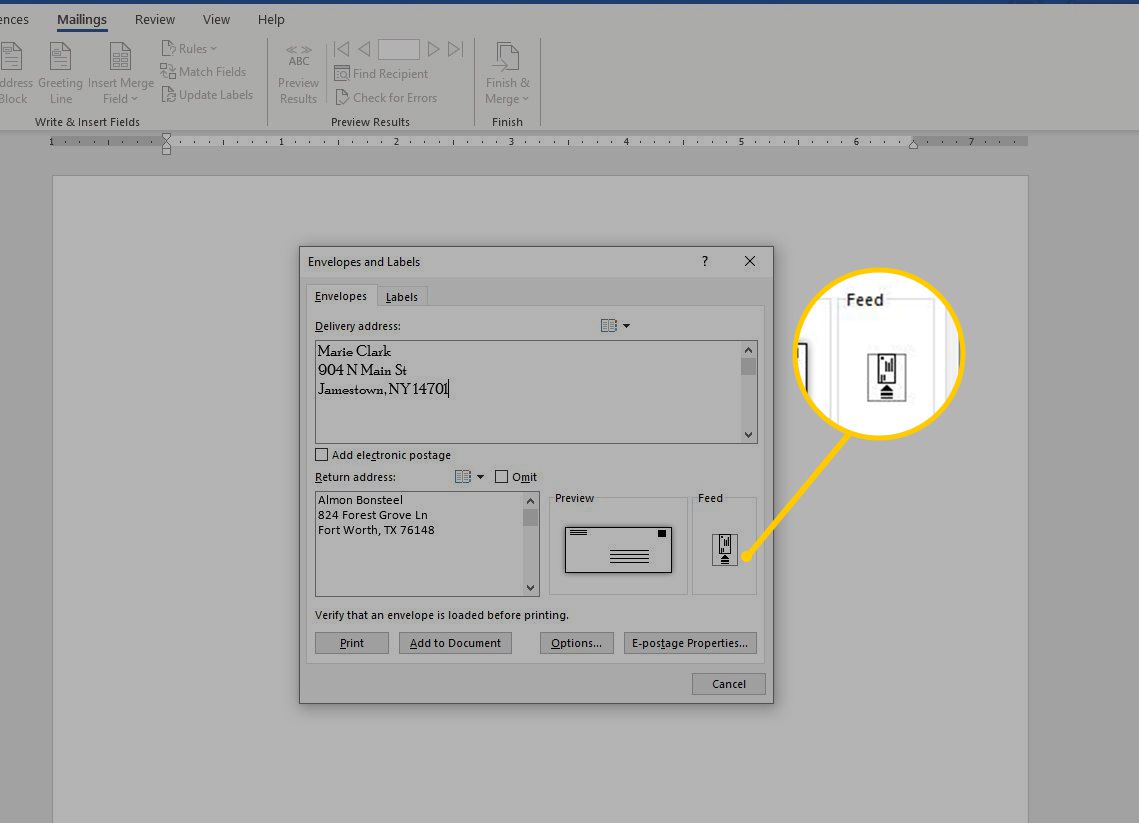
-
v Obálky a štítky dialogové okno vyberte Tisk.
Pokud používáte elektronický poštovní software, Word za vás přidá poštovní známku do obálky.
Přidejte obálku do dokumentu
Pokud chcete provést změny a přizpůsobit obálku v dokumentu Word, vyberte Přidat do dokumentu vložit obálku jako novou stránku (stránka nula) do aktivního dokumentu. Poté si přizpůsobte obálku podle svých představ.
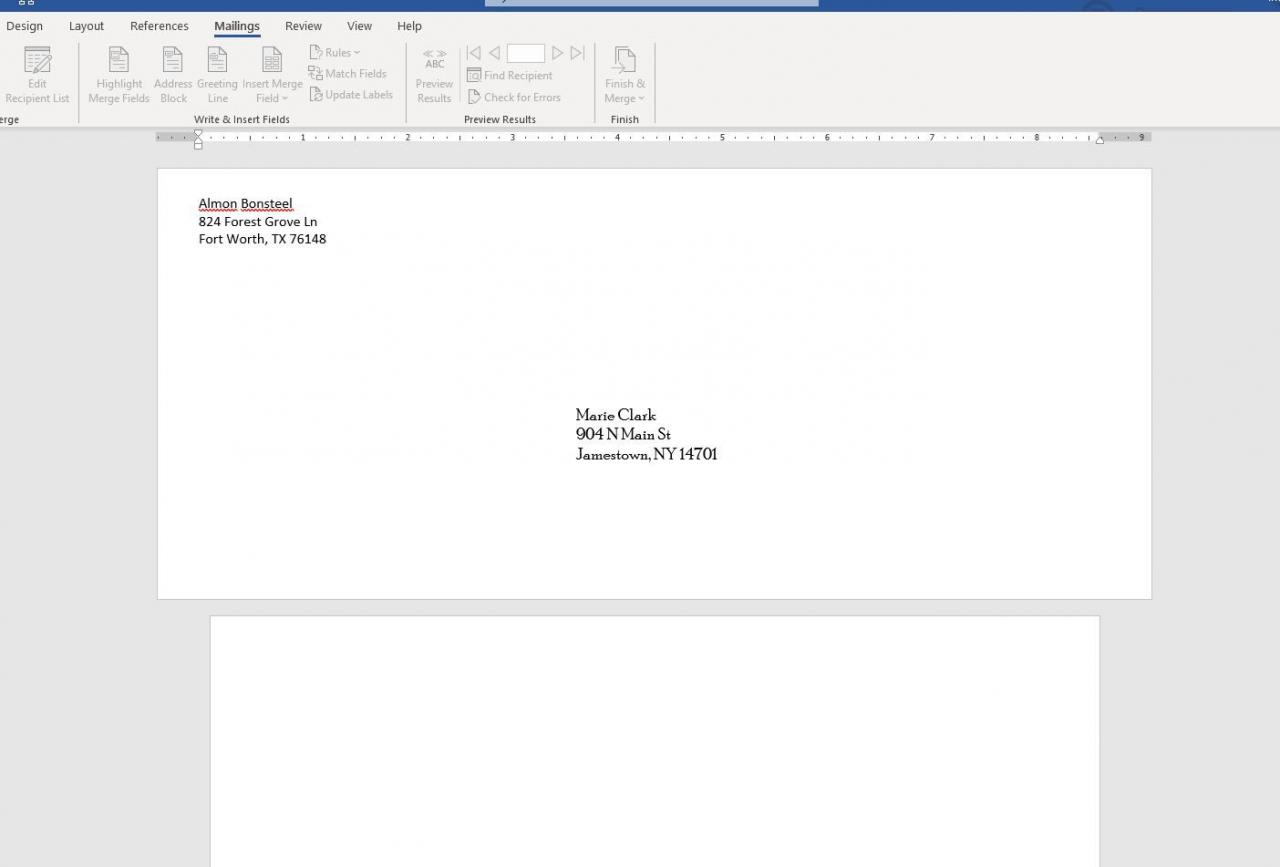
Obálky musí odpovídat specifikacím příručky domácí pošty a mezinárodní poštovní příručce, poštovním předpisům vydaným poštovní službou Spojených států. Obálky nesmí obsahovat nepořádek a nadbytečný text a grafiku a musí být čitelné strojem i člověkem.
