Řádky a sloupce můžete v aplikaci Excel skrýt a vytvořit si tak přehlednější tabulku, aniž byste odstranili data, která budete později potřebovat. Jednotlivé buňky však skrýt nelze. Stejně jako ve všech programech od společnosti Microsoft, existuje více než jeden způsob provedení.
Následující pokyny popisují tři způsoby, jak můžete v aplikaci Excel zobrazit a skrýt sloupce a řádky:
- Pomocí klávesové zkratky.
- Pomocí nabídky po kliknutí pravým tlačítkem myši.
- Použití možnosti Formát na hlavním pásu karet.
Tyto pokyny platí pro Excel 2019, 2016, 2013, 2010, 2007 a Excel pro Microsoft 365.
Použití dat ve skrytých sloupcích a řádcích
Pokud skryjete sloupce a řádky, které obsahující data, tak k jejich odstranění nedojde a vy na ně můžete stále odkazovat ve vzorcích a grafech. Skryté vzorce obsahující odkazy na buňky se aktualizují, pokud se změní data v buňkách.
Skrýt sloupce v aplikaci Excel pomocí klávesové zkratky
Kombinace klávesových zkratek pro skrytí sloupců je následující:
Ctrl + O
- Klikněte na buňku ve sloupci, kterou chcete skrýt, aby se stala aktivní buňkou.
- Stiskněte a podržte Ctrl na klávesnici.
- Stiskněte a uvolněte tlačítko O a podržte klávesu Ctrl.
- Sloupec obsahující aktivní buňku by měl být skrytý.
Chcete-li skrýt více sloupců pomocí klávesové zkratky, zvýrazněte v každém sloupci alespoň jednu buňku, kterou chcete skrýt, a poté opakujte výše uvedené kroky dva a tři.
Skrýt sloupce pomocí kontextové nabídky
Možnosti, které jsou dostupné v kontextové nabídce - nebo-li v nabídce, která se zobrazí po kliknutím pravým tlačítkem myši - se mění v závislosti na vybraném objektu. Pokud možnost Skrýt, jak je znázorněno na obrázku níže, není k dispozici v místní nabídce, je pravděpodobné, že jste před kliknutím pravým tlačítkem nevybrali celý sloupec.
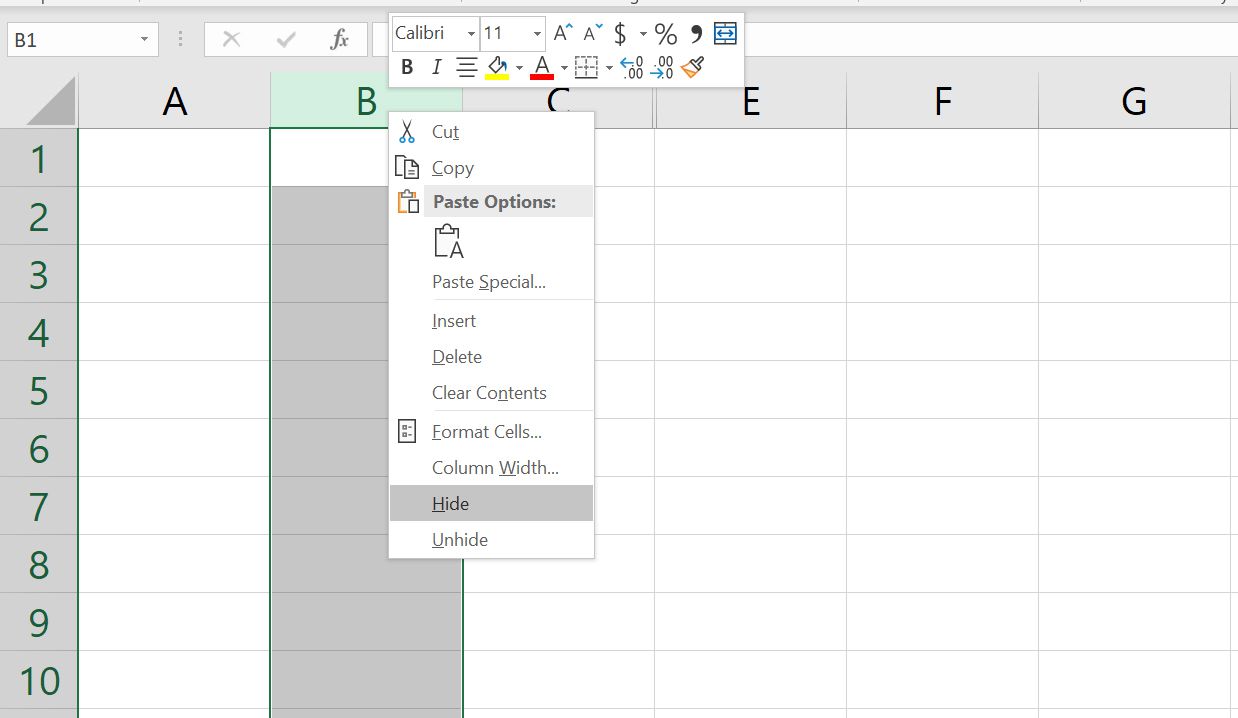
Skrýt jeden sloupec
- Klikněte na tlačítko záhlaví sloupce, který chcete skrýt a vyberte celý sloupec.
- Kliknutím pravým tlačítkem myši na vybraný sloupec otevřete místní nabídku.
- Vyberte možnost Skrýt.
- Vybraný sloupec, písmeno sloupce a veškerá data ve sloupci budou skryta.
Skrýt sousední sloupce
- V záhlaví sloupce klikněte a přetáhněte pomocí ukazatele myši všechny tři sloupce.
- Klikněte pravým tlačítkem na vybrané sloupce.
- Vyberte možnost Skrýt.
- Vybrané sloupce a písmena sloupců budou skryta.
Skrýt oddělené sloupce
- V záhlaví sloupce klikněte na první sloupec který chcete skrýt.
- Stiskněte a podržte tlačítko Ctrl na klávesnici.
- Pokračujte v držení tlačítka Ctrl a pomocí myši klikněte na každý další sloupec, který chcete skrýt.
- Uvolněte tlačítko Ctrl.
- V záhlaví sloupce klikněte pravým tlačítkem myši na jeden z vybraných sloupců.
- Vyberte možnost Skrýt.
- Vybrané sloupce a písmena sloupců budou skryta.
Pokud chcete skrýt samostatné sloupce, tak musí být ukazatel myši nad záhlavím sloupce. Pokud tam kurzor myši není umístěn, nebude se zobrazovat nabídka skrytí.
Skrýt a zobrazit sloupce v aplikaci Excel pomocí názvu
Tuto metodu lze použít k zobrazení jednoho libovolného sloupce. V našem příkladu budeme používat sloupec A.
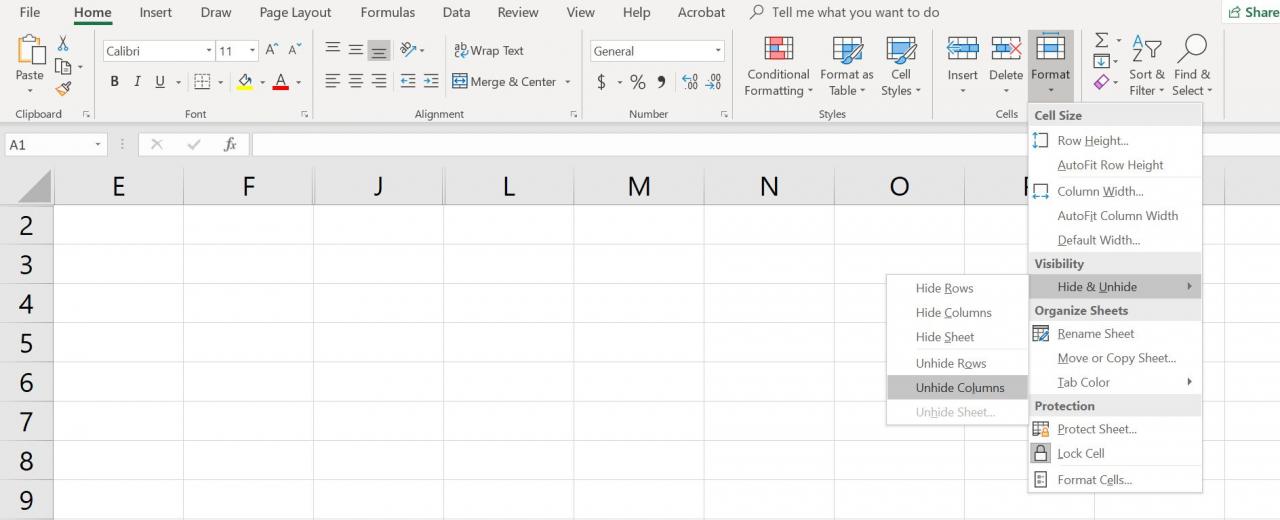
- Zadejte libovolný odkaz na buňky A1 do pole Jméno.
- Klikněte na tlačítko Enter a vyberte skrytý sloupec.
- Klikněte na tlačítko Domů, které se nachází na hlavní liště.
- Klikněte na ikonu Formát a otevřete rozevírací nabídku.
- V části Viditelnost nabídky zvolte Skrýt a zobrazit > Skrýt sloupce nebo Zobrazit sloupec.
Odkrýt sloupce pomocí klávesové zkratky
Kombinace kláves pro skrytí sloupců je následující:
Ctrl + Shift + 0
- Zadejte libovolný odkaz do buňky A1 do pole Jméno.
- Stiskněte tlačítko Enter a vyberte skrytý sloupec.
- Stiskněte a podržte tlačítko Ctrl a Shift na klávesnici.
- Stiskněte a uvolněte tlačítko O bez toho, aniž byste uvolnili tlačítka Ctrl a Shift.
Chcete-li zobrazit jeden nebo více sloupců, zvýrazněte pomocí ukazatele myši alespoň jednu buňku ve sloupcích na obou stranách skrytých sloupců. Chcete-li například zobrazit sloupce B, D a F:
- Chcete-li zobrazit všechny sloupce, kliknutím a potažením myši zvýrazněte sloupce A až G.
- Stiskněte a podržte tlačítko Ctrl a Shift na klávesnici.
- Stiskněte a uvolněte tlačítko O bez toho, aniž byste uvolnili tlačítka Ctrl a Shift.
- Skryté sloupce budou nyní viditelné.
Klávesová zkratka Ctrl + Shift + O nemusí fungovat ve všech verzích systému Windows. Pokud tato zkratka nefunguje, použijte jinou metodu z článku.
Odkrýt sloupce pomocí kontextové nabídky
Stejně jako u výše uvedené metody klávesové zkratky, musíte i zde vybrat alespoň jeden sloupec na obou stranách skrytého sloupce nebo sloupců, abyste je odkryli.
Chcete-li například zobrazit sloupce D, E a G:
- Umístěte ukazatel myši na sloupec C v záhlaví sloupce.
- Kliknutím a tažením myší zvýrazníte sloupce C až H, abyste odkryli všechny sloupce najednou.
- Klepněte pravým tlačítkem na vybrané sloupce.
- Vyberte možnost Odkrýt.
- Skryté sloupce budou nyní viditelné.
Skrýt řádky pomocí klávesových zkratek
Kombinace kláves na skrytí řádků je následující:
Ctrl + 9
- Klikněte na buňku v řádku, který chcete skrýt, aby se stala aktivní buňkou.
- Stiskněte a podržte tlačítko Ctrl na klávesnici.
- Stiskněte a uvolněte tlačítko 9 bez uvolnění klávesy Ctrl.
- Řádek obsahující aktivní buňku by měl být nyní skrytý.
Chcete-li skrýt více řádků pomocí klávesové zkratky, zvýrazněte alespoň jednu buňku v každém řádku, který chcete skrýt, a potom opakujte výše uvedené kroky dva a tři.
Skrýt řádky pomocí kontextové nabídky
Možnosti dostupné v místní nabídce - nebo po kliknutí pravým tlačítkem myši - se mění v závislosti na vybraném objektu při jeho otevření. Pokud možnost Skrýt, jak je znázorněno na obrázku výše, není k dispozici v místní nabídce, je to pravděpodobně proto, že jste nevybrali celý řádek.
Skrýt jeden řádek
- Kliknutím na záhlaví řádku, který chcete skrýt, vyberte celý řádek.
- Kliknutím pravým tlačítkem myši na vybraný řádek otevřete místní nabídku.
- Vyberte možnost Skrýt.
- Vybraný řádek, písmeno řádku a veškerá data v řádku budou skryta.
Skrýt sousední řádky
- V záhlaví řádku kliknutím a potažením ukazatele myši zvýrazněte všechny tři řádky.
- Klepněte pravým tlačítkem myši na vybrané řádky.
- Vyberte možnost Skrýt.
- Vybrané řádky budou skryty ze zobrazení.
Skrýt oddělené řádky
- V záhlaví řádku klikněte na první řádek, který chcete skrýt.
- Stiskněte a podržte tlačítko Ctrl.
- Pokračujte v přidržování tlačítka Ctrl a kliknutím myší na každý další řádek vyberte možnosti, které chcete skrýt.
- Klikněte pravým tlačítkem myši na jeden z vybraných řádků.
- Vyberte možnost Skrýt.
- Vybrané řádky budou nyní skryty.
Skrýt a zobrazit řádky pomocí pole se jménem
Tuto metodu lze použít k odkrytí jednoho libovolného řádku. V našem příkladu použijeme řádek 1.
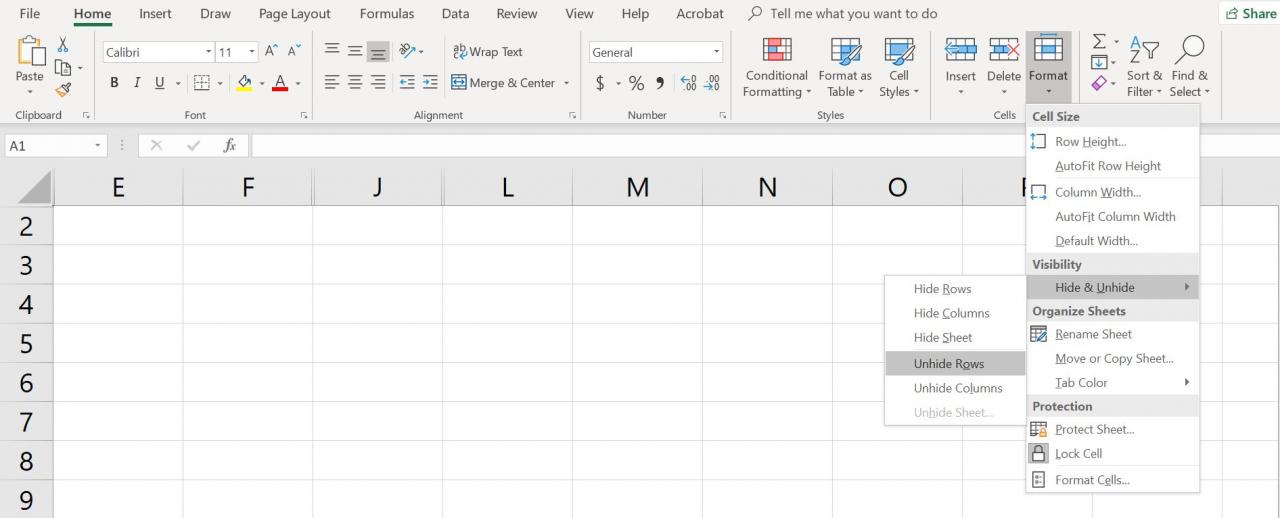
- Vložte odkaz do buňky A1 do pole Jméno.
- Stiskněte Enter a vyberte skrytý řádek.
- Klikněte na tlačítko Domů, které se nachází na hlavní kartě.
- Klikněte na ikonu Formát, která se nachází na pásu karet a otevřete rozevírací nabídku.
- V části Viditelnost nabídky zvolte možnost Skrýt a Zobrazit > Skrýt řádky nebo Zobrazit řádky.
Odkrýt řádky pomocí klávesové zkratky
Kombinace kláves pro skrytí řádků je:
Ctrl + Shift + 9
Odkrýt řádky pomocí klávesových zkratek
- Vložte odkaz do buňky A1 do pole Jméno.
- Stiskněte Enter a vyberte skrytý řádek.
- Stiskněte a podržte tlačítko Ctrl a Shift na klávesnici.
- Stiskněte a uvolněte tlačítko č. 9 na klávenici, bez toho, aniž byste uvolnili tlačítka Ctrl a Shift.
- Řádek 1 bude nyní viditelný.
Odkrýt řádky pomocí klávesové zkratky
Chcete-li zobrazit jeden nebo více řádků, zvýrazněte pomocí ukazatele myši alespoň jednu buňku v řádcích na obou stranách skrytých řádků.
Například chcete-li zobrazit řádky 2, 4 a 6.
- Chcete-li zobrazit všechny řádky, kliknutím a potažením myši zvýrazněte řádky 1 až 7.
- Stiskněte a podržte tlačítko Ctrl a Shift na klávesnici.
- Stiskněte a uvolněte tlačítko č.9 na klávesnici, bez toho, aniž byste uvolnili tlačítka Ctrl a Shift.
- Skryté řádky budou nyní viditelné.
Odkrýt řádky pomocí kontextové nabídky
Stejně jako u výše uvedené metody, musíte vybrat alespoň jeden řádek na každé straně skrytého řádku, abyste je odkryli.
Chcete-li například zobrazit řádky 3, 4 a 6:
- Nechte ukazatel myši nad řádkem 2 v záhlaví.
- Kliknutím a potažením myši zvýrazníte řádky 2 až 7, abyste odkryli všechny řádky najednou.
- Klikněte pravým tlačítkem na vybrané řádky.
- Vyberte možnost Odkrýt.
- Skryté řádky budou nyní viditelné.