Jedním z nejjednodušších způsobů otočení obrázku na snímku aplikace PowerPoint je bezplatné otočení obrázku. Když obrázek volně otočíte, úhel se změní v závislosti na tom, jak moc obrázek otočíte. Pokud vám volné otáčení nefunguje, otočte obrázek o 90 stupňů nebo nastavte úhel otočení.
Pokyny v tomto článku platí pro PowerPoint 2019, 2016, 2013, 2010; a PowerPoint pro Microsoft 365.
Zdarma Otočit obrázek
-
Vyberte obrázek, který chcete otočit. V horní části obrázku se zobrazí rukojeť otáčení.
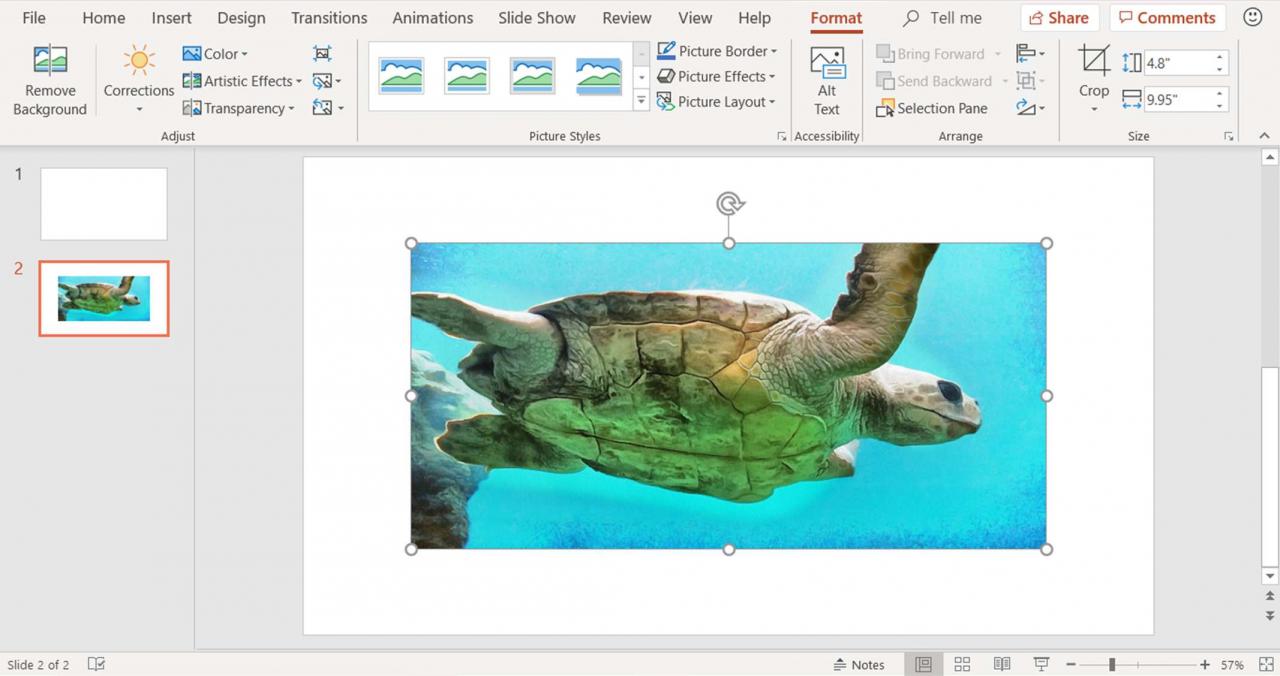
-
Umístěte kurzor myši nad otočná rukojeť. Kurzor se změní na kruhový nástroj.
-
Přetáhněte otočná rukojeť doleva nebo doprava obrázek otočíte.
Zdarma Otočit obrázek s přesností
-
Chcete-li otáčet v přesných krocích po 15 stupních, stiskněte a podržte tlačítko směna při přetahování rukojeti otáčení.
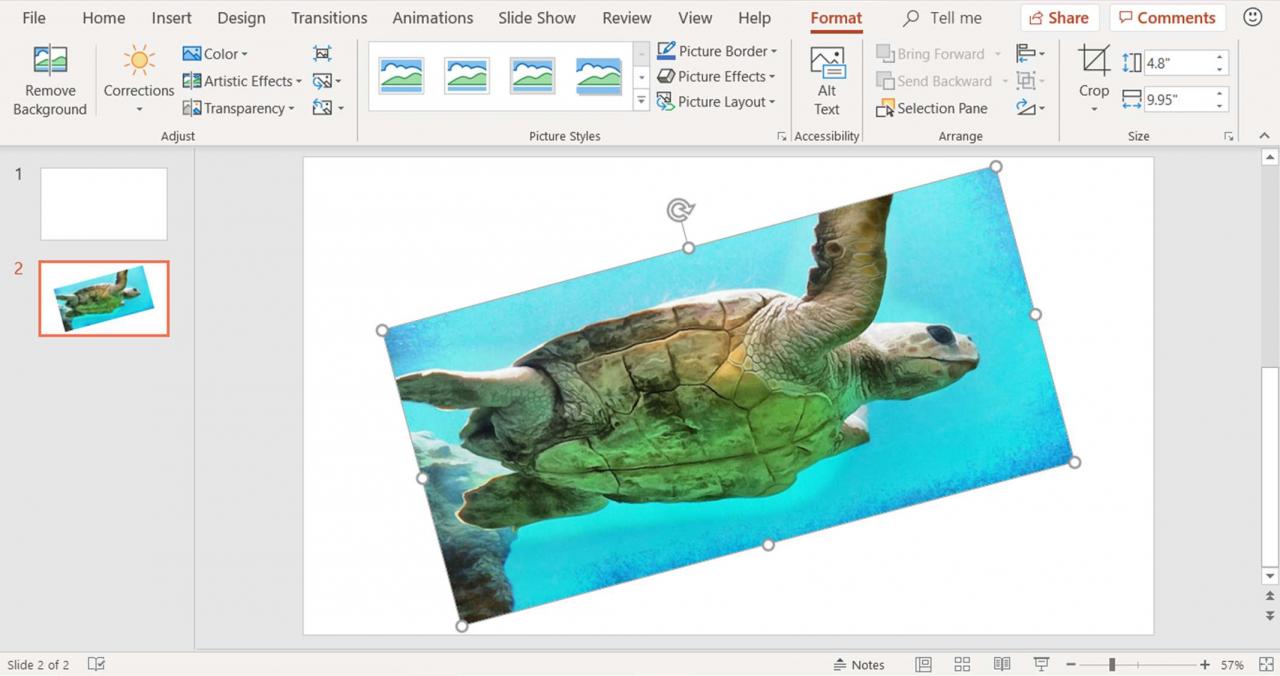
-
Otáčejte obrazem, dokud nedosáhnete požadovaného úhlu natočení.
Více možností otáčení obrazu
Můžete mít na paměti konkrétní úhel, který lze použít na obrázek na snímku PowerPoint. Postupujte podle těchto kroků pro alternativní možnost.
-
Vyberte obrázek, který chcete otočit.
-
Jít do Formát obrazových nástrojů.
-
v Uspořádat skupiny, vyberte Střídat Objekty pro zobrazení seznamu možností rotace.
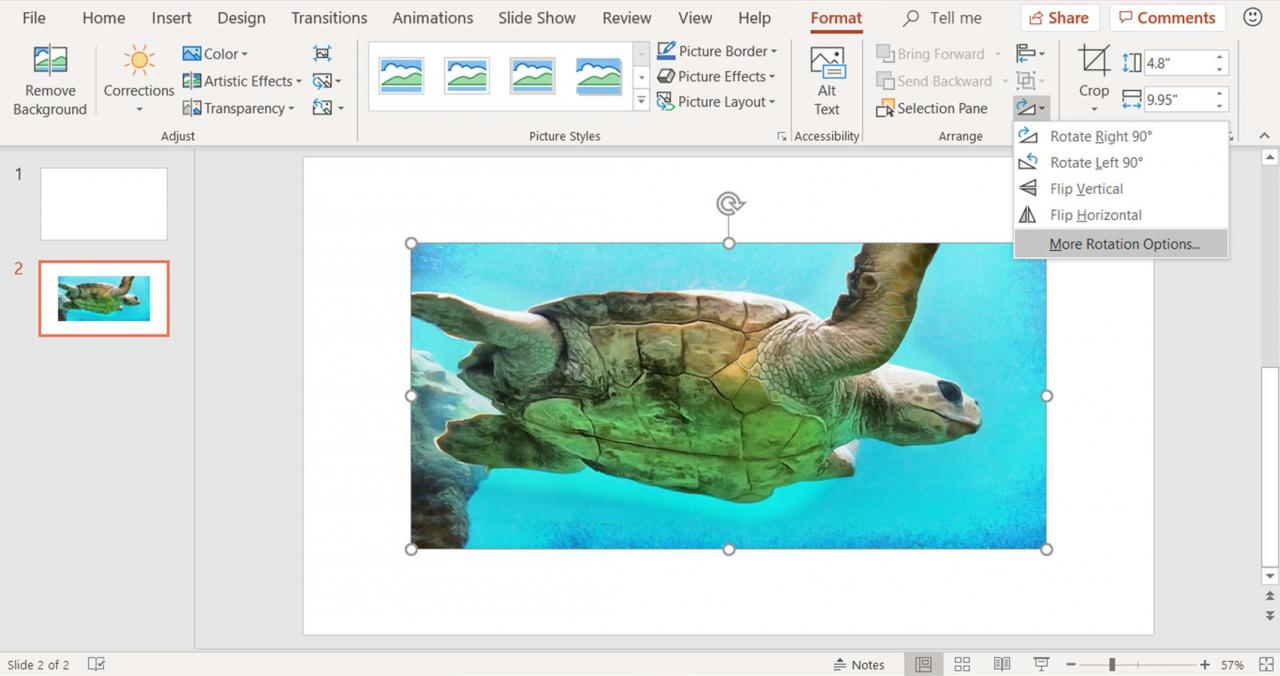
-
vybrat Více možností rotace k otevření Formát obrázku panel.
-
v Formát obrázku podokna vyberte položku Karta Velikost a vlastnosti, pokud již není vybrána.
-
v Rotace textové pole, použijte Up a Dolů šipkami vyberte správný úhel otočení nebo zadejte úhel do textového pole.
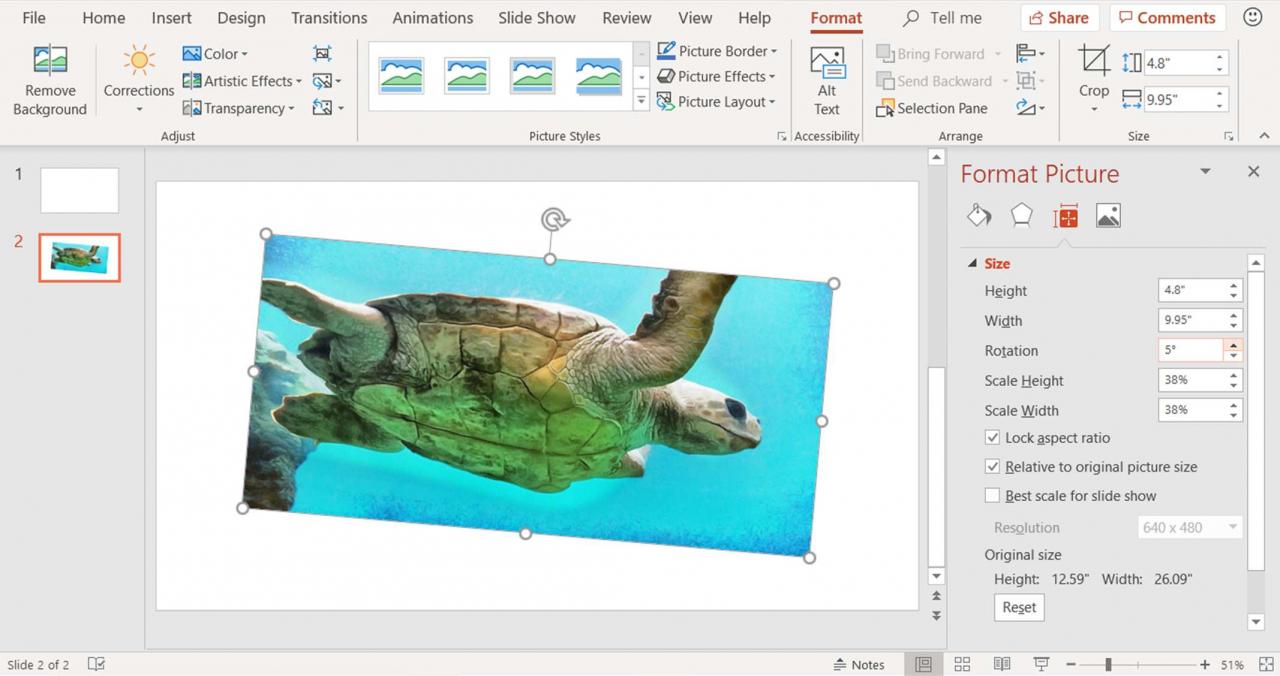
-
Při změně úhlu se obrázek na snímku otáčí.
Chcete-li otočit obrázek doleva, zadejte a znaménko mínus před úhlem. Například pro otočení obrázku o 12 stupňů doleva zadejte -12 v textovém poli.
Otočit obrázek o devadesát stupňů
-
Vyberte obrázek.
-
Jít do Nástroje pro obraz Formát.
-
v Uspořádat skupiny, vyberte Střídat možnosti.
-
Zvolte buď Otočit doprava o 90 stupňů stupně nebo Otočit doleva o 90 stupňů.
Pokud potřebujete fotografii úplně převrátit, přečtěte si, jak na to Překlopte obrázek na snímku PowerPoint.
