Bez ohledu na to, jakou tiskárnu používáte, pravděpodobně narazíte na situace, kdy potřebujete zrušit tiskovou úlohu. Možná jste odeslali nesprávný dokument nebo tisková úloha trvá příliš dlouho a blokuje další dokumenty v tiskové frontě. Ať už je vaše potížní situace s tiskem jakákoli, existuje několik snadných způsobů, jak zrušit tiskovou úlohu a vyčistit tiskovou frontu a zařazovací službu tiskárny.
Pokyny v tomto článku platí pro tiskárny používané v počítačích se systémem Windows 10.
Jak zrušit tiskovou úlohu
Existuje několik různých přístupů ke zrušení tiskové úlohy: pomocí tlačítek nebo nastavení na samotné tiskárně, z dialogového okna aplikace, z Nastavení systému Windows, z hlavního panelu systému Windows nebo z ovládacího panelu systému Windows. Pokud selže vše ostatní, může problém vyřešit resetování zařazování tisku.

CC0 BY 2.0 / Pxhere
Zrušte tiskovou úlohu přímo prostřednictvím tiskárny
Ačkoli se mobilní tiskárny typu „vše v jednom“ liší podle výrobce a modelu, všechny mají podobné funkce, které mohou pomoci zastavit tiskovou úlohu:
- Tlačítka Storno, Reset nebo Stop: Většina tiskáren má možnost Zrušit, Obnovit nebo Zastavit fyzicky na samotné tiskárně. Zastavení tiskové úlohy nebo vymazání tiskové fronty může trvat kombinace těchto tlačítek. Další informace najdete na webových stránkách nebo v příručce výrobce tiskárny.
- Vyjměte zásobník papíru: Zpoždění tiskové úlohy odstraněním zásobníku papíru. Získáte tak více času na zrušení nebo vyčištění tiskové úlohy bez plýtvání papírem.
- Vypněte tiskárnu: Někdy vypnutím a opětovným zapnutím tiskárny dojde k vymazání tiskové úlohy. To však neplatí vždy.
Stojí za to zkusit tiskárnu vypnout, na několik sekund odpojit napájení, aby se tiskárna úplně resetovala, a poté ji znovu připojit a znovu zapnout.
Zrušte tiskovou úlohu prostřednictvím dialogového okna aplikace
Během tisku většina aplikací krátce zobrazí dialogové okno, které nabízí možnost zrušení. Toto je nejrychlejší způsob, jak zrušit tiskovou úlohu, ale musíte ji rychle zachytit a vybrat Zrušit.
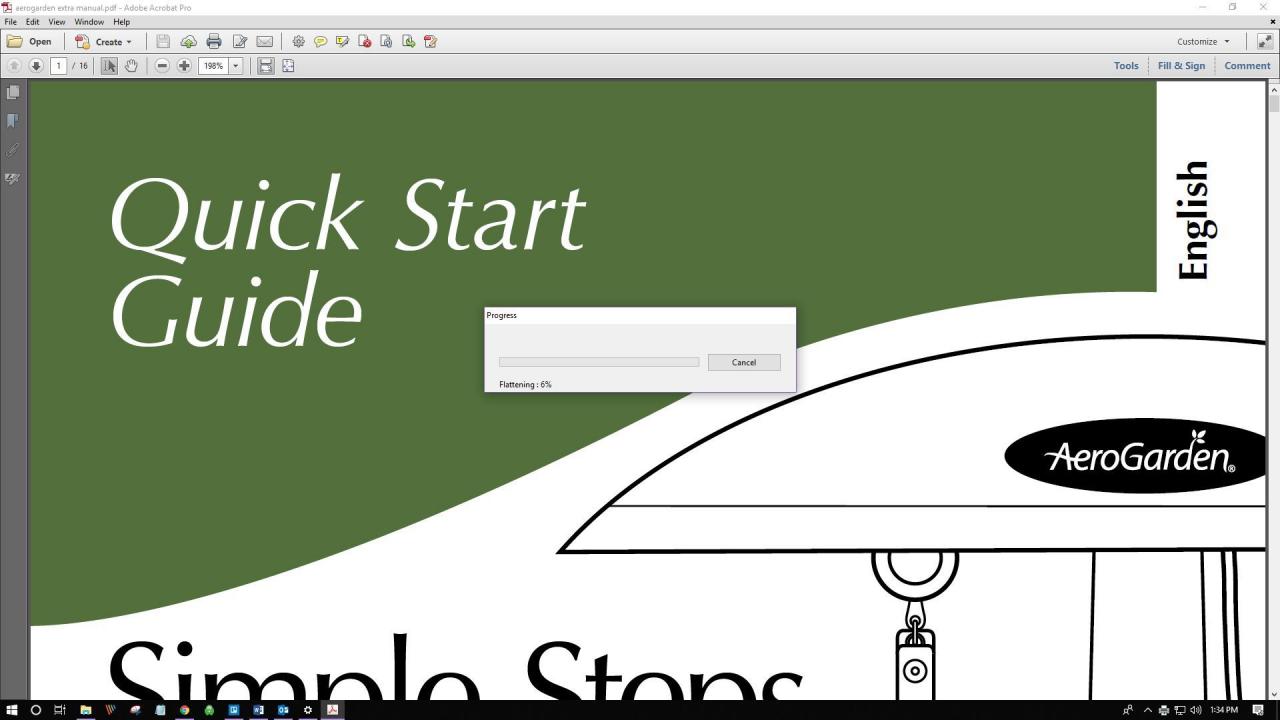
Vymažte tiskovou frontu prostřednictvím nastavení systému Windows
Je rychlé a efektivní přejít do Nastavení systému Windows a zrušit tiskovou úlohu a v případě potřeby vyčistit tiskovou frontu.
Do fronty tiskáren můžete také přistupovat pomocí ikony tiskárny na hlavním panelu.
-
Vybrat Windows ikonu a poté vyberte ikonu zařízení ikona pro otevření nastavení systému Windows.
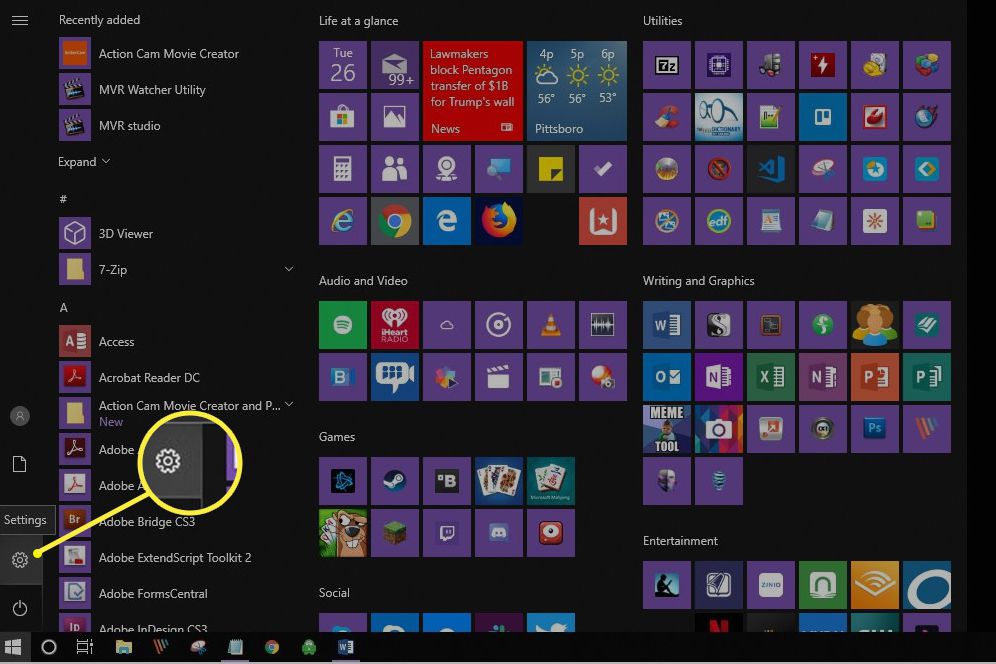
-
vybrat Zařízení.
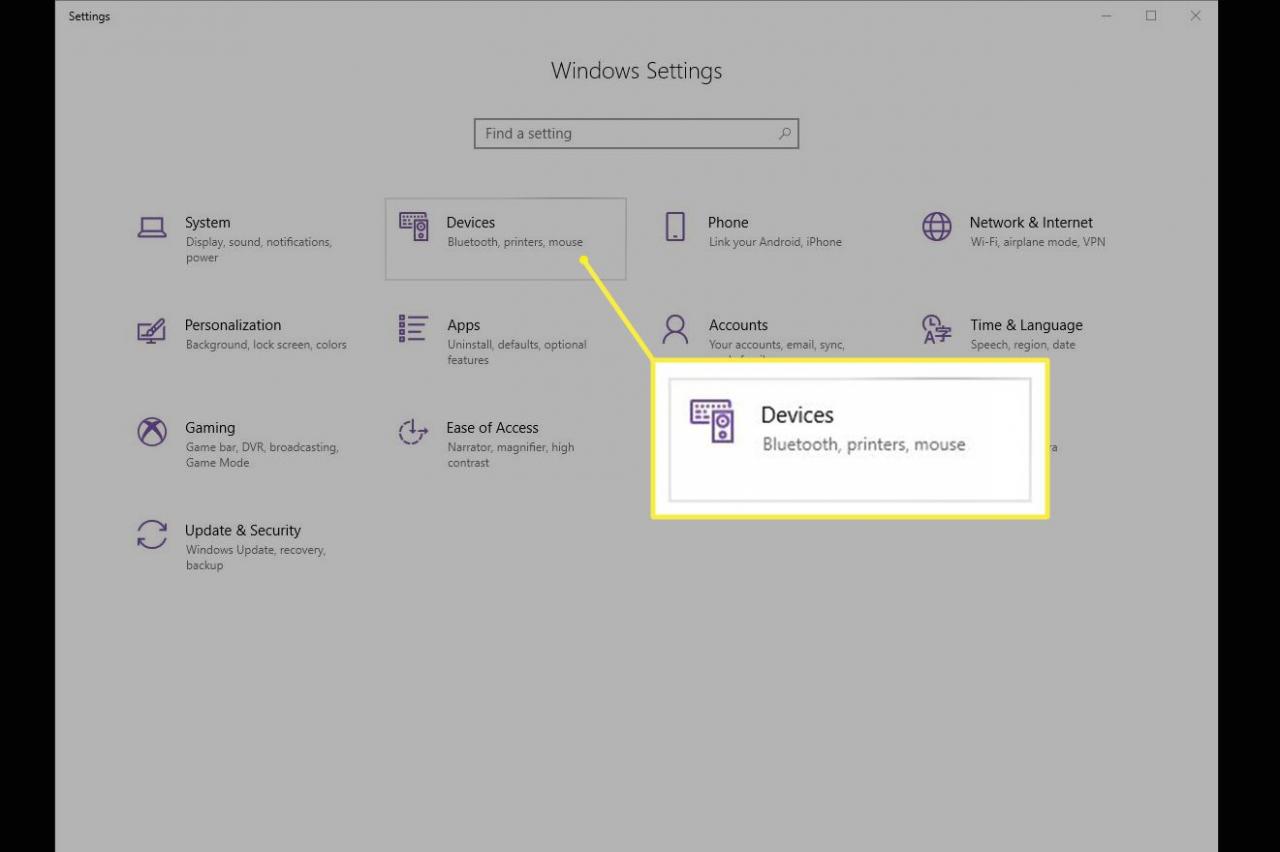
-
Na levé straně vyberte Tiskárny a skenery.
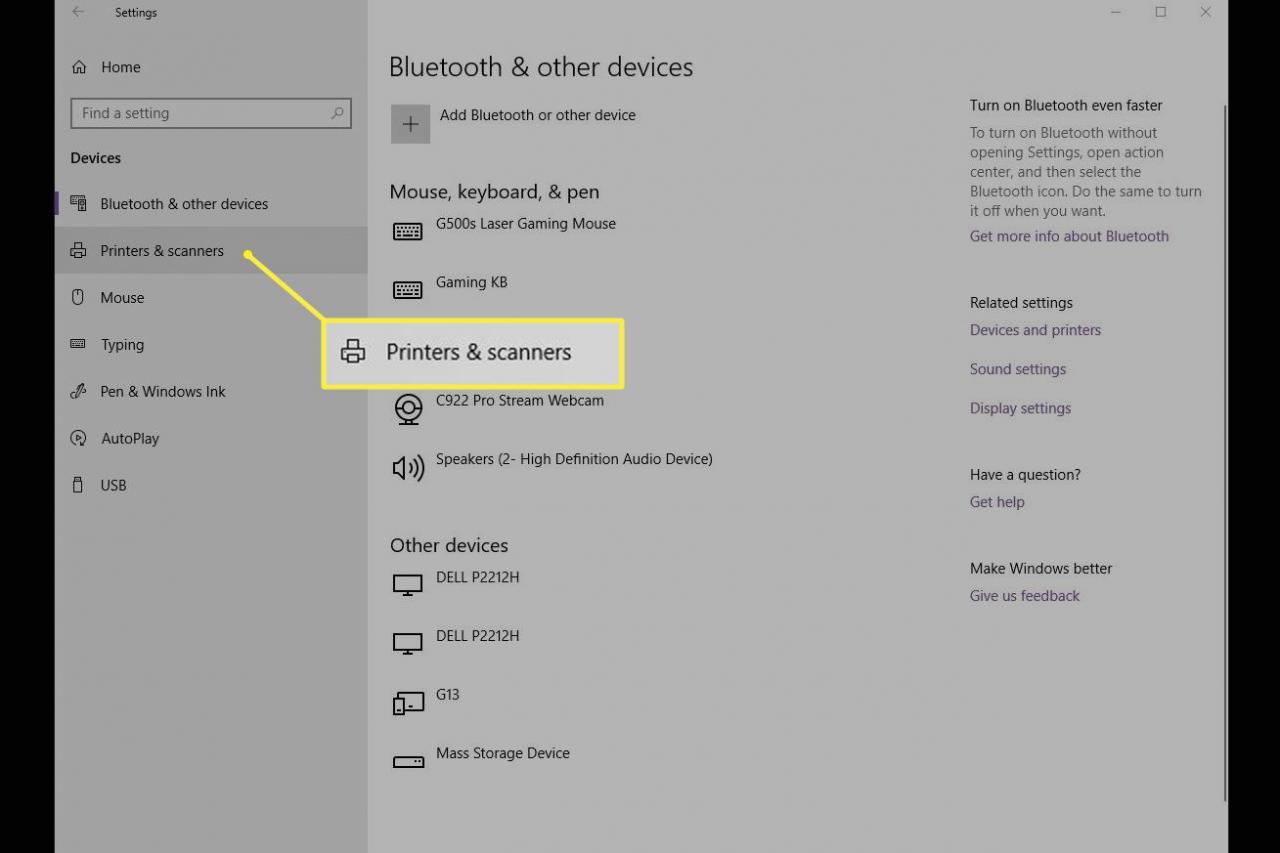
-
Vyberte tiskárnu, na které chcete zrušit tiskovou úlohu.
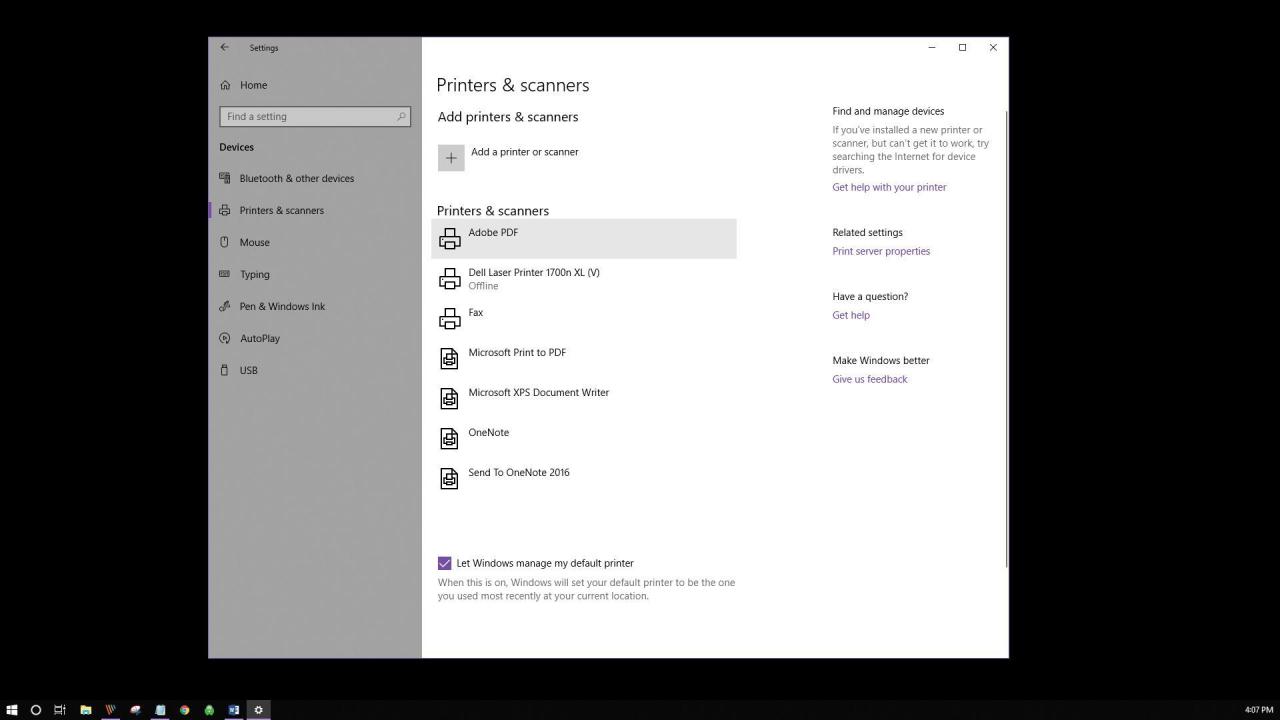
-
vybrat Otevřená fronta.
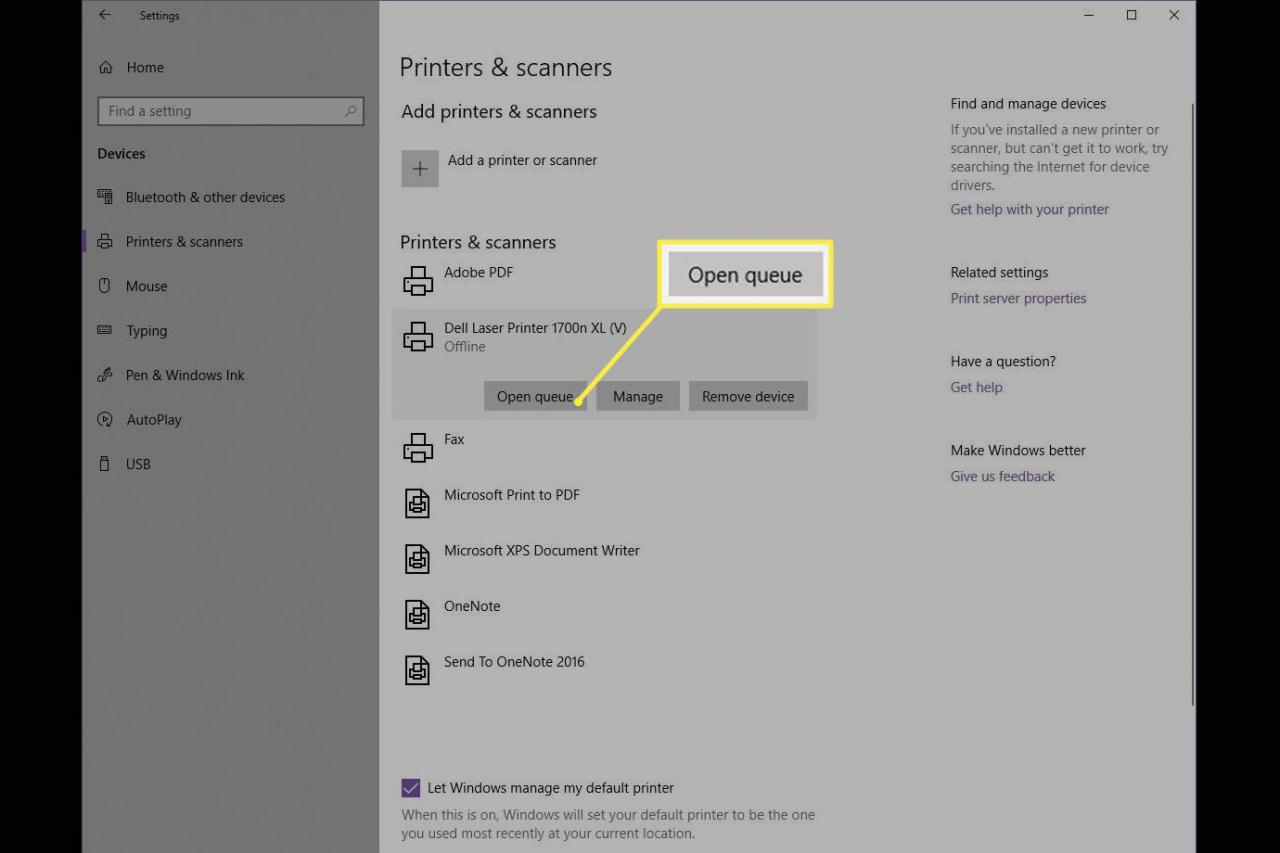
-
Měla by se otevřít tisková fronta zobrazující všechny tiskové úlohy pro vybranou tiskárnu. Vyberte dokument a poté vyberte Dokument > Zrušit.
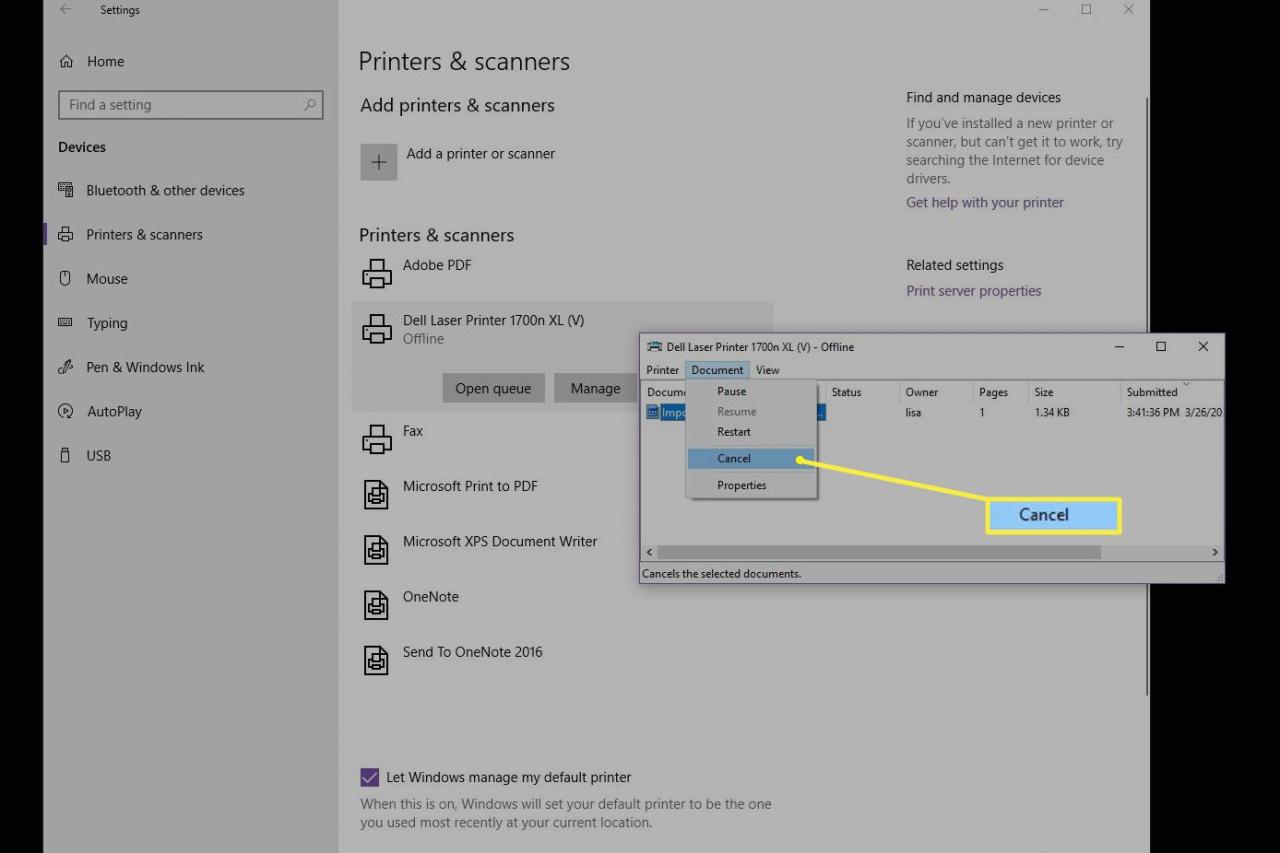
Můžete také kliknout pravým tlačítkem na tiskovou úlohu a vybrat Zrušit. Chcete-li zrušit všechny tiskové úlohy, vyberte Tiskárna > Zrušit všechny dokumenty.
-
vybrat Ano. Vaše tisková úloha je nyní zrušena.
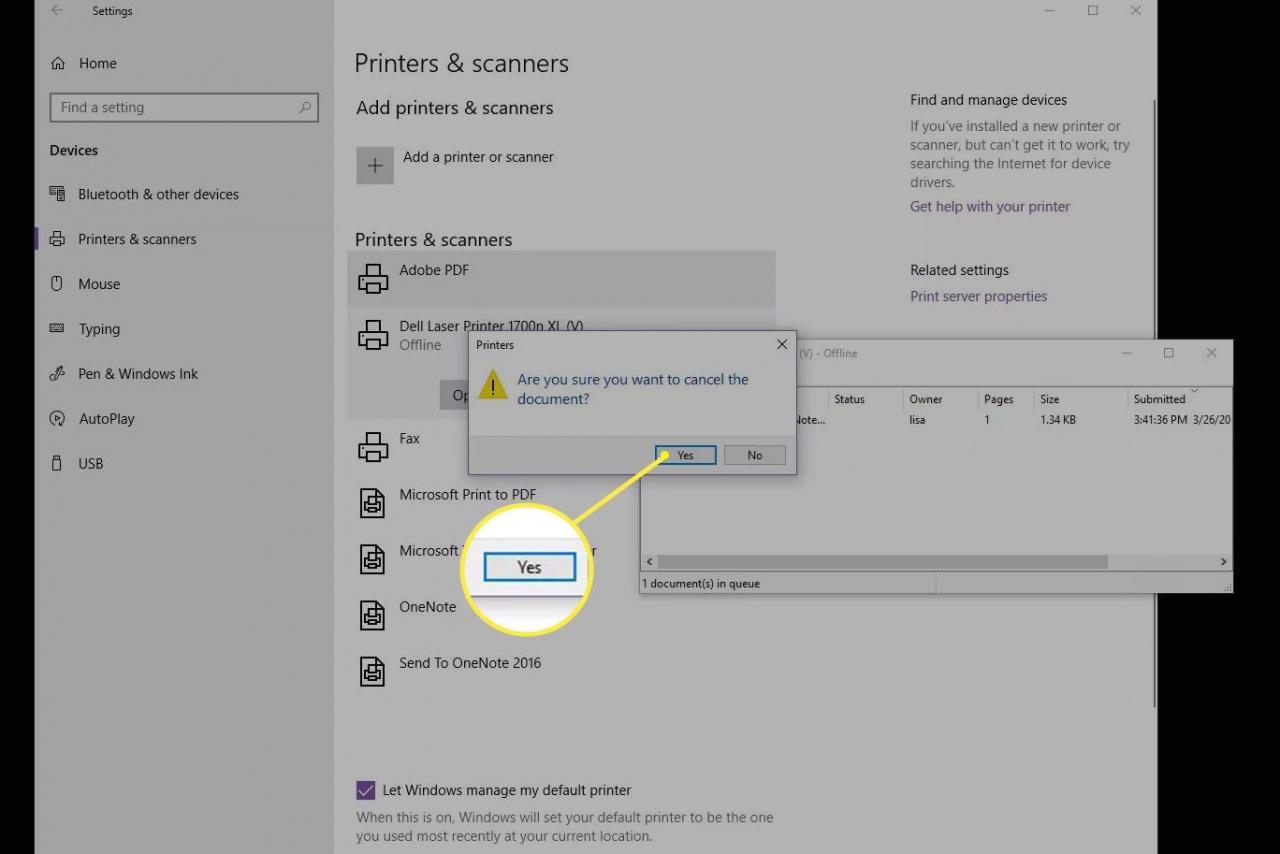
Vymažte tiskovou frontu prostřednictvím ovládacího panelu
I když to není v systému Windows 10 příliš viditelné, je ovládací panel stále k dispozici pro řešení potíží a další úkoly, včetně vymazání tiskové úlohy.
-
Na hlavním panelu Windows vyberte Vyhledávání or Cortana v levé dolní části obrazovky. Do vyhledávacího pole zadejte řídicí panel a vyberte ji.
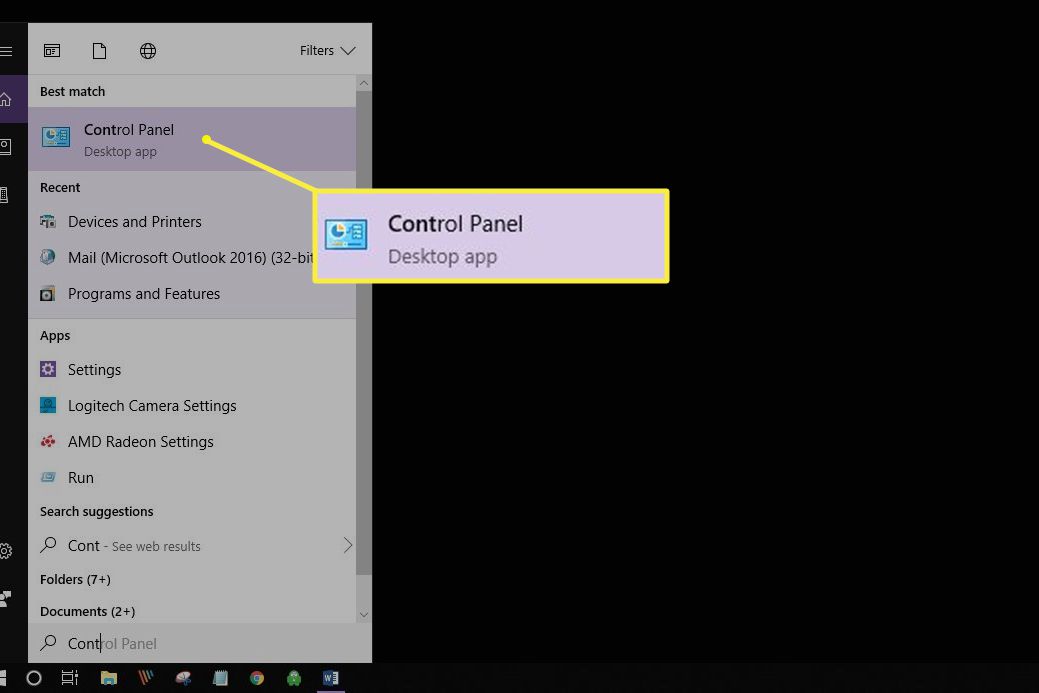
-
vybrat Zařízení a tiskárny.
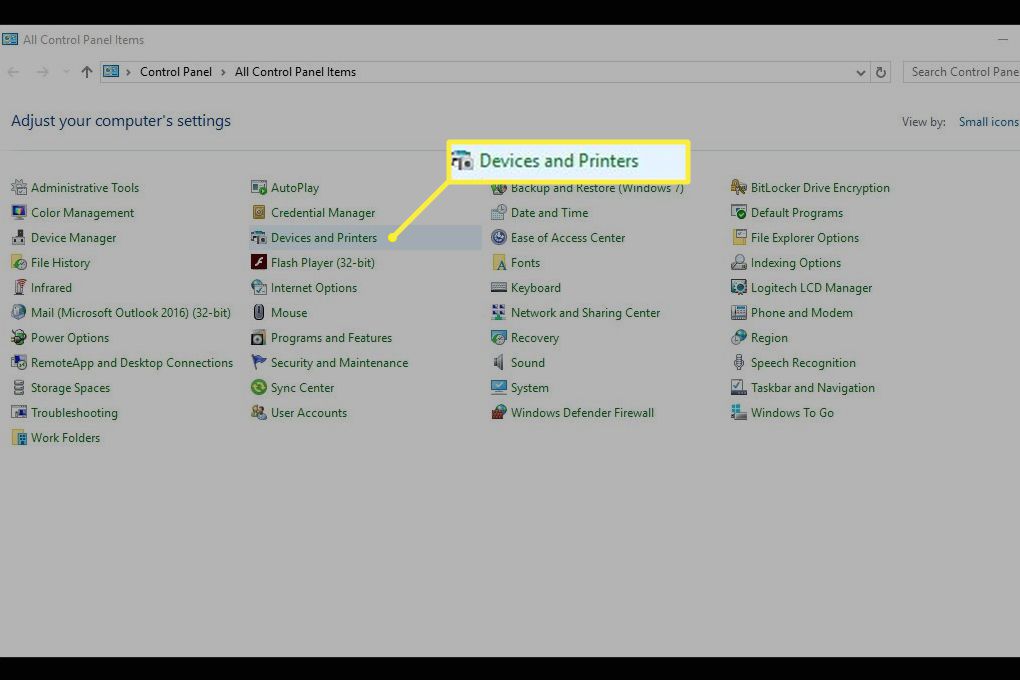
-
Měli byste vidět všechna svá externí zařízení a tiskárny. Vyberte tiskárnu, u které chcete vymazat tiskovou úlohu.
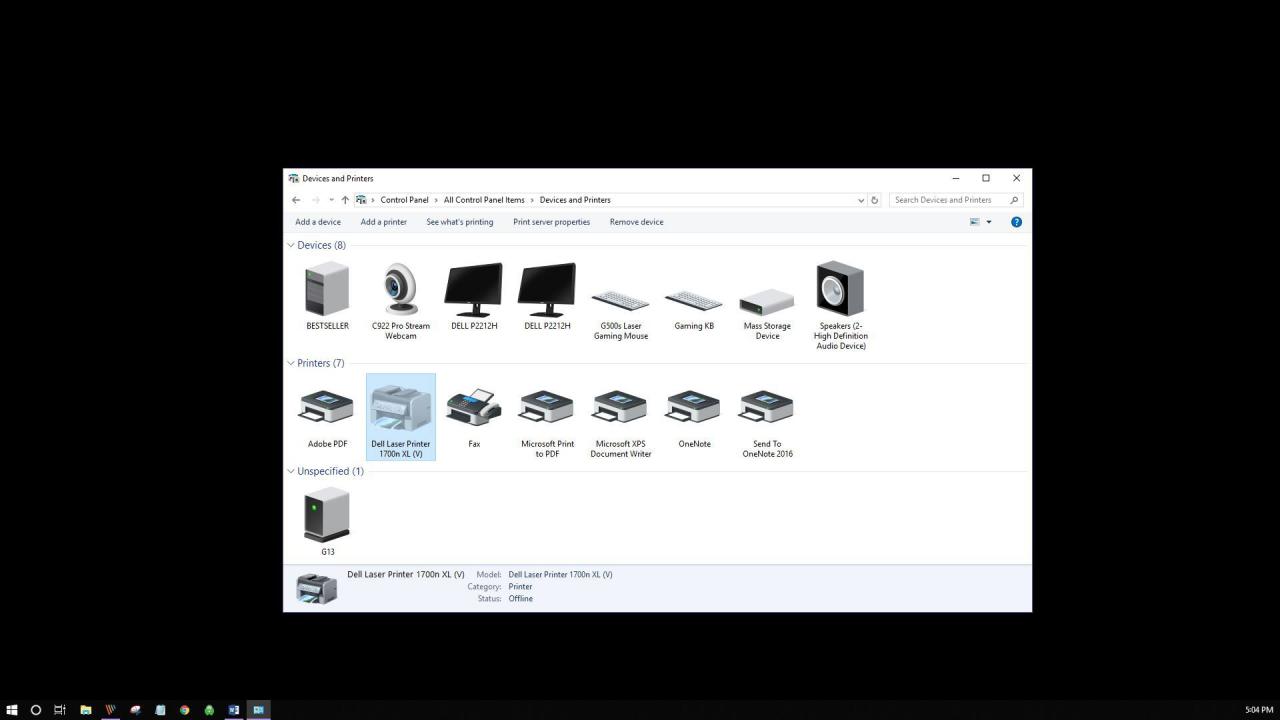
-
V nabídce pod cestou vyberte Podívejte se, co se tiskne.
Můžete také kliknout pravým tlačítkem na tiskárnu a vybrat Podívejte se, co se tiskne. Třetím způsobem přístupu k této možnosti je poklepání na tiskárnu nebo klepnutí pravým tlačítkem a výběr Otevřeno v novém okně, Poté vyberte Podívejte se, co se tiskne.
-
Zrušit tiskovou úlohu.
Jak opravit zaseknutou tiskovou úlohu
Možná nepotřebujete zastavit tiskovou úlohu, ale vyčistit tu, která nefunguje správně. K obnovení kontroly nad tiskárnou existují další kroky.
-
Přejděte na hlavní panel a klepněte pravým tlačítkem myši na ikonu Tiskárna ikona.
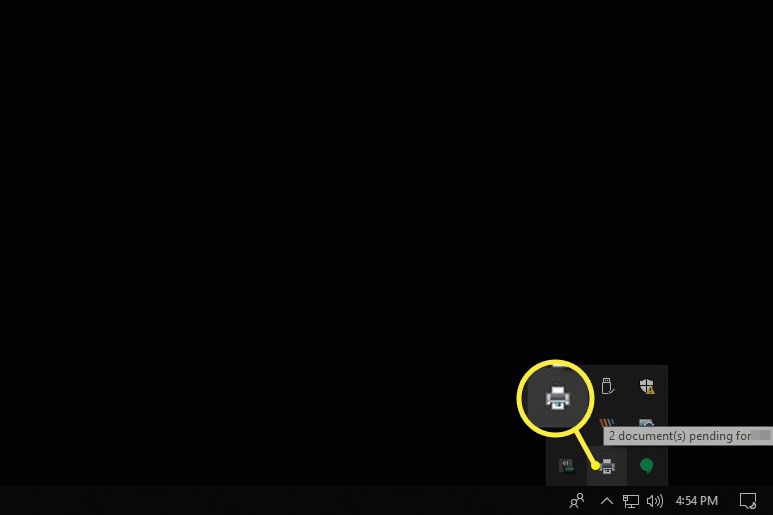
-
vybrat Otevřete všechny aktivní tiskárny.
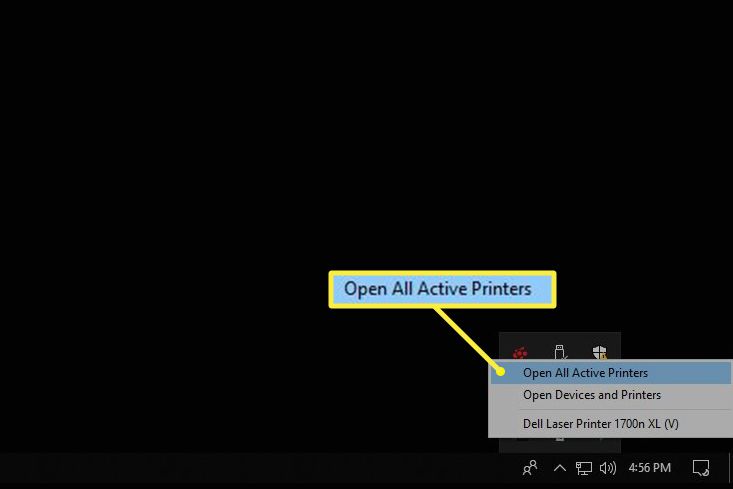
-
Zvýrazněte dokumenty.
-
vybrat Dokument najdete několik možností řešení potíží s tiskem: Pozastavit, Obnovit a Restartovat. Chcete-li dočasně zastavit tisk uvíznuté úlohy, aby se mohly tisknout další tiskové úlohy, vyberte Pauza. Poté, co dokončí ostatní tiskové úlohy, vyberte Pokračovat. Případně vyberte Tiskárna > Pozastavit tisk.
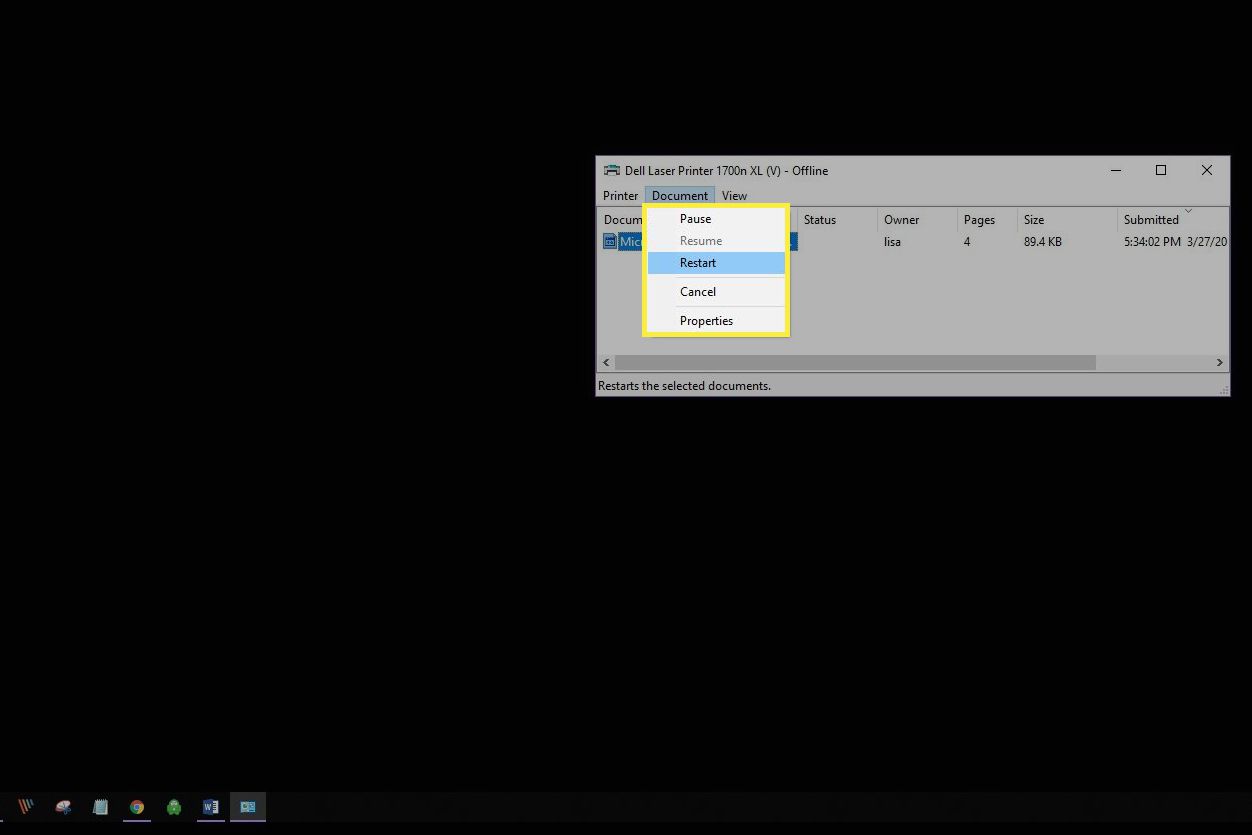
-
vybrat Restart znovu zahájit tiskovou úlohu a doufejme, že odstraníte všechny chyby, aby mohla tisková úloha dokončit.
Jak resetovat zařazovač tisku
Pokud vše ostatní selže při získávání zaseknuté tiskové úlohy k tisku, zkuste vyčistit zařazovač tisku. Zařazovač tisku komunikuje váš příkaz k tisku s tiskárnou a někdy se může zaseknout.
-
vybrat Vyhledávání or Cortana v levé dolní části plochy. Zadejte services.msc a vyberte Služby.
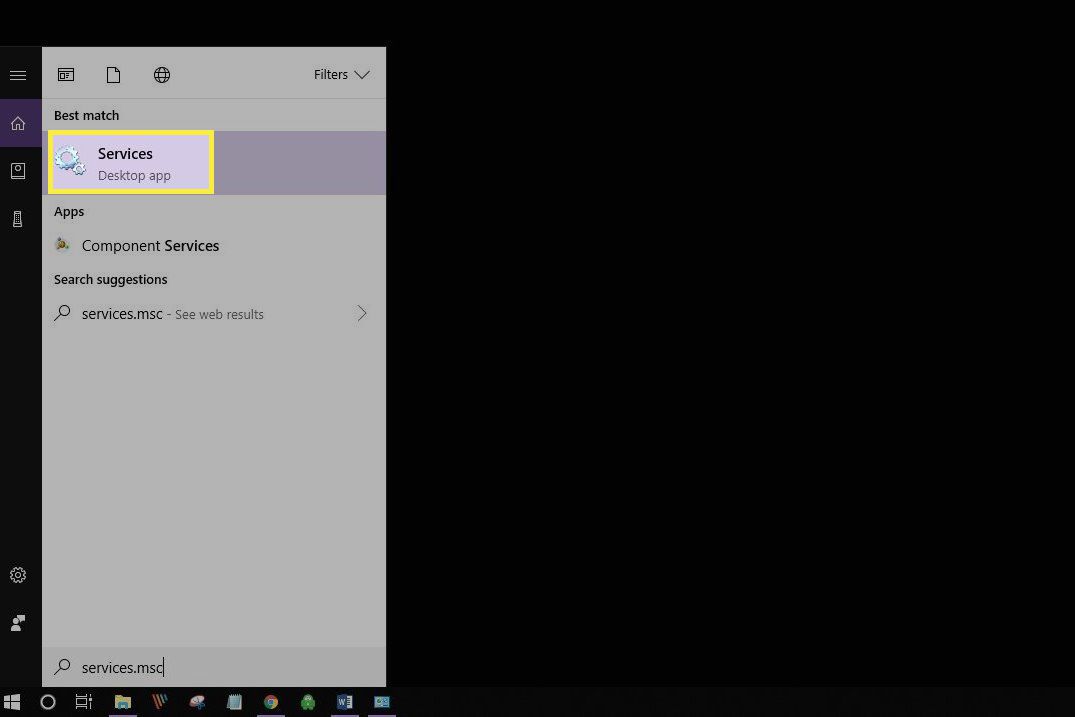
-
Přejděte dolů a vyberte Služba Zařazování tisku.
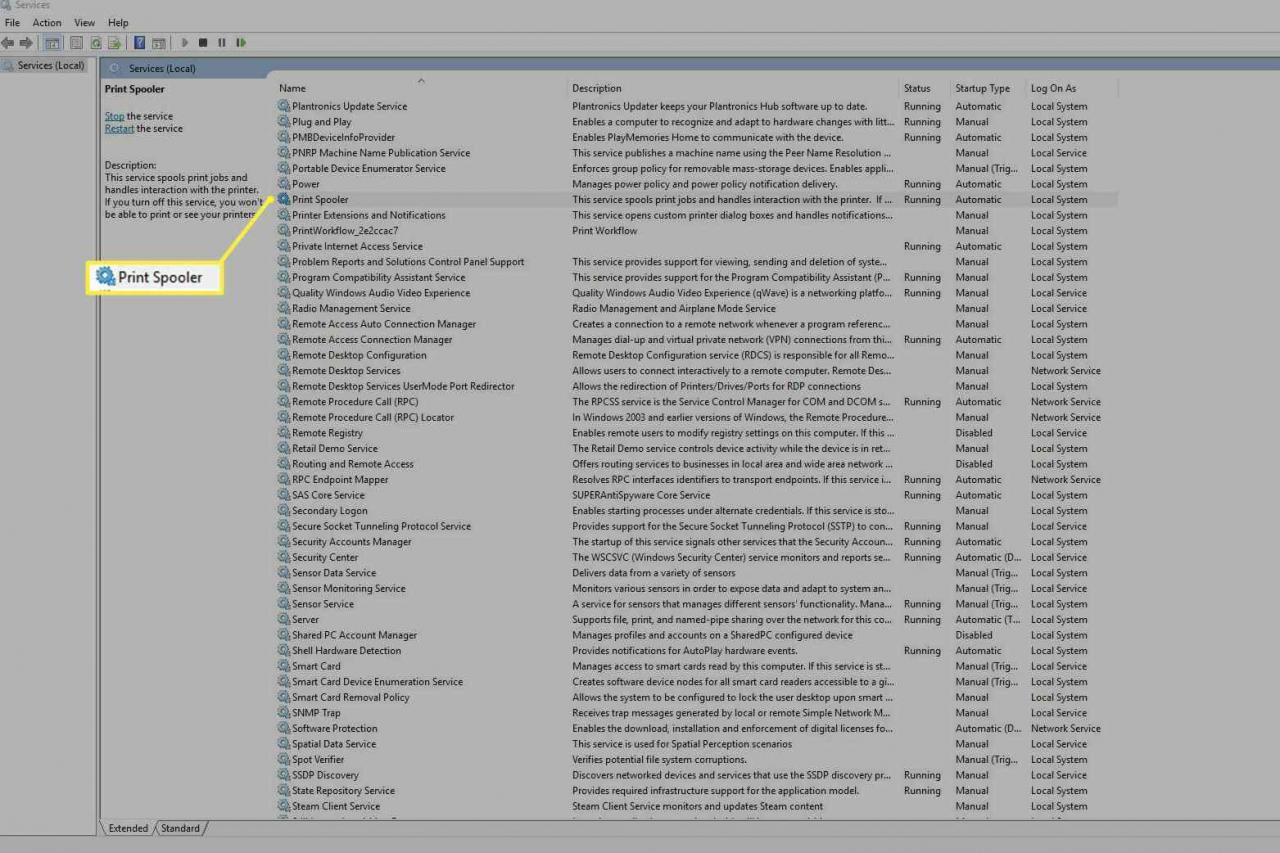
-
Vlevo vyberte Stop. Případně klikněte pravým tlačítkem Služba Zařazování tisku a zvolte Stop.
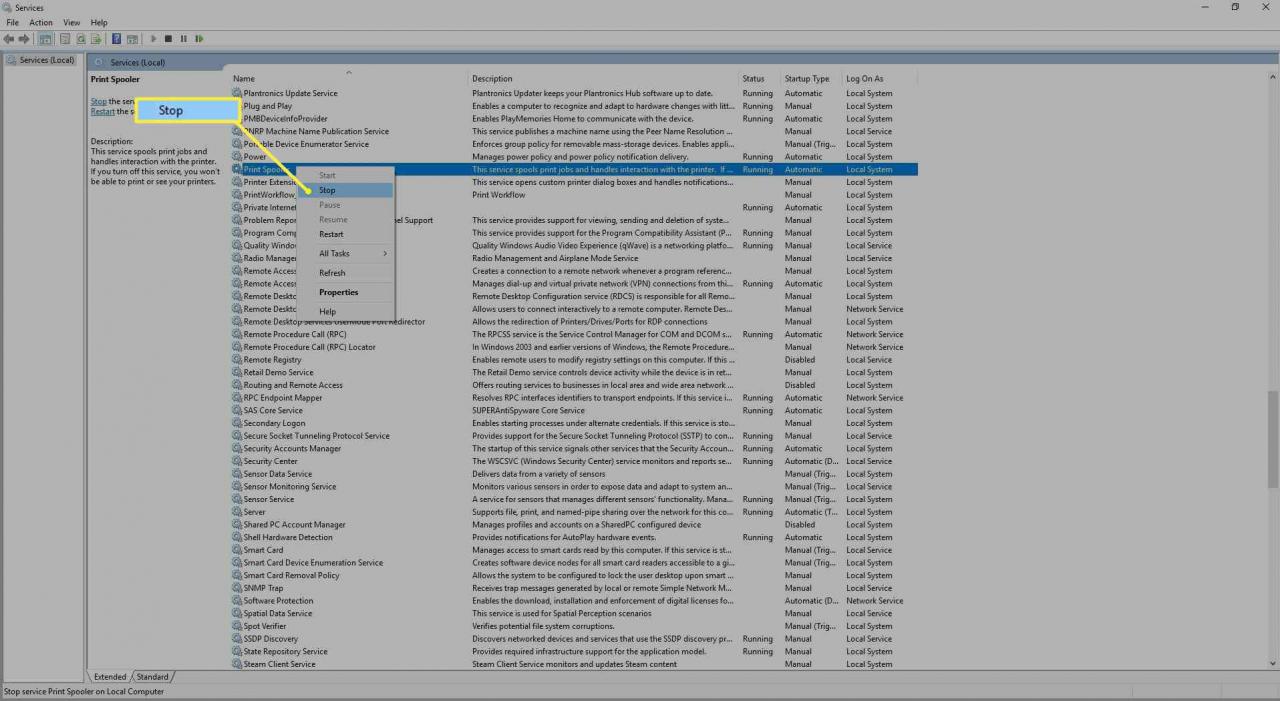
-
Mělo by se zobrazit dialogové okno potvrzující zastavení služby.
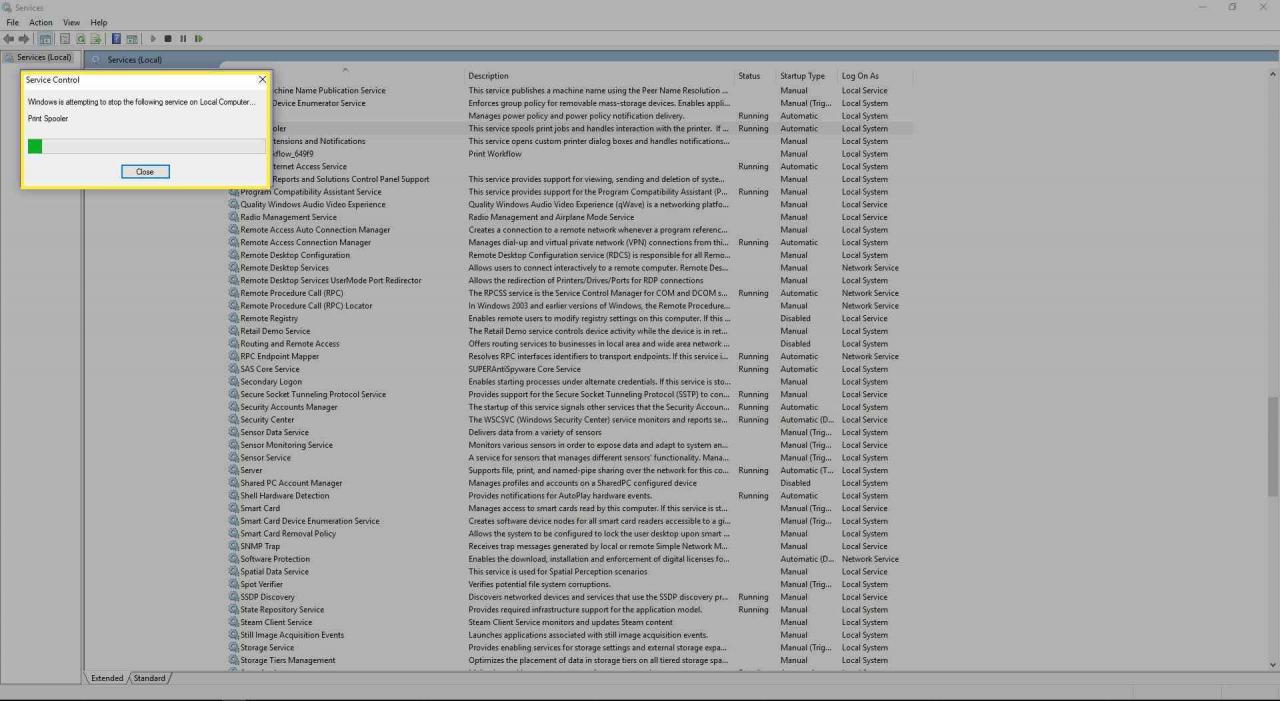
-
Nyní vyberte Restartujte službu. Případně klikněte pravým tlačítkem Služba Zařazování tisku, Poté vyberte Restart.
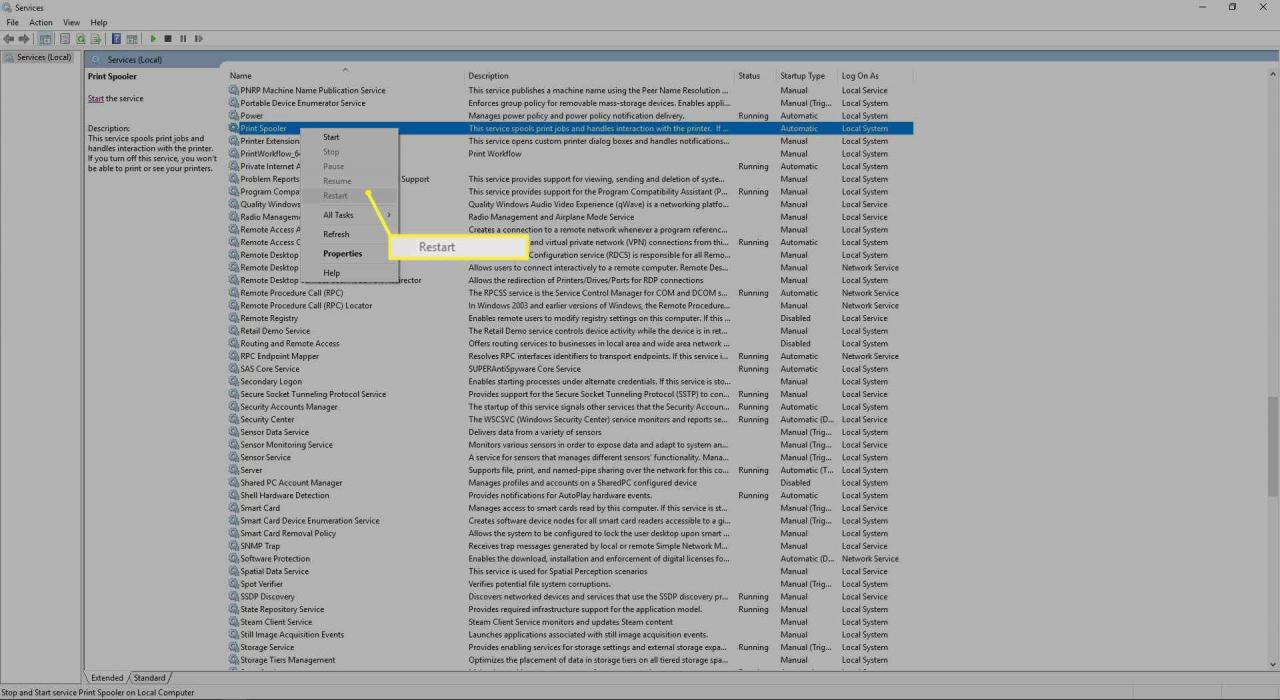
Můžete také kliknout pravým tlačítkem na zařazovač tisku a poté vybrat Nemovitosti najít další ovládací prvky zastavení a restartu.
-
Mělo by se zobrazit dialogové okno o restartování služby zařazování tisku.
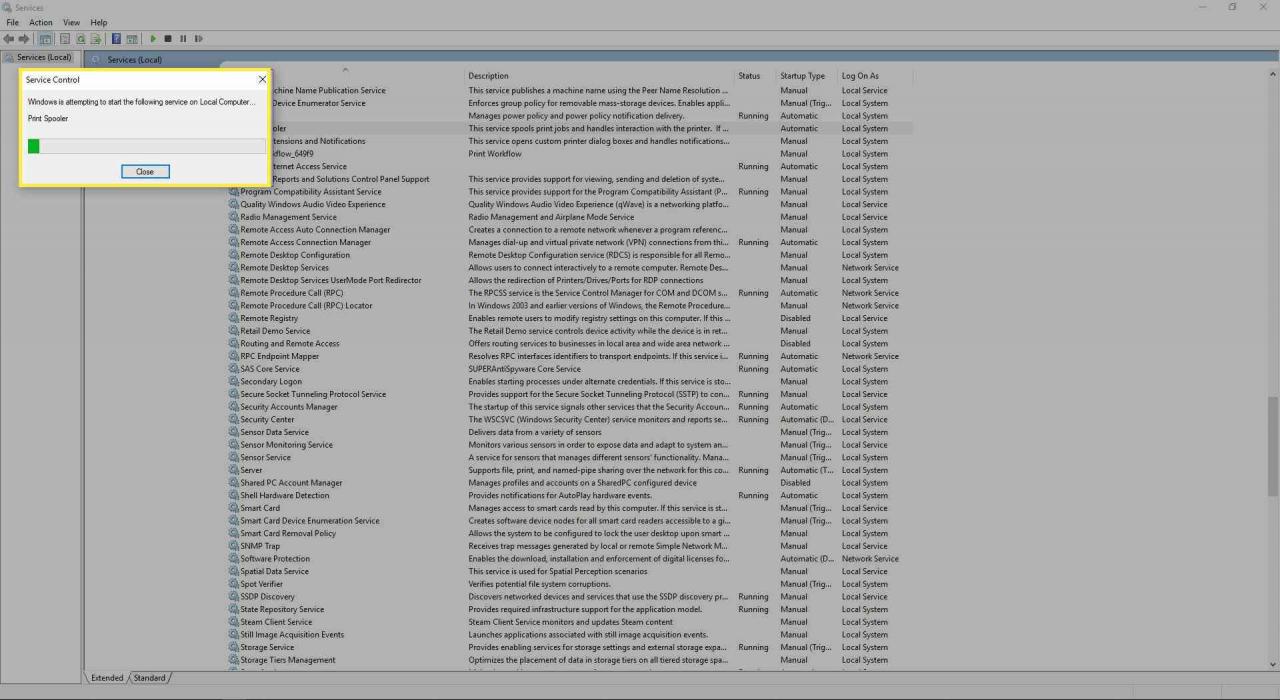
-
Nyní jste resetovali zařazovač tiskárny.
