Co vědět
- Nejjednodušší způsob, jak zobrazit obsah z počítače se systémem Windows na televizoru, je použít Chromecast k odeslání obrazovky.
- Než začnete, ujistěte se, že Chromecast i počítač jsou ve stejné síti Wi-Fi.
- Můžete odeslat celou plochu nebo ji můžete odeslat z jedné karty v prohlížeči Chrome.
Pokyny v této příručce jsou kompatibilní s jakoukoli nejnovější verzí prohlížeče Chrome.
Tento článek vám nejprve ukáže, jak vložit kartu prohlížeče Chrome do vašeho televizoru, a poté vám ukáže, jak přenést celou plochu systému Windows, pokud chcete.
Jak odeslat kartu prohlížeče Chrome
Nyní, když jste si jisti, že váš Chromecast a PC jsou ve stejné síti WiFi, vrhněte kartu z webového prohlížeče Google Chrome.
-
Otevřete Chrome v počítači a přejděte na web, který chcete zobrazit v televizi.
-
Vybrat ikonu nabídky (tři vodorovné tečky) v pravém horním rohu a poté vyberte Obsazení z rozbalovací nabídky.
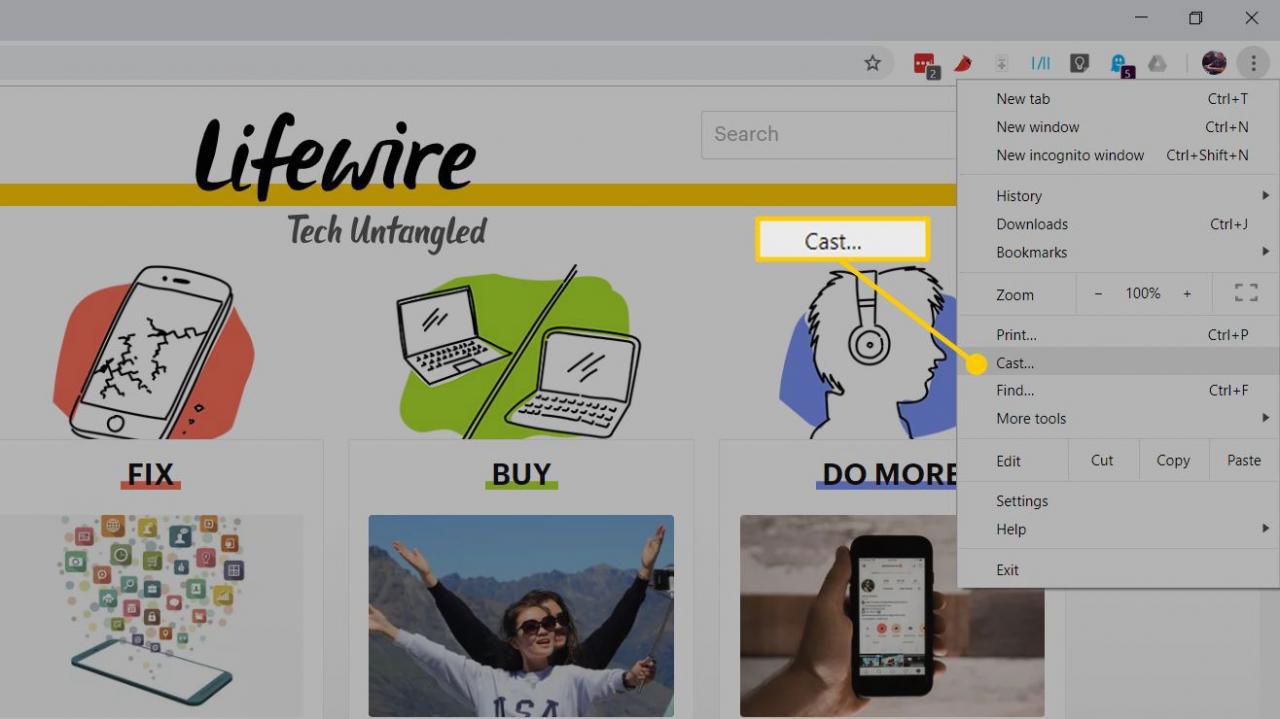
-
Objeví se malé okno s názvy všech zařízení vhodných pro cast ve vaší síti, jako je Chromecast nebo inteligentní reproduktor Google Home. Než si zařízení vyberete, stiskněte nahoře šipku směřující dolů a poté malé okno Vyberte zdroj.
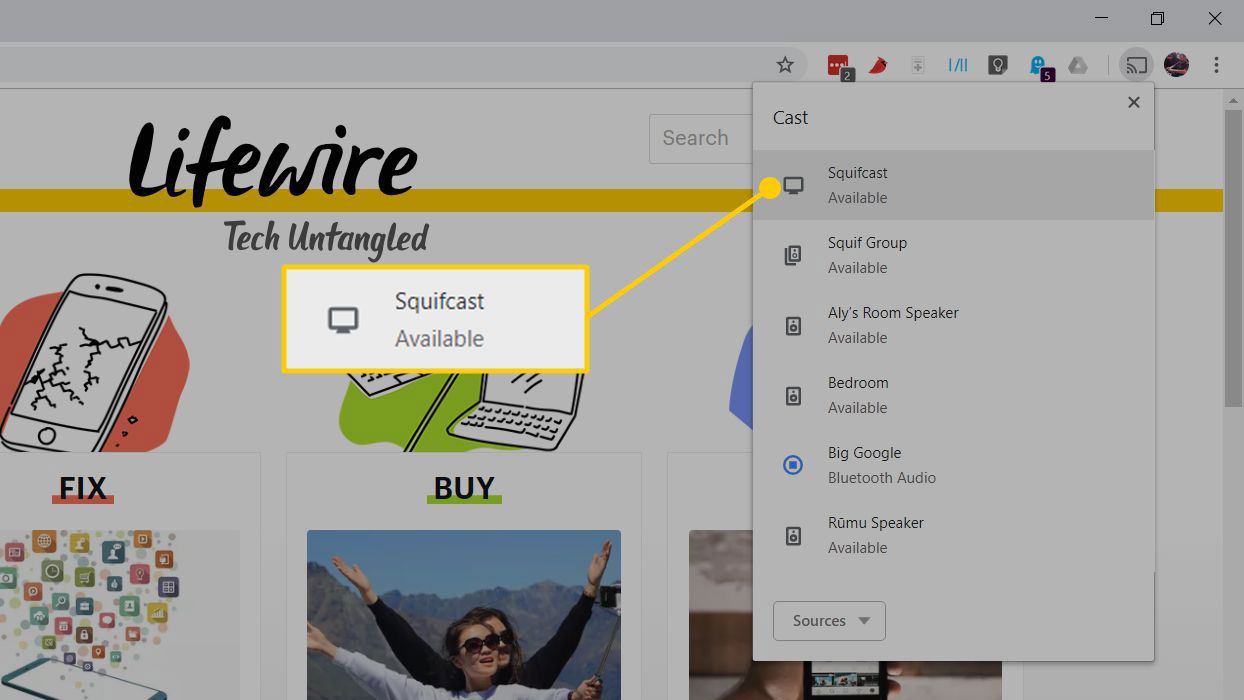
-
Vybrat Karta Odeslat, poté vyberte přezdívku Chromecastu.
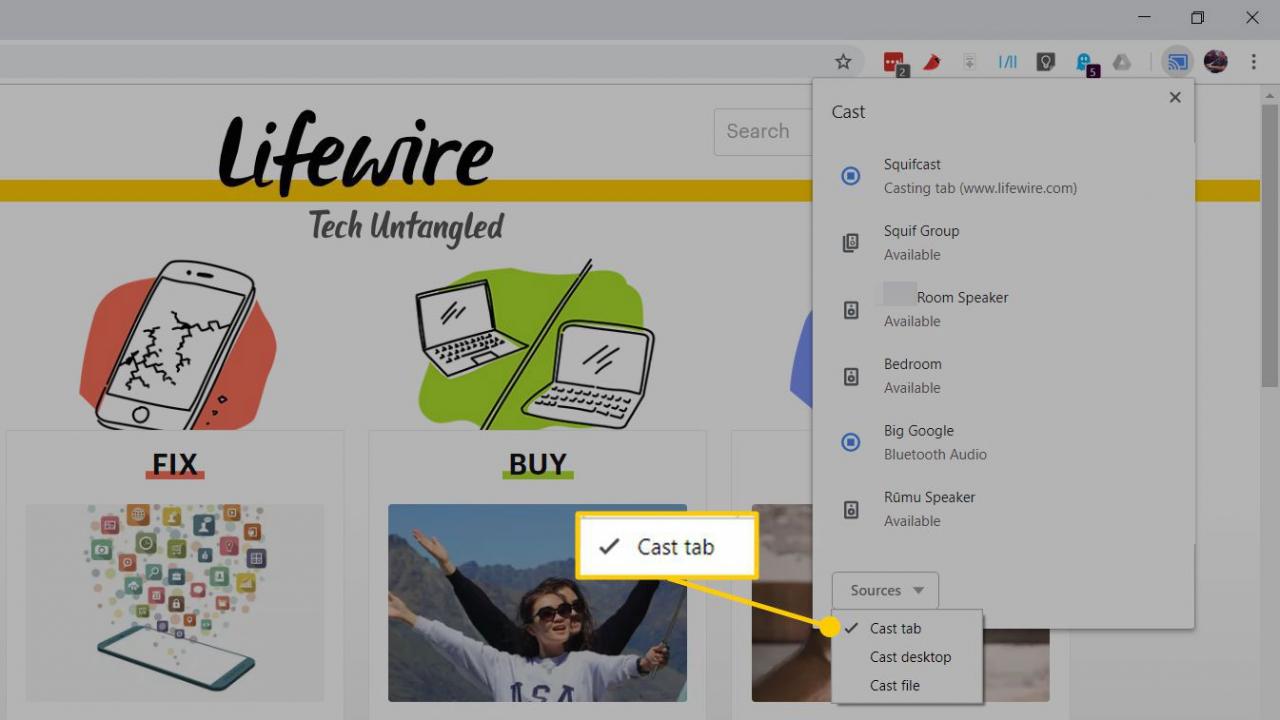
-
Po připojení se zobrazí okno Chrome Mirroring spolu s posuvníkem hlasitosti a názvem karty, kterou máte otevřenou.
Jakmile se karta přenese, můžete přejít na jinou webovou stránku, která bude zobrazovat vše, co je na této kartě.
-
Podívejte se na svůj televizor a uvidíte kartu, která zabírá celou obrazovku - ačkoli obvykle v režimu poštovní schránky, aby byl poměr zobrazení správný.
-
Chcete-li odesílání zastavit, jednoduše zavřete kartu nebo klikněte na ikonu Chromecast ikona v prohlížeči napravo od adresního řádku (je modrá). To přinese zpět okno zrcadlení Chrome, které jsme viděli dříve. Nyní klikněte Stop v pravém dolním rohu.
K čemu odlévání karet funguje dobře
Odeslání karty prohlížeče Chrome je ideální pro cokoli, co je většinou statické, jako jsou fotografie z dovolené uložené v Dropboxu, OneDrive nebo na Disku Google. Je také dobré pro prohlížení webových stránek ve větším měřítku, nebo dokonce pro zobrazení prezentace PowerPoint online nebo webové aplikace Prezentace Google Drive.
K čemu to také nefunguje, je video. No, tak nějak. Pokud používáte něco, co již podporuje odesílání, jako je YouTube, bude to fungovat dobře. Ale je to proto, že Chromecast dokáže YouTube chytit přímo z internetu a vaše karta se stane dálkovým ovládáním YouTube v televizi. Jinými slovy, již nevysílá svou kartu do Chromecastu.
Obsah nepodporující Chromecast, jako je Vimeo a Amazon Prime Video, je o něco problematičtější. V takovém případě streamujete obsah přímo z karty prohlížeče do televize. Abych byl upřímný, nefunguje to dobře. Je to sotva sledovatelné, protože v rámci výhodné nabídky musíte očekávat krátké koktání a přeskakování.
Pro fanoušky Vimeo je to snadné opravit. Místo odesílání z karty PC použijte mobilní aplikace služby pro Android a iOS, které Chromecast podporují. Amazon Prime Video v současné době Chromecast nepodporuje, Prime Video však můžete do svého televizoru získat prostřednictvím jiných streamovacích zařízení, jako je Amazon's Fire TV Stick nebo Roku.
Jak přenést plochu
Zobrazení celé pracovní plochy počítače na televizoru prostřednictvím Chromecastu je velmi podobné zobrazení jedné karty prohlížeče.
-
Vybrat tři svislé tečky v pravém horním rohu prohlížeče Chrome a vyberte Obsazení. Okno se znovu otevře ve středu displeje.
-
Stiskněte šipku směřující dolů a vyberte Obsazení plochy, potom v seznamu zařízení vyberte přezdívku svého Chromecastu.
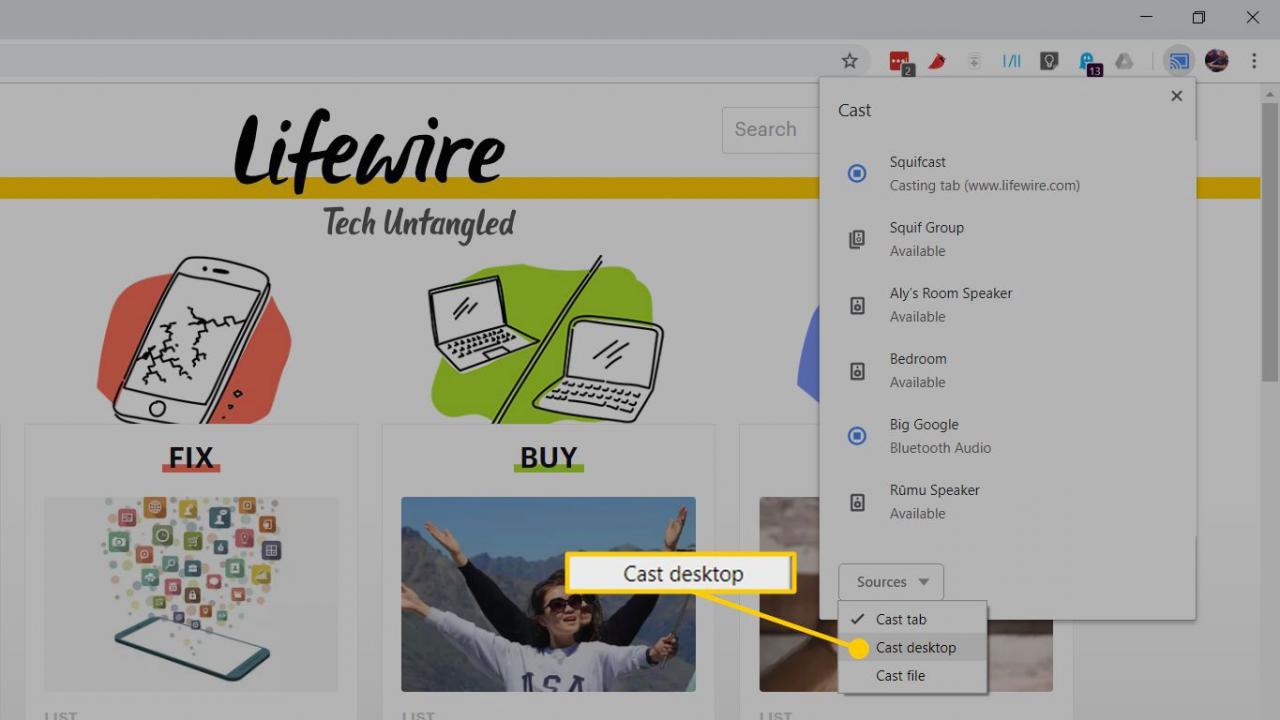
-
Po několika sekundách začne váš počítač odesílat.
-
Pokud máte nastaveno zobrazení více monitorů, Chromecast vás požádá, abyste vybrali obrazovku, kterou chcete zobrazit. Vyberte správnou obrazovku, vyberte Share, a po několika sekundách se na vašem televizoru zobrazí správné zobrazení.
Když přenášíte celou plochu, přichází s ní i zvuk vašeho počítače. Pokud si nepřejete, aby se to stalo, vypněte jakýkoli zvuk, který se přehrává na ploše - iTunes, Windows Media Player atd. - nebo snižte hlasitost pomocí posuvníku v okně Chrome Mirroring.
-
Chcete-li zastavit odesílání plochy, vyberte modrou barvu Chromecast ikona ve vašem prohlížeči. Když Chrome Mirroring Zobrazí se okno, vyberte Stop.
K čemu je casting na plochu vhodný
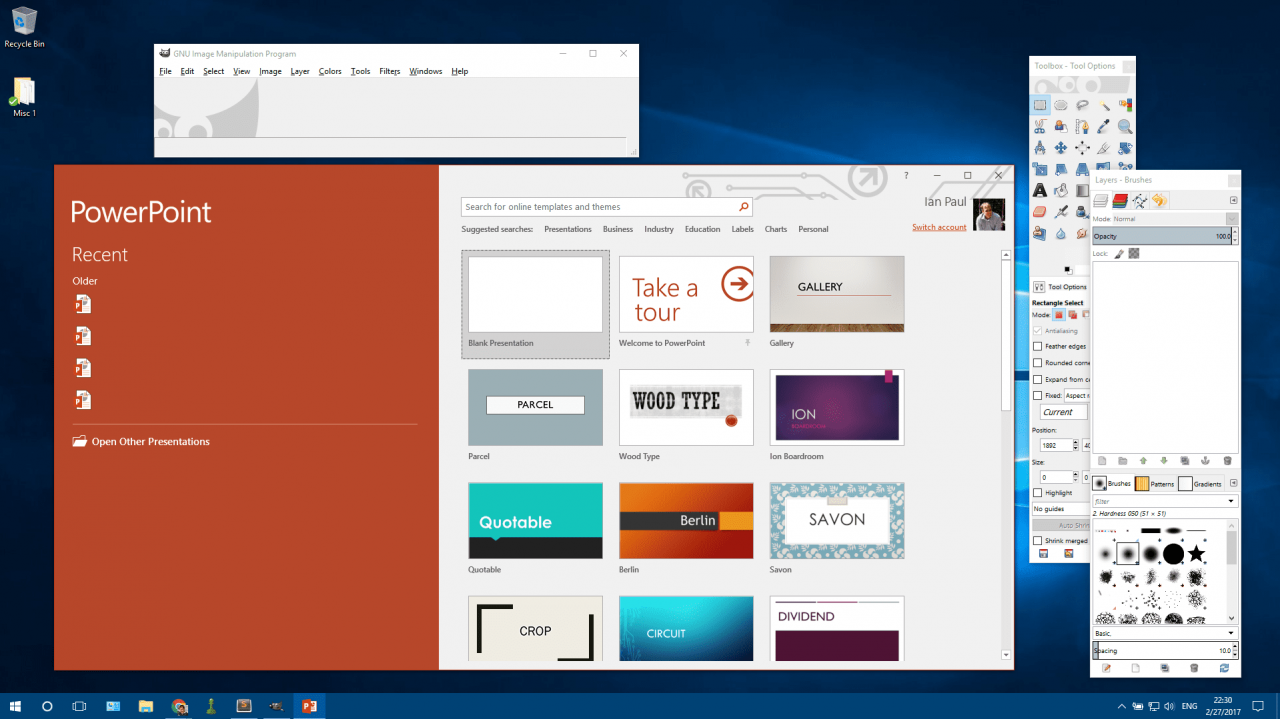
Stejně jako odesílání karty prohlížeče funguje odesílání plochy dobře i pro statické položky, jako je prezentace fotografií uložených na pevný disk nebo prezentace v PowerPointu. A stejně jako v případě vložení záložky není odesílání videa skvělé. Chcete-li na televizoru přehrávat video pomocí něčeho uloženého v televizi, připojte počítač přímo přes HDMI nebo použijte službu vytvořenou pro streamování videa přes domácí WiFi síť, jako je Plex.
Proč Cast?
HDMI dongle 35 $ od společnosti Google je cenově dostupnou alternativou k set-top boxům, jako jsou Apple TV a Roku. Primárně vám umožňuje prohlížet na televizi všechny druhy obsahu, včetně YouTube, Netflix, videoher a videí na Facebooku.
Chromecast vám ale také pomůže vložit do televizoru dvě základní položky z libovolného počítače, na kterém běží Chrome: karta prohlížeče nebo celá plocha. Tato funkce funguje s prohlížečem Chrome na jakékoli platformě PC, která ji podporuje, včetně Windows, Mac, GNU / Linux a Chrome OS Google.
Co je to Casting?
Casting je metoda bezdrátového odesílání obsahu do vaší televize, ale funguje dvěma různými způsoby. Můžete odesílat obsah ze služby, která jej podporuje, jako je YouTube, což Chromecastu vlastně říká, aby šel do online zdroje (YouTube) a načetl konkrétní video, které se bude přehrávat v televizi. Zařízení, které to Chromecastu řeklo (například váš telefon), se poté stane dálkovým ovládáním pro přehrávání, pozastavení, rychlé převíjení vpřed nebo pro výběr jiného videa.
Při vysílání z počítače však většinou streamujete obsah z počítače do televize přes místní síť bez pomoci online služby. To je velmi odlišné, protože streamování z počítače závisí na výpočetní síle vašeho domácího počítače, zatímco streamování z YouTube nebo Netflixu se spoléhá na cloud.
Rozdíl mezi těmito dvěma přístupy a důvody, proč jsou důležité, se projeví, až budeme později diskutovat o streamovaném videu.
Castingové služby jako Netflix, YouTube a Facebook Video
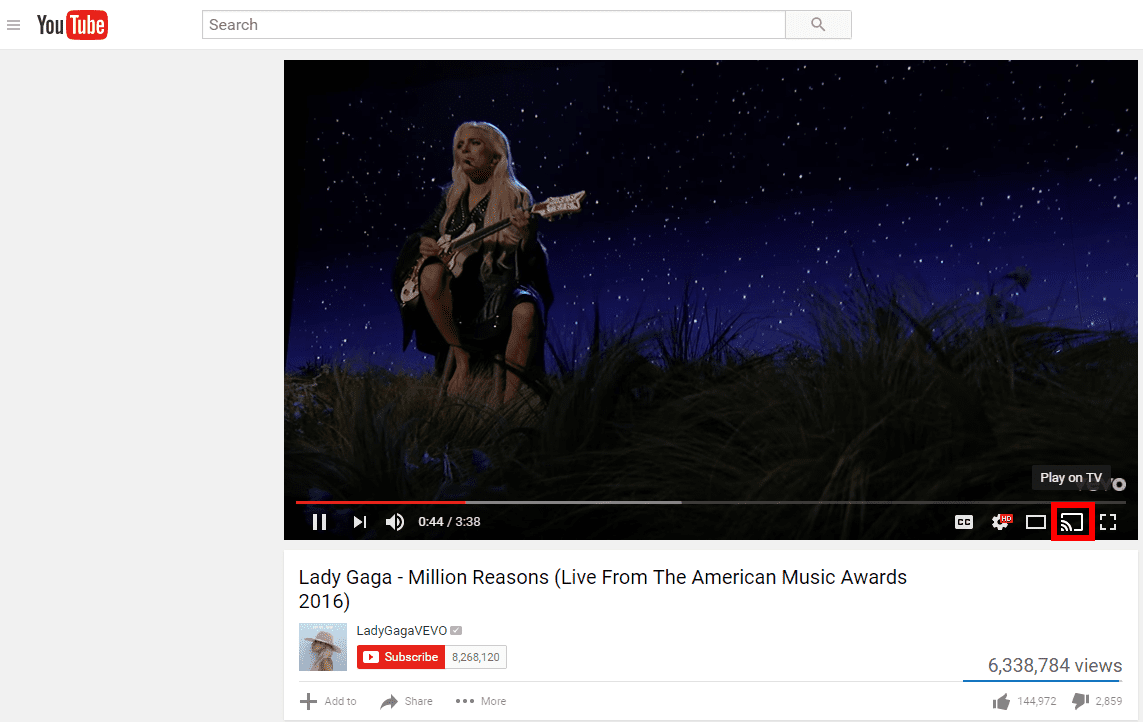
Mnoho tun služeb nepodporuje nativní odesílání z počítačové verze webu do Chromecastu. Je to proto, že mnoho služeb ji již integrovalo do svých mobilních aplikací pro Android a iOS a neobtěžovalo se s notebooky a stolními počítači.
Bez ohledu na to některé služby podporují odesílání z počítače, zejména vlastní YouTube, Facebook a Netflix od Googlu. Chcete-li odesílat z těchto služeb, začněte přehrávat video a s ovládacími prvky přehrávače uvidíte ikonu odesílání - obrys displeje se symbolem Wi-Fi v rohu. Vyberte to a malé okno se znovu objeví na kartě prohlížeče. Vyberte přezdívku pro své zařízení Chromecast a odesílání začne.
