Nabídka Upřesnit možnosti spuštění, která je k dispozici ve Windows 10 a Windows 8, je centrálním umístěním opravy pro celý operační systém.
Odtud máte přístup k diagnostickým a opravným nástrojům Windows, jako je Reset This PC, Obnovení systému, Příkazový řádek, Oprava při spuštění a mnoho dalšího.
Pokročilé možnosti spuštění najdete také v nabídce Startup Settings (Nastavení spuštění), v nabídce, která zahrnuje nouzový režim, mimo jiné způsoby spouštění, které vám mohou pomoci při přístupu k systému Windows 10 nebo Windows 8, pokud má problémy se spuštěním. Jinými slovy, Advanced Startup Options funguje jako bootovací nabídka Windows 8 nebo Windows 10.
Nabídka Pokročilé možnosti spuštění by se měla objevit automaticky po dvou po sobě následujících chybách spuštění. Pokud jej však potřebujete otevřít ručně, můžete to provést šesti různými způsoby.
Nejlepší způsob, jak se rozhodnout, kterou metodu použít k otevření Pokročilých možností spuštění, je založit vaše rozhodnutí na tom, jakou úroveň přístupu k systému Windows máte právě teď:
- Pokud se Windows 10/8 spustí normálně: Použijte libovolnou metodu, ale 1, 2 nebo 3 budou nejjednodušší.
- Pokud se Windows 10/8 nespustí: Použijte metodu 4, 5 nebo 6. Metoda 1 bude také fungovat, pokud se alespoň dostanete na přihlašovací obrazovku Windows 10 nebo Windows 8.
Potřebný čas: Přístup k pokročilým možnostem spuštění je snadný a může trvat kdekoli od několika sekund do několika minut, v závislosti na použité metodě.
Všechny tyto způsoby, jak přejít do nabídky Pokročilé možnosti spuštění, fungují stejně dobře v libovolném vydání Windows 10, Windows 8 nebo Windows 8.1, pokud není uvedeno jinak.
Metoda 1: SHIFT + Restartovat
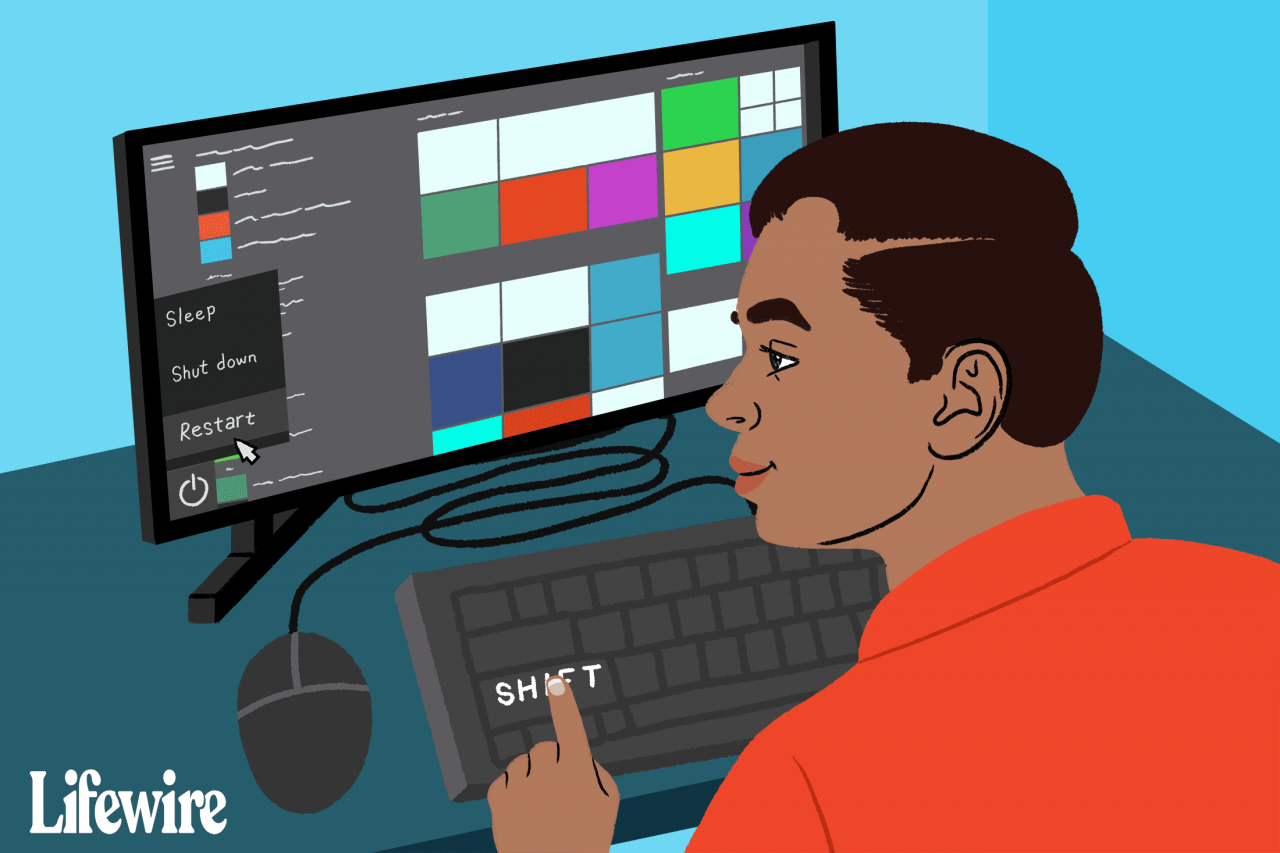
Lifewire / Daniel Fishel
Toto je zdaleka nejjednodušší způsob, jak toho dosáhnout. Stačí buď podržet SHIFT při výběru Restart, dostupné z libovolné ikony Napájení.
Ikony napájení jsou k dispozici v systémech Windows 10 a Windows 8 a také na přihlašovací / uzamčené obrazovce.
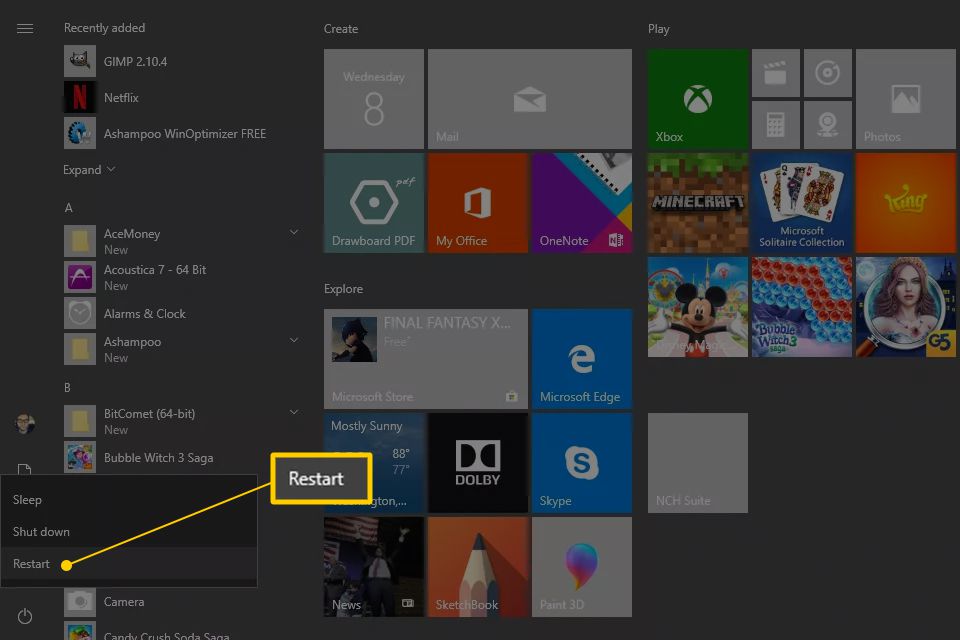
Teď už jen počkáte, až se otevře nabídka Pokročilé možnosti spuštění!
Zdá se, že tato metoda nefunguje s klávesnicí na obrazovce. Abyste mohli tímto způsobem otevřít nabídku Pokročilé možnosti spuštění, musíte mít k počítači nebo zařízení připojenou fyzickou klávesnici.
Metoda 2: Nabídka nastavení
-
Ve Windows 10 vyberte tlačítko Start a poté vyberte tlačítko nastavení a poté Aktualizace a bezpečnost.
Ve Windows 8 přejetím prstem zprava otevřete panel ovládacích tlačítek. Vybrat Změna nastavení PC, Zvolit Aktualizace a obnovení ze seznamu vlevo (nebo obecně před Windows 8.1).
-
Vybrat Obnova ze seznamu možností vlevo.
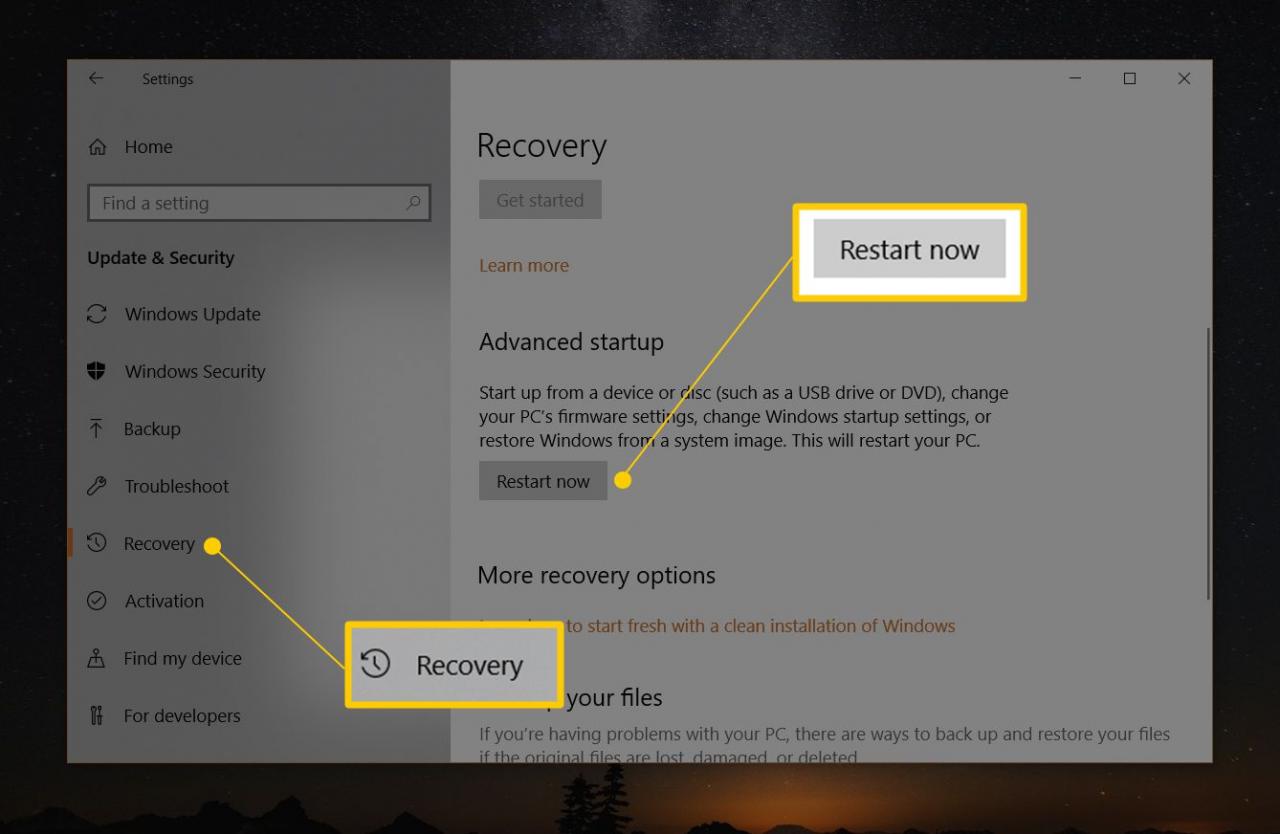
-
Lokalizovat Rozšířené uvedení do provozuve spodní části seznamu možností vpravo.
-
vybrat Restartovat nyní.
-
Počkejte na zprávu Prosím čekejte, dokud se neotevře Pokročilé možnosti spuštění.
Metoda 3: Vypínací příkaz
-
Otevřete příkazový řádek ve Windows 10 nebo Windows 8.
Další možností je otevřít Běh pokud nemůžete z nějakého důvodu spustit příkazový řádek, pravděpodobně souvisí s problémem, který máte, že vás tady má na prvním místě!
-
Než budete pokračovat, uložte všechny otevřené soubory, jinak ztratíte všechny změny, které jste provedli od posledního uložení.
-
Spusťte příkaz shutdown následujícím způsobem:
zavřít
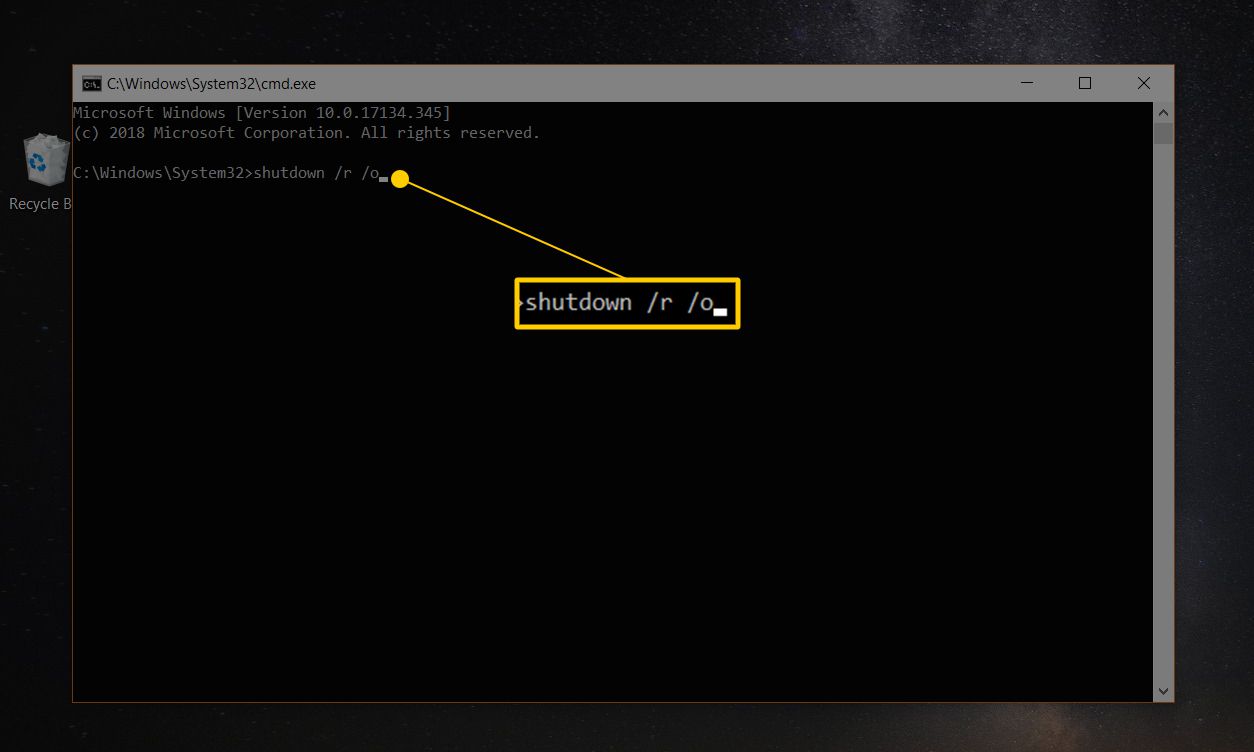
Chcete-li zrušit příkaz k vypnutí po provedení (jako kdybyste zapomněli uložit svou práci!), Proveďte vypnutí / a ve stejném okně příkazového řádku.
-
vybrat zavřít ke zprávě Chystáte se být odhlášeni, která se objeví o několik sekund později.
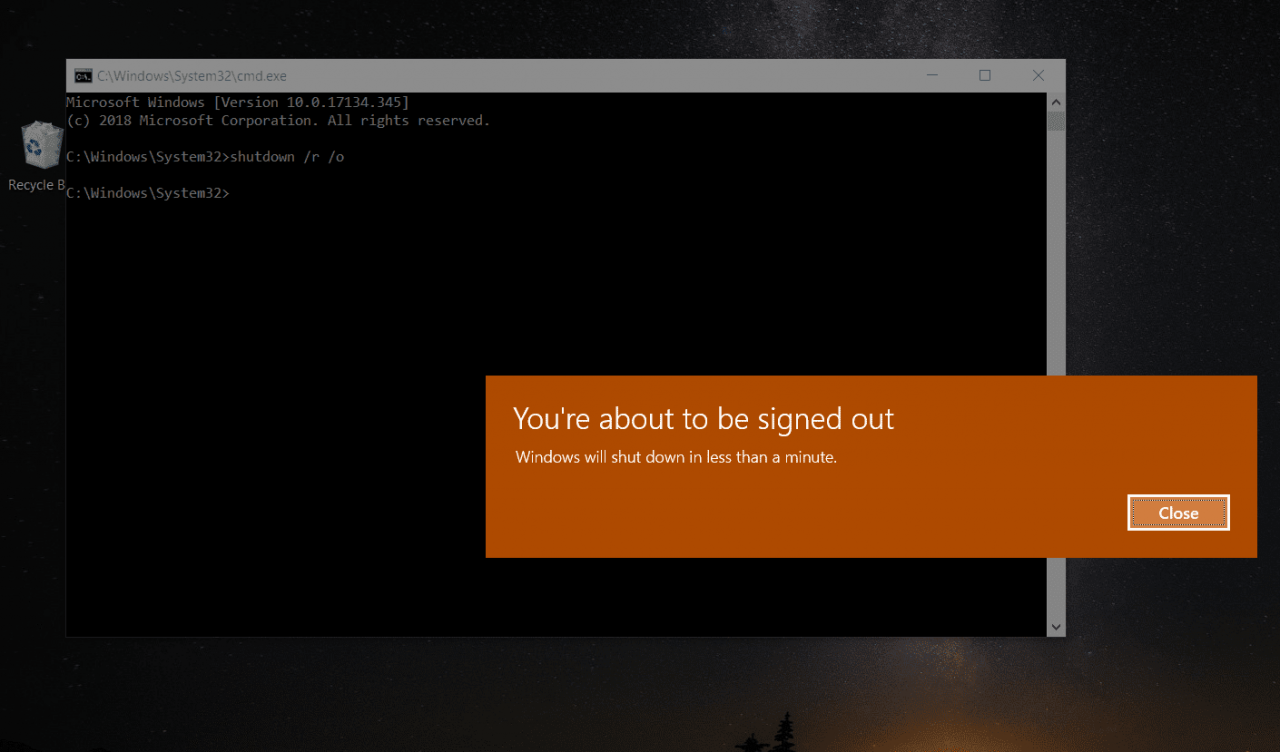
-
Po několika sekundách, během nichž se zdá, že se nic neděje, se Windows 10/8 zavře a zobrazí se zpráva Čekejte prosím.
-
Počkejte jen několik sekund, než se otevře nabídka Pokročilé možnosti spuštění.
Metoda 4: Spuštění z instalačního média systému Windows 10/8
-
Vložte do počítače DVD se systémem Windows 10 nebo Windows 8 nebo jednotku flash s instalačními soubory systému Windows.
Pokud potřebujete, můžete si půjčit disk Windows 10 nebo Windows 8 (nebo jiná média) někoho jiného. Neinstalujete ani neinstalujete Windows, pouze přistupujete k Pokročilým možnostem spuštění - není vyžadován žádný produktový klíč ani porušení licence.
-
Bootujte z disku nebo bootujte ze zařízení USB, ať už to situace vyžaduje cokoli.
-
vybrat další na obrazovce Nastavení systému Windows.
-
Vybrat Opravit tento počítač v dolní části okna.
-
Pokročilé možnosti spuštění se spustí téměř okamžitě.
Metoda 5: Spuštění z jednotky pro obnovení systému Windows 10/8
-
Vložte disk pro obnovení systému Windows 10 nebo Windows 8 do volného portu USB.
Nedělejte si starosti, pokud jste nebyli aktivní a nikdy jste se nedostali k vytvoření jednotky pro obnovení. Pokud máte jiný počítač se stejnou verzí systému Windows nebo počítač přítele se systémem Windows 10/8, pokyny najdete v části Jak vytvořit jednotku pro obnovení systému Windows 10 nebo Windows 8.
-
Spusťte počítač z jednotky flash.
-
Na obrazovce Vyberte rozložení klávesnice vyberte Spojené státy nebo jakékoli rozložení klávesnice, které chcete použít.
-
Pokročilé možnosti spuštění se spustí okamžitě.
Metoda 6: Spusťte přímo do Pokročilých možností spuštění
-
Spusťte nebo restartujte počítač nebo zařízení.
-
Vyberte možnost spuštění pro Obnovení systému, Pokročilé spuštění, Obnovení atd.
Na některých počítačích se systémem Windows 10 a Windows 8 například stisknutí F11 spustí obnovení systému.
To, co se této možnosti zavádění říká, je konfigurovatelné výrobcem hardwaru, takže zde uvedené možnosti jsou jen některé, které jsme viděli nebo slyšeli. Ať už je název jakýkoli, mělo by být jasné, že se chystáte spustit pokročilé funkce obnovení obsažené v systému Windows.
Možnost zavést přímo do Pokročilých možností spuštění není dostupná u tradičního systému BIOS. Váš počítač bude muset podporovat UEFI a poté musí být také správně nakonfigurován, aby se spouštěl přímo do nabídky ASO. Naštěstí je to dnes velmi běžné.
-
Počkejte, až začnou pokročilé možnosti spuštění.
A co F8 a SHIFT + F8?
Ani F8 ani SHIFT + F8 je spolehlivá volba pro zavedení do nabídky Rozšířené možnosti spuštění. Další informace najdete v části Jak spustit Windows 10 nebo Windows 8 v nouzovém režimu.
Pokud potřebujete otevřít Pokročilé možnosti spuštění, můžete tak učinit některou z několika výše uvedených metod.
Jak ukončit pokročilé možnosti spuštění
Kdykoli dokončíte používání nabídky Pokročilé možnosti spuštění, můžete si vybrat Pokračovat restartujte počítač. Za předpokladu, že nyní funguje správně, vás to nabootuje zpět do Windows 10/8.
Vaše další možnost je Vypněte počítač, což udělá právě to.
