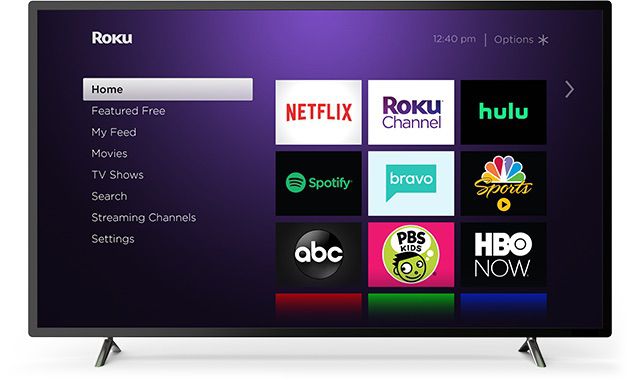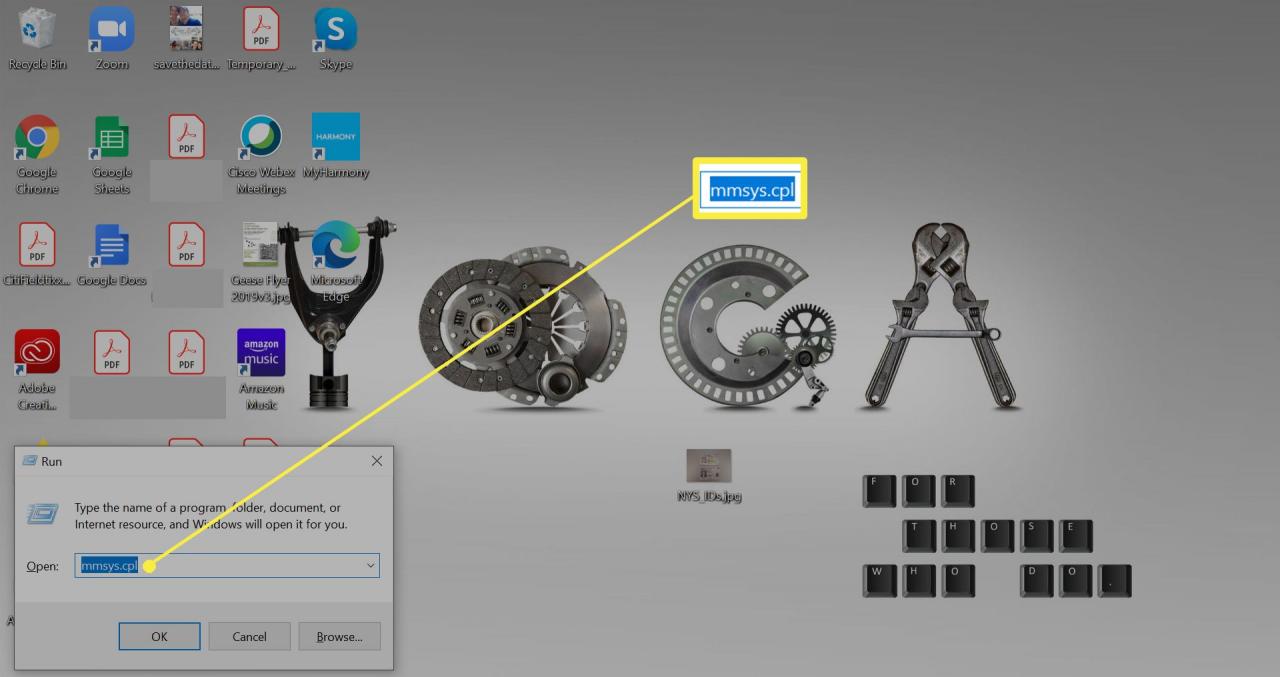Zdá se, že Netflix je všude a streamuje z telefonů, tabletů a chytrých televizorů. Ale ne každý má ve svém obývacím pokoji inteligentní televizi a starší televizory nejsou automaticky vybaveny pro sledování Netflixu. Naštěstí existuje několik snadných způsobů, jak sledovat Netflix na vaší chytré televizi, abyste si mohli své oblíbené pořady, filmy a speciální události vychutnávat z pohodlí svého gauče.
Prozkoumáme, jak přidat Netflix do vaší chytré televize pomocí Apple TV, Roku, Chromecastu, Amazon Fire TV Stick, herní konzole nebo dokonce notebooku.
U kterékoli z těchto metod budete potřebovat účet Netflix a heslo, abyste mohli sledovat obsah Netflix na vaší chytré televizi. Netflix nabízí 30denní zkušební verzi, pokud si ji chcete před registrací vyzkoušet.
Sledujte Netflix na jiné než chytré televizi s Apple TV
S Netflixem na Apple TV sledujte programování Netflixu na jiné než chytré televizi, pokud má port HDMI.
Pokyny pro přidání Netflixu do Apple TV se liší v závislosti na verzi Apple TV.
Apple TV 2 nebo Apple TV 3
Chcete-li připojit Apple TV 2 nebo 3 k účtu Netflix, ujistěte se, že jste na domovské obrazovce, a postupujte podle následujících pokynů.
-
V hlavní nabídce Apple TV vyberte Netflix.
-
vybrat Jste již členem? Přihlásit se.
Pokud ještě nejste členem, nastavte si členství na webu Netflix.
- Zadejte svůj e-mail a heslo pro Netflix.
- Vaše zařízení je nyní připojeno k vašemu účtu Netflix.
Apple TV 4 nebo Apple TV 4K
Chcete-li připojit Apple TV 4 nebo 4K k účtu Netflix, ujistěte se, že jste na Domů obrazovce a postupujte podle následujících pokynů.
-
Na domovské obrazovce vyberte ikonu App Store.
-
V App Store vyhledejte Netflix vyhledejte aplikaci a poté vyberte Získat a spusťte instalaci.
- Po instalaci se aplikace Netflix zobrazí na domovské obrazovce.
- Spusťte aplikaci Netflix.
-
Vyberte Přihlásit existující účet Netflixu.
-
Po výběru Přihlásit, zadejte svůj e-mail a heslo Netflix.
- Vaše zařízení je nyní připojeno k vašemu účtu Netflix.
Sledujte Netflix na jiné než chytré televizi s Roku
S Netflixem na vašem Roku můžete sledovat programování Netflixu na vaší chytré televizi. Chcete-li sledovat Netflix s Roku, vytvořte si účet Roku a postupujte podle níže uvedených kroků. Pokyny se liší pro zařízení Roku 1 a novější zařízení Roku.
Od 1. prosince 2019 Netflix již nepodporuje tato starší zařízení Roku: Roku 2050X, Roku 2100X, Roku 2000C, Roku HD Player, Roku SD Player, Roku XR Player a Roku SD Player.
-
Z hlavní Domů obrazovce přejděte na Domů a zvolte Netflix.
Pokud Netflix chybí, přejděte na Streamové kanály, pak Filmy a TV. Vybrat Netflix, pak Přidat kanál, pak přejít na kanál.
-
vyberte Ano na Jste členem Netflixu? obrazovce.
- Zobrazí se kód. Zadejte tento aktivační kód na webu Netflix.
- Váš Roku je nyní připojen k vašemu účtu Netflix.
Novější modely Roku
-
Z hlavní Domů obrazovky přejděte na Domů a zvolte Netflix.
Pokud Netflix chybí, přejděte do Roku Obchod s kanály, pak Filmy a TV. Vybrat Netflix, pak Přidat kanál, pak přejít na kanál.
-
vyberte Přihlásit na domovské obrazovce Netflix.
- Přihlaste se ke svému účtu Netflix.
- Váš Roku je nyní připojen k vašemu účtu Netflix.
Sledujte Netflix na jiné než chytré televizi pomocí Chromecastu
Díky Netflixu na svém Chromecastu můžete sledovat programování Netflixu na jiné než chytré televizi. Než budete moci nastavit Netflix na svém Chromecastu, musíte si nejprve nainstalovat a nastavit aplikaci Google Home na svém mobilním zařízení.
- Připojte Chromecast.
-
Stáhněte Domovská stránka Google app.
- Připojte své mobilní zařízení ke stejné síti Wi-Fi, kterou hodláte použít se zařízením Chromecast.
-
Otevřete Domovská stránka Google aplikaci a nastavit Chromecast jako nové zařízení.
Nastavte si na Chromecastu Netflix
Po dokončení nastavení Chromecastu můžete začít odesílat Netflix do televize.
- Spusťte na svém zařízení aplikaci Netflix a přihlaste se.
-
Vybrerte Obsazení ikona v pravé horní nebo dolní části obrazovky.
-
Vyberte svůj Chromecast ze seznamu dostupných zařízení spusťte na svém televizoru aplikaci Netflix.
-
Vyberte televizní pořad nebo film, který chcete sledovat, a stiskněte Hrát.
Sledujte Netflix na jiné než chytré televizi s Amazon Fire Stick
Přístup k Netflixu prostřednictvím zařízení Amazon Fire Stick je dalším způsobem, jak sledovat programování Netflix na vaší chytré televizi.
Chcete-li připojit zařízení Amazon Fire TV k účtu Netflix, ujistěte se, že jste na Domů obrazovce a postupujte podle následujících pokynů.
-
Na hlavní obrazovce vyberte Vyhledávání.
-
Zadejte Netflix do vyhledávacího pole a poté vyberte Netflix.
-
Vyberte Volný, uvolnit nebo Ke stažení.
-
Po dokončení stahování vyberte OTEVŘENO.
-
Vyberte Přihlásit a přihlaste se pomocí o svého účtu Netflix.
- Vaše zařízení je nyní připojeno k vašemu účtu Netflix.
Ke sledování Netflixu na jiné než chytré televizi použijte herní konzoli
Některé herní konzole podporují streamování Netflixu, což vám umožňuje sledovat programy Netflix na vaší chytré televizi. Pokyny se liší podle systému.
Používání Netflixu s PlayStation 4 a 4 Pro
Můžete si stáhnout aplikaci Netflix do svého zařízení Playstation a streamovat televiziní programy a filmy v televizi.
Chcete-li stáhnout Netflix do konzole PS4 nebo PS4 Pro, postupujte podle pokynů níže. U systému PS3 přejděte na další část.
-
Na domovské obrazovce přejděte na ikonu TV a video a vyberte položku Netflix ikona. Vyberte Ke stažení.
Můžete také přejít na: PlayStation Store, aplikace, Filmy / TV, Netflix, Ke stažení.
Pokud ještě nejste na domovské obrazovce, klepněte na ikonu PS tlačítko uprostřed ovladače.
-
Vyberte Přihlásit se na domovské obrazovce Netflix.
-
Přejděte na TV a video a vyberte položku Netflix ikona.
Pro přístup musíte být přihlášeni ke svému účtu PSN TV a video sekce.
- Zadejte svou e-mailovou adresu a heslo Netflixu.
- Vaše zařízení je nyní připojeno k vašemu účtu Netflix.
Pokud jste neviděli Netflix jako volbu v TV a video , přejděte na PlayStation Store. Odtud vyberte aplikace, pak Filmy / TV. Najděte a vyberte Netflix, poté vyberte položku Ke stažení tlačítko.
Používání Netflixu s PlayStation 3
Stahování a přihlašování do Netflixu na PS3 je mírně odlišný proces, ale trvá jen několik kroků.
-
Na domovské obrazovce přejděte na ikonu TV / video služby a vyberte Netflix.
-
Vyberte Ano na otázku, zda jste si jisti, že si chcete aplikaci stáhnout.
Pokud tyto kroky nefungují, přejděte na: PlayStation Store, aplikace, Filmy / TV, Netflix, Ke stažení.
-
Chcete-li se přihlásit, přejděte zpět na domovskou obrazovku a poté TV / video službya vyberte Netflix.
-
Vyberte Přihlásit se a zadejte své přihlašovací údaje pro Netflix.
Používejte Netflix s Xbox One
Můžete si stáhnout a sledovat Netflix z herních konzolí Xbox 360 a Xbox One. Chcete-li připojit svůj Xbox ke svému účtu Netflix, ujistěte se, že jste přihlášeni ke svému účtu Xbox Live.
Pokud máte Xbox One, One S nebo One X, postupujte podle následujících pokynů. Pokud máte xBox 360, přejděte k další části.
-
Na domovské obrazovce přejděte doprava Obchod.
-
Vyberte Netflix z aplikace sekce.
-
Vyberte instalovat.
-
Vyberte zahájit otevřete aplikaci.
-
Vyberte Přihlášení člena a poté zadejte své přihlašovací údaje pro přihlášení k Netflixu na Xboxu.
-
Vyberte Přihlásit.
Používejte Netflix s Xboxem 360
Kroky pro přidání Netflixu na Xbox 360 se liší od konzolí Xbox One
-
Přejděte na aplikace a zvolte Netflix stáhnout aplikaci.
-
Po stažení přejděte na stránku aplikace část a poté vyberte Netflix dlaždice.
-
Vyberte Přihlásit.
-
Zadejte svou e-mailovou adresu a heslo Netflix a vyberte Přihlásit se znovu.
- Váš XBox je nyní připojen k vašemu účtu Netflix.
Používejte Netflix s Nintendo Wii U.
Je snadné sledovat Netflix na konzoli Wii U.
Nintendo ukončilo Wii Shop Channel na původním Nintendo Wii 30. ledna 2019, takže Netflix již není na původním Wii k dispozici. Můžete však streamovat Netflix na Nintendo Wii U.
Netflix je k dispozici pouze na Nintendo Wii U v USA, Kanadě, Latinské Americe, Evropě, Austrálii, na Novém Zélandu a v Japonsku.
-
Na Wii U GamePad vyberte ikonu žluté nákupní tašky pro Nintendo eShop.
- Vyberte vyhledávací pole v pravém horním rohu GamePadu.
-
Vyhledejte Netflix a potom vyberte OK na klávesnici na obrazovce.
-
Vyberte Netflix z výsledků.
-
Vyberte Ke stažení, A pak Ke stažení ještě jednou pro potvrzení.
-
Vyberte další a pokračujte.
-
Jděte do Ke stažení a pak zvolte Pokračovat.
- Na domovské obrazovce otevřete ikonu Netflix.
-
Vybrat Přihlášení člena.
-
Zadejte přihlašovací údaje pro Netflix a poté vyberte Pokračovat.
Připojte notebook k jiné než chytré televizi a sledujte Netflix
Připojte svůj notebook k televizoru pomocí kabelu HDMI a streamujte obsah Netflix z notebooku do televizoru. Váš televizor musí mít port HDMI a váš notebook potřebuje port pro výstup videa.
MacBook může vyžadovat adaptér Mini DisplayPort (Thunderbolt). Před zakoupením kabelu nezapomeňte zkontrolovat, který port má váš Mac.
Po připojení vyberte na televizoru správnou možnost vstupu. zmáčkni Zdroj tlačítko na dálkovém ovladači (toto tlačítko se nazývá Vstup na některých dálkových ovladačích) a vyberte vstup, který odpovídá portu, ke kterému jste připojili kabel, například HDMI. Poté přejděte na Netflix pomocí prohlížeče na svém notebooku. Nyní byste měli vidět Netflix v televizi.
Pokud v počítači se systémem Windows nevidíte na televizoru žádný obraz, stiskněte tlačítko Klávesa Windows + P. Poté vyberte Pouze duplikát nebo druhá obrazovka.
Pokud na MacBooku nevidíte Netflix na televizní obrazovce, přejděte na System Preferences A zvolte Zobrazit. Vybrat Uspořádání kartu a poté vyberte Zrcadlové displeje checkbox.
Pokud na svém televizoru vidíte obrázky Netflix, ale z televizoru nevychází žádný zvuk, pravděpodobně musíte upravit nastavení zvuku notebooku, abyste určili, že chcete používat externí reproduktory (v tomto případě reproduktory televizoru). Zde je postup:
Upravte nastavení zvuku systému Windows
V počítači se systémem Windows můžete vyladit nastavení zvuku v několika krocích.
-
Otevřete dialogové okno Spustit pomocí VYHRAJ + R kombinace klávesnice.
-
Zadejte mmsys.cpl příkaz.
-
Vyberte přehrávání kartu, poté vyberte ikonu představující váš televizor nebo výstup HDMI.
-
Vyberte Nastavte výchozí tlačítko, které by nyní mělo být aktivní.
- Měli byste být schopni vidět a slyšet programování Netflix na vaší televizi.
Upravte nastavení zvuku Mac
Na Macu je také rychlé a snadné změnit nastavení zvuku.
-
Jděte do System Preferences výběrem Ikonu Apple vlevo nahoře nebo System Preferences ikona v doku.
-
Vyberte Zvuk.
-
Vyberte Výstup kartu v horní části.
-
Vyberte Reproduktory televizoru jako vaše volba.
- Měli byste být schopni vidět a slyšet programování Netflix na vaší televizi.