Pokusili jste se někdy zavřít program v systému Windows, ale klepnutím nebo kliknutím na tento velký X nedělá trik?
Někdy budete mít štěstí a Windows vám řeknou, že program neodpovídá, a nabídnou vám několik možností, jak program zavřít nebo ukončit, nebo dokonce počkat, až program zareaguje.
Jindy vše, co dostanete, je neodpovídající zpráva v záhlaví programu a šedá obrazovka na celé obrazovce, takže je opravdu jasné, že program nikam nevede rychle.
Nejhorší ze všeho je, že některé programy, které zamrznou nebo zamknou, to dělají způsobem, který ani váš operační systém nedokáže detekovat a informovat o vás, takže vás zajímá, zda máte problém s tlačítky myši nebo dotykovou obrazovkou.
Pokyny v tomto článku platí pro Windows 10, 8, 7, Vista a XP.
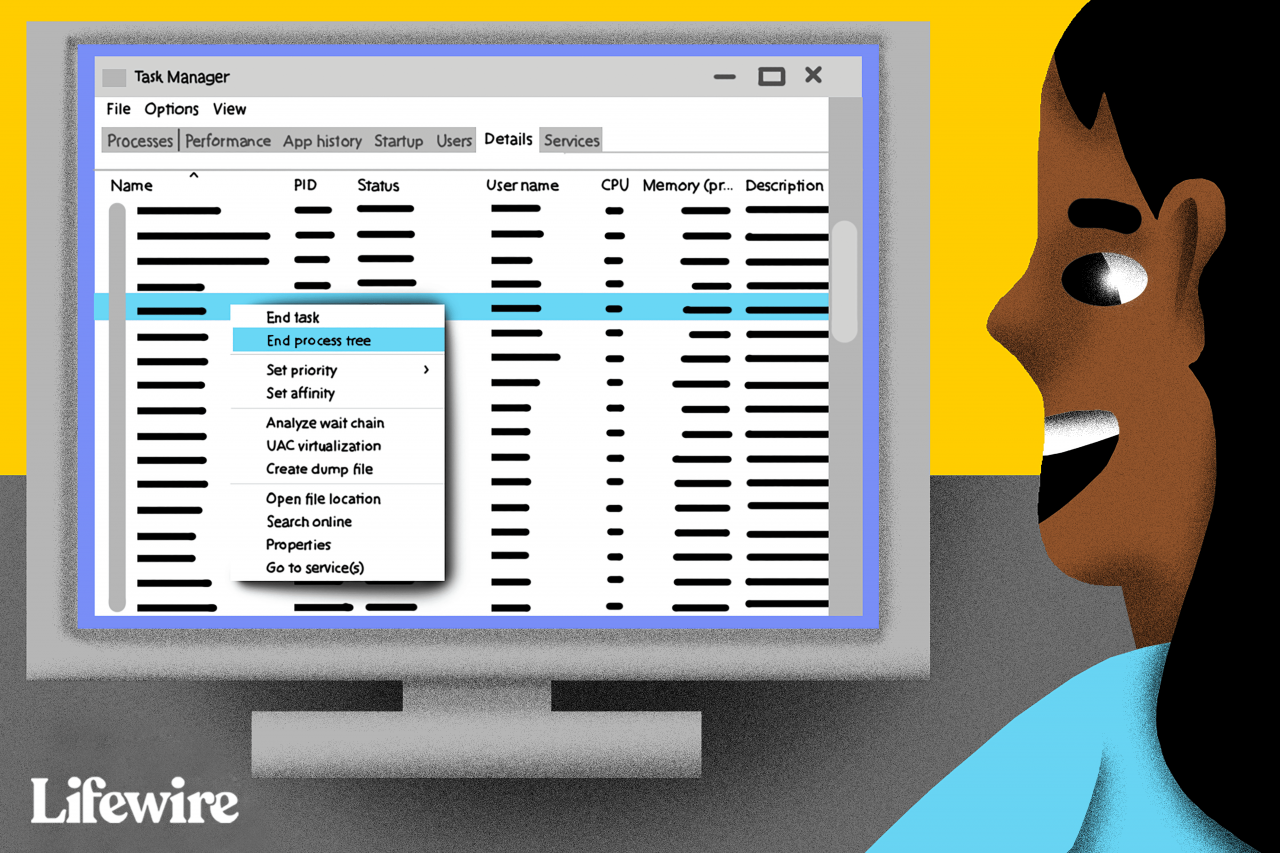
Derek Abella / Lifewire
Bez ohledu na to, jaký program se nezavře, nebo jaká je konkrétní situace, existuje několik způsobů, jak „vynutit ukončení“ programu v systému Windows:
Ačkoli se mohou zdát související, mnoho metod, jak vynutit ukončení softwarového programu, není to samé jako odemknutí uzamčeného souboru. Podívejte se na náš článek Co je zamčený soubor? Další informace o tom.
Potřebujete vynutit-odinstalovat program místo toho, abyste jej jen vypnuli? IObit Uninstaller je nejlepší odinstalační program pro danou práci.
Zkuste program zavřít pomocí ALT + F4
Málo známý, ale velmi šikovný ALT + F4 klávesová zkratka provádí to samé, v zákulisí, při zavírání programu, že klikání nebo klepání na to X v pravém horním rohu okna programu.
Postup je následující:
-
Klepnutím nebo kliknutím na program přejděte do popředí.
Pokud s tím nemáte potíže, zkuste to ALT + TAB a postupujte ve svých otevřených programech pomocí TAB klíč (držet ALT dolů), dokud nedosáhnete požadovaného programu (pak oba uvolněte).
-
Stiskněte a podržte jeden z tlačítek ALT klíče.
-
Zatímco stále držíte ALT tlačítko dolů, stiskněte F4 jednou.
-
Pusťte obě klávesy.
Je nesmírně důležité, abyste to udělali Krok 1. Pokud je vybrán jiný program nebo aplikace, jedná se o program nebo aplikaci, která je zaměřena a bude ukončena. Pokud není vybrán žádný program, Windows se sám vypne, i když budete mít šanci jej zrušit, než k tomu dojde (takže nevynechávejte ALT + F4 trik ze strachu z vypnutí počítače).
Stejně důležité je klepnout na ikonu ALT klíč jen jednou. Pokud to podržíte, pak se při zavírání každého programu zavře i další, na který se zaměříme. To se bude dít dál, dokud se nevypnou všechny vaše programy, a nakonec budete vyzváni k vypnutí Windows. Klepnutím na klávesu ALT tedy ukončíte pouze jednu aplikaci nebo program, který se nezavře.
Protože ALT + F4 je totožný s používáním X k zavření otevřeného programu je tato metoda nuceného ukončení programu užitečná, pouze pokud dotyčný program do určité míry funguje a nebude fungovat k ukončení žádných dalších procesů, které tento program kdykoli „vytvořil“, protože začal.
To znamená, že znalost této metody vynuceného ukončení může být obzvláště užitečná, pokud jsou baterie ve vaší bezdrátové myši vybité, ovladače dotykové obrazovky nebo touchpadu vám právě teď ztěžují život, nebo nefunguje nějaká jiná navigace podobná myši by měl.
Ještě pořád, ALT + F4 pokus trvá jen vteřinu a je mnohem snazší ho vyřešit než složitější nápady uvedené níže, proto vám doporučujeme, abyste to nejprve vyzkoušeli, bez ohledu na to, co si myslíte, že by mohl být zdroj problému.
K vynucení ukončení programu použijte Správce úloh
Za předpokladu, ALT + F4 neudělal tento trik, skutečně vynucení nereagujícího programu k ukončení - bez ohledu na to, v jakém stavu je program - se nejlépe provádí pomocí Správce úloh.
Zde je postup:
-
Otevřete Správce úloh pomocí CTRL + SHIFT + ESC klávesová zkratka.
Pokud to nefunguje nebo nemáte přístup ke klávesnici, klepněte pravým tlačítkem nebo klepněte a podržte na hlavním panelu plochy a vyberte Správce úloh or Spusťte Správce úloh (v závislosti na verzi systému Windows) z rozbalovací nabídky, která se zobrazí.
-
Dále chcete najít program nebo aplikaci, kterou chcete zavřít, a získat Správce úloh, který vás nasměruje na skutečný proces, který ji podporuje.
Zní to trochu tvrdě, ale není to tak. Přesné podrobnosti se však liší v závislosti na verzi systému Windows.
Windows 10 a 8: Najděte program, který chcete vynutit zavření v Procesy karta uvedená na kartě Jméno sloupec a pravděpodobně pod aplikace nadpis. Jakmile je najdete, klikněte na něj pravým tlačítkem nebo na něj podržte prst a vyberte Přejít na podrobnosti.
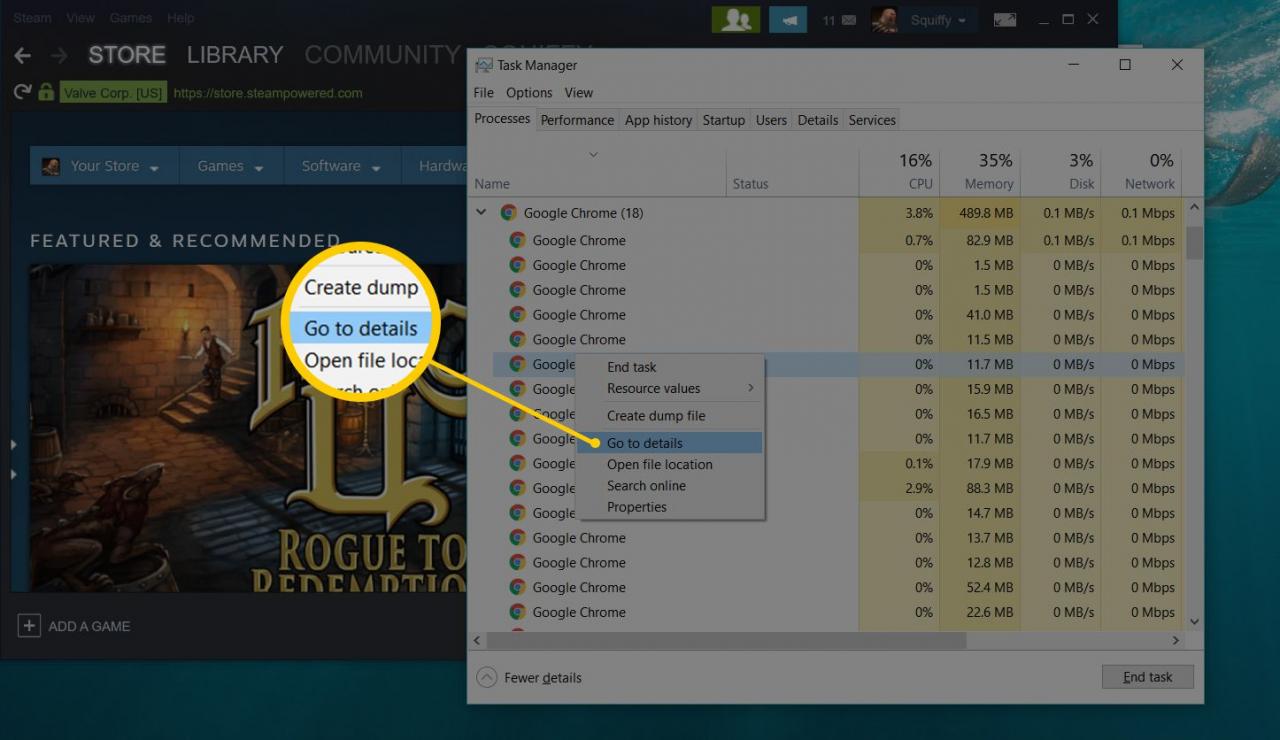
Pokud nevidíte kartu Procesy, Správce úloh se nemusí otevřít v plném zobrazení. Vybrat Více informací ve spodní části okna Správce úloh.
Windows 7, Vista a XP: Najděte program, který sledujete, v Aplikace záložka. Klepněte na něj pravým tlačítkem a poté klepněte na Přejít na Pepperl.
Můžete být v pokušení jednoduše Ukončete úkol přímo z této rozbalovací nabídky, ale ne. I když to pro některé programy může být naprosto v pořádku, provádění této „dlouhé cesty“, jak zde popisujeme, je mnohem efektivnější způsob, jak vynutit ukončení programu (více o tom níže).
-
Klepněte pravým tlačítkem nebo klepněte a podržte zvýrazněnou položku, kterou vidíte, a vyberte ji Konec stromu procesu.
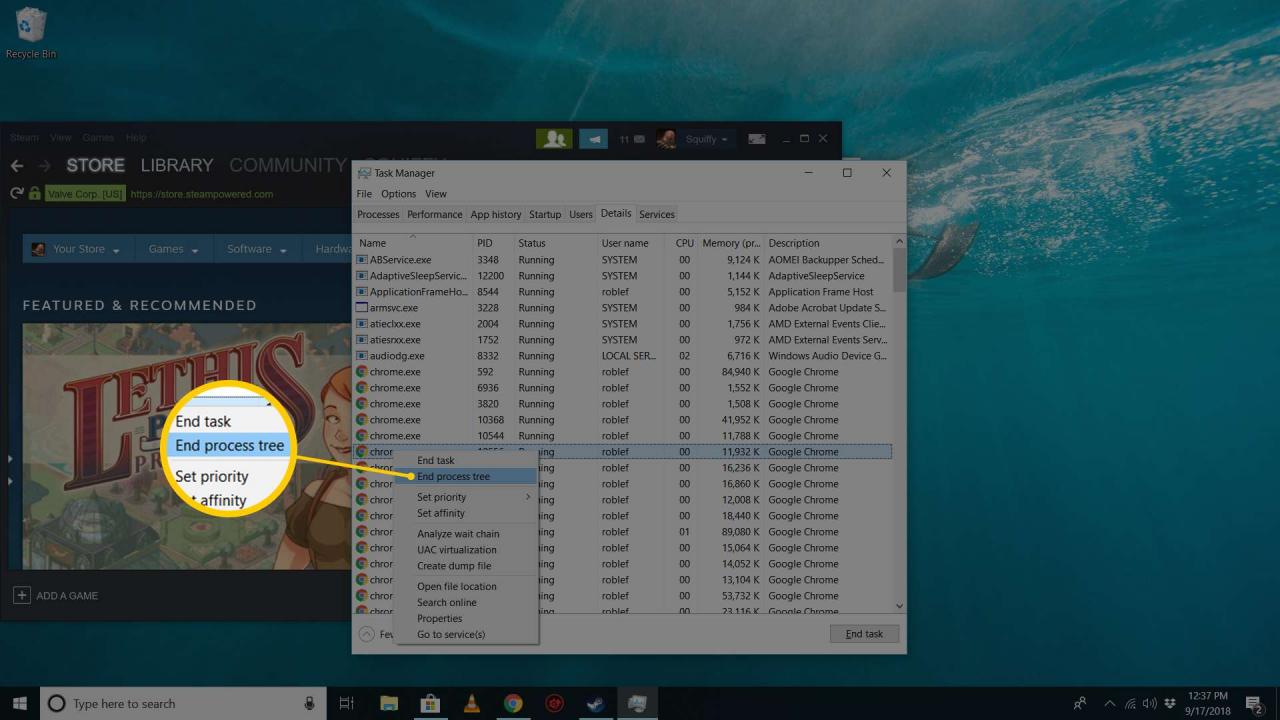
Měli byste být v podrobnosti Pokud používáte Windows 10 nebo Windows 8, nebo Procesy kartu, pokud používáte Windows 7, Windows Vista nebo Windows XP.
-
Klepněte nebo klepněte na tlačítko Konec stromu procesu ve varování, které se objeví. Například ve Windows 10 vypadá toto varování takto:
Chcete ukončit procesový strom [název souboru programu]? Pokud jsou k tomuto stromu procesů přidruženy otevřené programy nebo procesy, zavřou se a ztratíte veškerá neuložená data. Pokud ukončíte systémový proces, může to mít za následek nestabilitu systému. Jste si jistý, že chcete pokračovat?
To je dobrá věc - znamená to, že nejen tento jednotlivý program, který chcete zavřít, bude skutečně zavřený, ale také to, že Windows ukončí všechny procesy, které tento program spustil, které jsou pravděpodobně také zavěšeny, ale mnohem těžší je vystopovat sami sebe.
-
Zavřete Správce úloh.
A je to! Program by měl být ukončen okamžitě, ale mohlo by to trvat několik sekund, pokud by k zmrazenému programu bylo připojeno mnoho podřízených procesů nebo pokud program používal hodně systémové paměti.
Vidět? Snadné jako koláč ... pokud to nefungovalo nebo nemůžete otevřít Správce úloh. Zde je několik dalších nápadů, pokud Správce úloh tento trik neprovedl:
Zmást program! (Výzva systému Windows ke vstupu a nápovědě)
To pravděpodobně není rada, kterou jste viděli jinde, tak vysvětlíme.
V některých případech můžete problémovému programu ve skutečnosti dát trochu štuchat z útesu, takříkajíc, zatlačit ho do úplného zmrazeného stavu a odeslat zprávu systému Windows, že by pravděpodobně měl být ukončen.
Chcete-li to provést, udělejte v programu tolik „věcí“, kolik si jen myslíte, i když nedělají nic, protože program selhal. Například opakovaně klikejte na položky nabídky, přetahujte položky, otevírejte a zavírejte pole, zkuste půlkrát vystoupit - ať chcete, cokoli, pokud je děláte v programu, který chcete vynutit.
Za předpokladu, že to funguje, dostanete okno s nadpisem [název programu], který nereaguje, obvykle s možnostmi jako Zkontrolovat řešení a restartovat program, Zavřít program, Počkat na odpověď programu nebo Ukončit nyní (v starší verze systému Windows).
Klepněte nebo klepněte na tlačítko Zavřete program or Konec hned udělat jen to.
Spusťte příkaz TASKKILL a ... Zabijte úkol!
Máme poslední trik, který vynutí ukončení programu, ale je to pokročilý. Konkrétní příkaz v systému Windows, který se nazývá taskkill, dělá právě to - zabije zadaný úkol úplně z příkazového řádku.
Tento trik je skvělý v jedné z těch snad výjimečných situací, kdy nějaký druh malwaru zabránil normálnímu fungování počítače, stále máte přístup k příkazovému řádku a znáte název programu, který chcete „zabít“.
Postup je následující:
-
Otevřete příkazový řádek. Obvykle není nutné, aby byla zvýšena, a jakákoli metoda, kterou používáte k otevření, je v pořádku.
Běžnou metodou pro otevření příkazového řádku ve všech verzích systému Windows, dokonce i v nouzovém režimu, je příkaz Spustit: otevřete jej pomocí WIN + R klávesovou zkratku a poté spustit cmd.
-
Spusťte příkaz taskkill takto:
taskkill / im název_souboru.exe / t / f
... nahrazení souboru filename.exe jakýmkoli názvem souboru, který program, který chcete zavřít, používá. The /t Možnost zajišťuje, že jsou uzavřeny také všechny podřízené procesy, a /f možnost násilně ukončí proces.
Pokud ve velmi vzácné situaci neznáte název souboru, ale znáte PID (ID procesu), můžete místo toho spustit taskkill takto:
taskkill / pid processid / t / f
... nahrazení, samozřejmě, processid skutečným PID programu, který chcete vynutit ukončení. PID běžícího programu lze nejsnáze najít ve Správci úloh.
-
Program nebo aplikace, které vynuceně ukončíte pomocí taskkillu, by měly okamžitě skončit a v příkazovém řádku byste měli vidět jednu z těchto odpovědí:
ÚSPĚCH: Odeslal signál ukončení ke zpracování s PID [číslo PID], podřízený PID [číslo PID]. ÚSPĚCH: Proces s podřízeným PID [číslo pid] PID [číslo pid] byl ukončen.
Pokud dostanete CHYBOVOU odpověď, která říká, že proces nebyl nalezen, zkontrolujte, zda byl správně zadán název souboru nebo PID, které jste použili s příkazem taskkill.
První PID uvedený v odpovědi je PID pro program, který zavíráte, a druhý je obvykle pro explorer.exe, program, který spouští plochu, nabídku Start a další hlavní prvky uživatelského rozhraní ve Windows.
-
Pokud ani taskkill nefunguje, zbývá vám restartovat počítač, což je v podstatě nucené ukončení pro každý spuštěný program ... včetně samotného Windows, bohužel.
Jak vynutit ukončení programů na počítačích jiných než Windows
Softwarové programy a aplikace někdy přestanou reagovat a nebudou se zavírat ani na Apple, Linux a dalších operačních systémech a zařízeních. Určitě to není problém exkluzivní pro počítače se systémem Windows.
U počítačů Mac se ukončení síly nejlépe provádí z Docku nebo přes Vynutit ukončení v nabídce Apple. Můžete také stisknout tlačítko Příkaz + Volba + uniknout kombinace kláves pro vyvolání okna Vynutit ukončení aplikací. Podrobnosti najdete v části Jak použít vynucené ukončení k ukončení svéhlavé aplikace pro Mac.
V Linuxu je příkaz xkill opravdu snadný způsob, jak vynutit ukončení programu. Otevřete okno terminálu, zadejte jej a kliknutím na otevřený program jej zabijte. V našem seznamu příkazů terminálu Linuxu, které otřásají vaším světem, je toho víc.
V systému ChromeOS otevřete Správce úloh pomocí SHIFT + ESC a poté vyberte program, který chcete ukončit, a poté Ukončení procesu tlačítko.
Chcete-li vynutit ukončení aplikace na zařízeních iPad a iPhone, dvakrát stiskněte tlačítko Domů, najděte aplikaci, kterou chcete zavřít, a poté ji přejeďte nahoru, jako byste ji hodili přímo ze zařízení.
Zařízení Android mají podobný proces: přejeďte prstem od spodní části obrazovky nahoru a poté přeneste odpovídající aplikaci ještě dále mimo obrazovku. Nebo u některých zařízení Android klepněte na čtvercové tlačítko multitaskingu, najděte aplikaci, která nereaguje, a poté ji odhoďte z obrazovky ... doleva nebo doprava.
