Někdy je těžké zjistit, zda jste správně nahráli přílohu v Outlooku. Můžete také občas mít problémy se zobrazením příloh, které vám zaslali ostatní. Tady je postup, když nevidíte přílohy v Outlooku.
Instrukce v tomto článku platí pro Outlook 2019, 2016, 2013 a 2010 a také Outlook.com a Outlook pro Microsoft 365.
Příčiny chybějících příloh aplikace Outlook
Když nevidíte přílohy v Outlooku, je problém obvykle spojen s nastavením aplikace, antivirovými programy nebo omezeními zařízení. Slabé nebo přetížené připojení k internetu může také způsobit nesprávné načtení příloh aplikace Outlook. Pokus o stažení více souborů najednou nebo použití jiných aplikací náročných na internet může také zabránit načítání příloh.
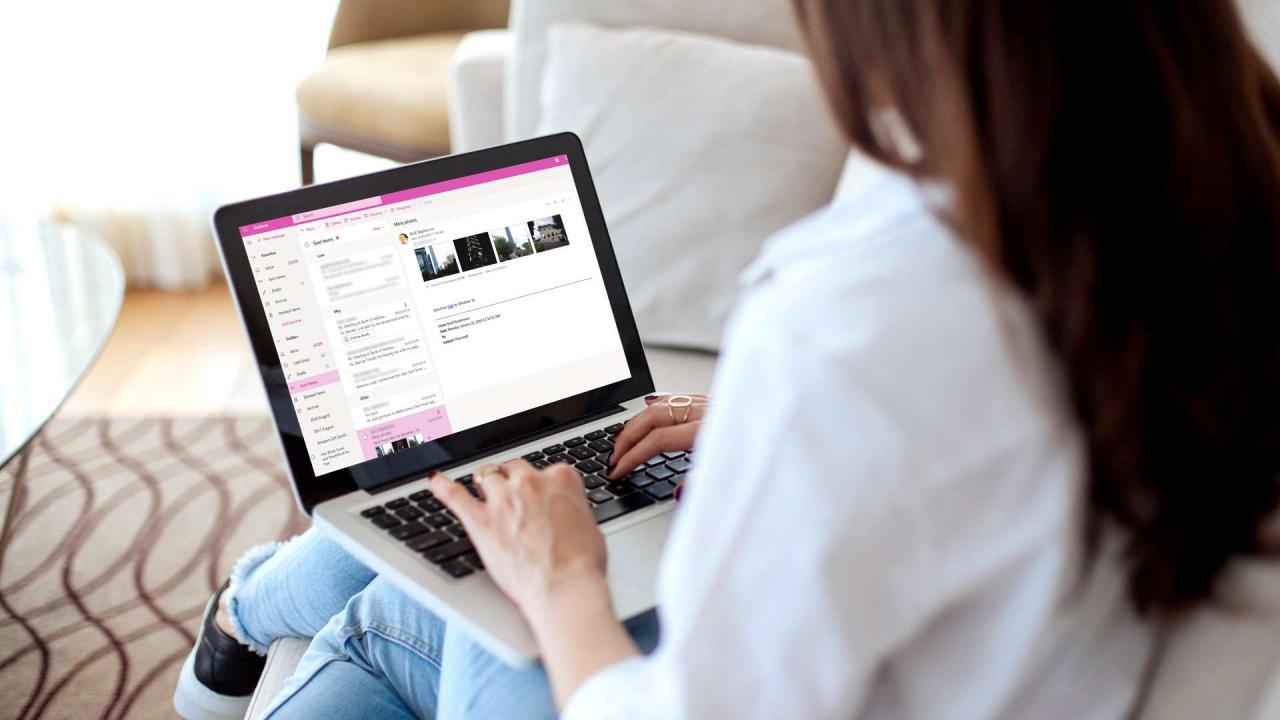
agrobacter/iStock/GettyImagesPlus
Jak opravit přílohy, které se nezobrazují v aplikaci Outlook
Pokud se vám nedaří přidat nebo zobrazit přílohy e-mailů v Outlooku, vyzkoušejte tyto tipy:
-
Informujte se u odesílatele. Původní odesílatel možná soubory nenahrál správně, nebo je zapomněl přidat do e-mailu. Je také možné, že vám místo připojení přiložili e-mail s odkazem na soubor. Zašlete jim zprávu a požádejte je, aby se pokusili soubory odeslat znovu.
-
Vyhledejte ikonu kancelářské sponky. Pokud nemůžete přijít na to, jak nahrát přílohu ve vaší verzi Outlooku, možnost připojit soubory se vždy zobrazí jako kancelářská sponka nad nebo pod rámečkem pro psaní e-mailu.
Pokud zpráva obsahuje přílohu, vedle předmětu v doručené poště se zobrazí kancelářská sponka.
-
Přetáhněte soubory. Pokud možnost připojení z jakéhokoli důvodu nevidíte, můžete připojit soubory přetažením v aplikaci Outlook. Vyhledejte soubor, který chcete v počítači připojit, a přetáhněte jej do pole pro psaní.
-
Použijte možnost vyskakovacího okna. Pokud se snažíte při psaní odpovědi zobrazit přílohy v e-mailu, vyberte Vyskočit v poli pro psaní zprávy. Tímto způsobem můžete zobrazit původní e-mail a přílohy při psaní zprávy v samostatném okně.
V některých verzích Outlooku se možnost Vyskakovací okno zobrazí jako Otevřít v novém okně nebo pole se šipkou vyskakující z pravého horního rohu.
-
Znovu načtěte Outlook. Pokud nevidíte přílohy v e-mailu, zavřete Outlook a znovu jej otevřete a poté e-mail znovu zobrazte. Někdy to může přinutit program, aby znovu stáhl soubory ze serveru.
-
Zkontrolujte připojení k internetu. Vaše aplikace Outlook možná stáhla text nových e-mailů, když jste byli online; pokud jste však aktuálně offline, přílohy se pravděpodobně nenačtou. Zkontrolujte, zda je zařízení připojeno k internetu nebo datovému tarifu, a zkuste e-mail znovu otevřít.
-
Vyberte Zobrazit vše. Pokud čtete své e-maily na Outlook.com, možná jste si všimli, že ve zprávě nevidíte všechny přílohy fotografií najednou. To proto, aby obrázky nevyplňovaly celou obrazovku. Vybrat Zobrazit všechny přílohy pod viditelnými fotkami je uvidíte všechny.
-
Zakažte antivirový software. Antivirové programy mohou bránit e-mailovým klientům ve správném načítání příloh. To je obecně dobrá věc, protože e-mailové přílohy mohou obsahovat počítačové viry a malware, ale někdy také mohou blokovat legitimní soubory.
Po zobrazení příloh nezapomeňte antivirový software znovu zapnout.
-
Přejmenujte příponu souboru. Microsoft Outlook blokuje přílohy obsahující typy spustitelných souborů (např. Soubory EXE). Blokovanou přílohu v aplikaci Outlook můžete otevřít změnou přípony souboru v registru systému Windows.
-
Použijte službu sdílení souborů. Ve výchozím nastavení Outlook omezuje velikost příloh na 20 MB. Pokud potřebujete odeslat velké soubory, jako jsou filmy, software nebo celá fotoalba, použijte službu sdílení souborů, jako je OneDrive, Dropbox nebo Disk Google.
-
Požádejte o změny nastavení zabezpečení aplikace Outlook. Pokud používáte Outlook v pracovním prostředí, může nastavení zabezpečení blokovat přílohy. Tato nastavení mohou ovlivnit zejména ty, kteří používají Outlook přes Exchange Server. Pokud je to možné, požádejte správce nebo technickou podporu, aby upravili nastavení zabezpečení za vás.
-
Místo toho použijte aplikaci pro zasílání zpráv. Aplikace pro přímé zasílání zpráv, jako je WhatsApp, Facebook Messenger a WeChat, vám umožňují posílat soubory na kterýkoli z vašich kontaktů pouhým jedním nebo dvěma klepnutími. Soubory můžete také sdílet prostřednictvím služeb VoIP, jako je Skype a Line.