Existuje mnoho způsobů, jak převést soubor aplikace Excel do formátu PDF. Jedním z důvodů pro provedení tohoto typu převodu je to, že se soubor PDF pohodlněji otevírá a čte na jiných počítačích, telefonech a tabletech, a to vše bez nutnosti mít nainstalovaný tabulkový program nebo aplikaci.
Soubory aplikace Excel také vyžadují konkrétní program, aby je mohl číst a upravovat, takže může být obtížné tyto dokumenty sdílet s lidmi, kteří nemají potřebný software. Formát PDF je však mnohem všudypřítomnější, takže pokud je v počítači nainstalován prohlížeč PDF, můžete soubor zobrazit bez potřeby prohlížeče/editoru tabulek.
Soubory Excel, které zůstanou ve formátu XLSX nebo XLS, lze 100% upravovat pomocí aplikace Excel nebo jiného podobného tabulkového programu (např. OpenOffice Calc a LibreOffice Calc), ale soubory PDF nikoli. I když jsou k dispozici editory PDF, obvykle nefungují stejně dobře jako úpravy původního souboru.
Microsoft Excel
Pokud pracujete s dokumenty aplikace Excel, je velká šance, že již máte v počítači aplikaci Excel. Pokud ano, můžete snadno převést XLS do PDF nebo novější XLSX do PDF.
Tyto intrukce platí pro Excel verze 2019, 2016, 2013, 2010 a Excel pro Microsoft 365.
Export do počítače se systémem Windows
Uživatelé systému Windows mohou převádět dokumenty aplikace Excel do formátu PDF prostřednictvím Ukládacího menu:
-
Otevřete Soubor > Uložit.
-
Klikněte na Vytvořit PDF / XPS.
-
Zkontrolujte to dvakrát, že je PDF (*.pdf) vybráno vedle Uložit jako typ. Druhou možností je vytvoření souboru XPS.
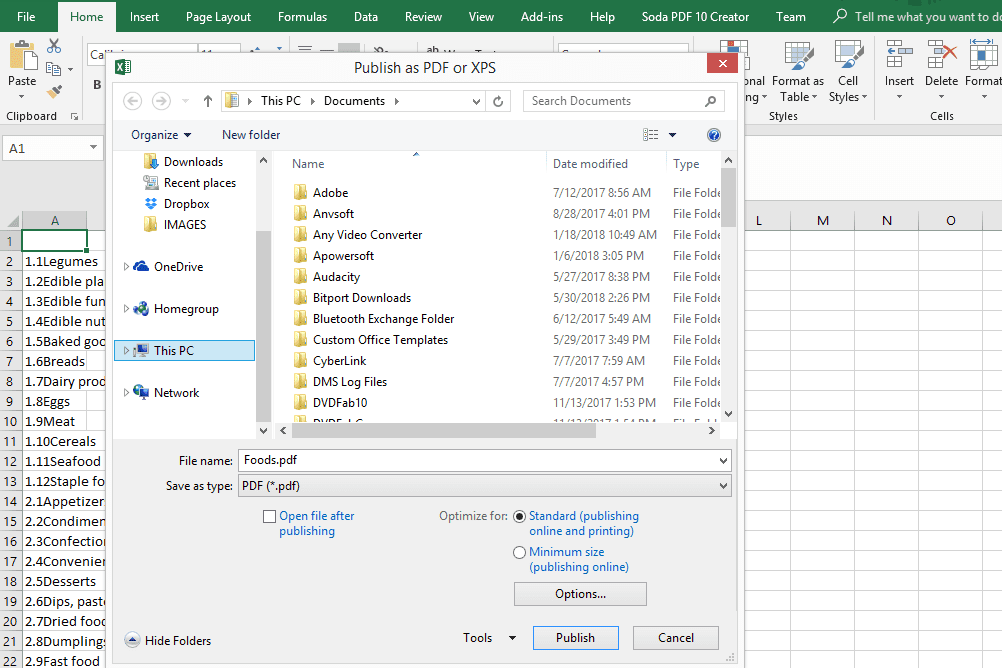
Převod souboru aplikace Excel do formátu PDF (Windows).
Tuto dobu můžete volitelně použít před vytvořením souboru PDF k povolení nebo zakázání některých pokročilých možností. Jděte do Možnosti, v dialogovém okně uložení můžete například exportovat pouze konkrétní stránky do PDF, exportovat všechny listy atd.
-
Pro uložení souboru Excel v PDF klikněte na Publikovat.
Export na Macu
Pokud používáte Mac, vytváření PDF ze souboru Excel lze dokončit pomocí menu Uložit jako.
-
Jděte na Soubor > Uložit jako otevře se vyskakovací okno pro uložení dokumentu aplikace Excel.
-
Vedle Formát souboru, ve spodní části tohoto okna vyberte PDF.
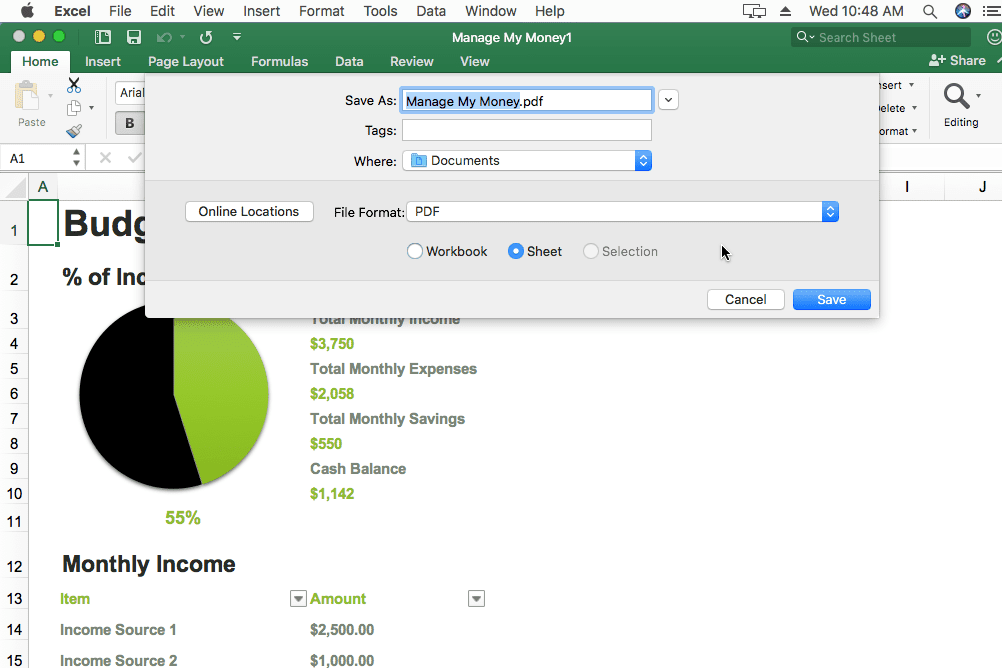
Převod souboru aplikace Excel do formátu PDF (Mac).
Poznamenejte si možnosti těsně pod rozevíracím seznamem pro výběr formátu. Můžete si vybrat Cvičebnice nebi List, převést buď celý sešit do formátu PDF (všechny listy, které obsahují data), nebo pouze list, který je právě otevřen.
-
Klepnutím na Uložit převedete soubor Excel do PDF na počítači Mac.
Online převodníky
Další možností, jak uložit Excel jako PDF, je použít převaděč souborů. Protože soubory XLS a XLSX jsou dokumenty, můžete použít bezplatný převaděč souborů dokumentů.
Existují dokonce i některé online převaděče Excel na PDF, které usnadňují ukládání dokumentů aplikace Excel do formátu PDF, a protože fungují s jakýmkoli webovým prohlížečem, mohou převádět Excel do PDF v libovolném operačním systému.
Mezi naše oblíbené patří Smallpdf, iLovePDF, Soda PDF a Online2PDF.
Další, který se nám líbí, zobrazený níže, je FileZigZag. Nahrajte tam svůj soubor Excel a vyberte PDF jako výstupní formát. Klepněte na Start Converting a převedete soubor Excel do PDF a získáte odkaz ke stažení.
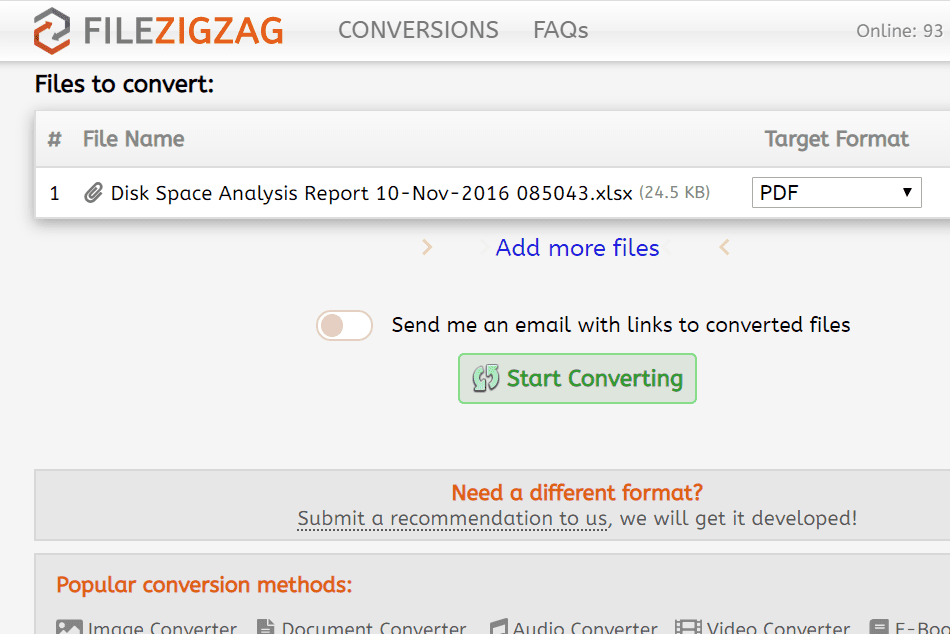
Převod XLSX na PDF online pomocí FileZigZag.
'Tisk' do PDF
Pokud nemáte nainstalovaný Excel, můžete soubor XLSX nebo XLS uložit do PDF pomocí bezplatného programu Microsoft Excel Viewer. Jelikož je však prohlížeč Excel Viewer pouze prohlížeč souborů Excel (nikoli editor), musíte spolu s ním nainstalovat další program, aby podporoval převod PDF.
Jedním ze způsobů je bezplatná tiskárna PDF. Tiskárny PDF fungují tak, že si dokument „vytisknete“ do PDF, což je snadný způsob, jak odeslat soubor aplikace Excel do převaděče PDF, poté jej program uloží do formátu PDF.
- Otevřete prohlížeč Excel a vyberte soubor Excel, který chcete převést do PDF.
-
Vyberte pomocí tlačítka v levé horní části programu Tisk.
-
Změňte tiskárnu z rozevírací nabídky vedle Jméno by jste měli mít nainstalovanou tiskárnou PDF.
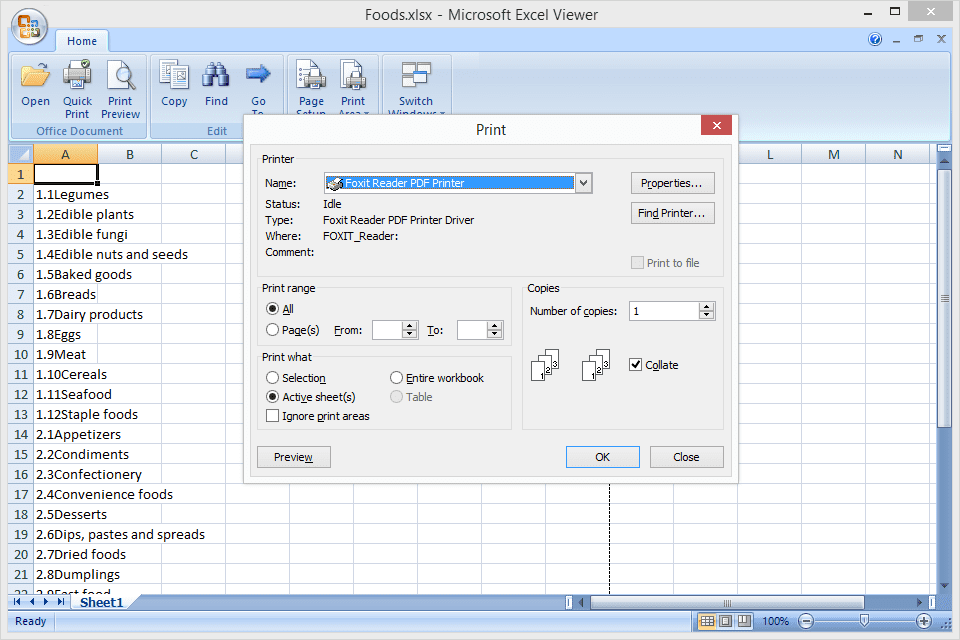
Použití prohlížeče MS Excel Viewer s tiskárnou Foxit Reader PDF k převodu XLSX na PDF.
V našem příkladu si můžeme vybrat Tiskárna Foxit Reader PDF z rozbalovací nabídky.
-
Proveďte další požadované změny předvoleb tisku, například vytiskněte určitý počet stránek, a poté vyberte OK ke spuštění softwaru tiskárny PDF, v tomto případě Foxit Reader.
Některé tiskárny PDF otevřou program s dalšími pokyny a jiné soubory PDF uloží bez dalších výzev.
- A je to - Z dokumentu aplikace Excel jste vytvořili soubor PDF !