Co vědět
- Povolit vzdálený přístup pod Nastavení> Systém> Vzdálená plocha.
- Připojte se k němu z okna Připojení ke vzdálené ploše zadáním adresy IP a stisknutím Připojit.
- Uživatelé systému Mac a mobilních telefonů si tuto aplikaci mohou stáhnout, aby mohli tuto funkci používat.
Tento článek vysvětluje, jak nastavit a používat vzdálenou plochu se zařízeními Windows 10, Mac, Android a iOS, a obsahuje informace o odstraňování problémů, které vám pomohou vyhnout se problémům.
Jak používat vzdálenou plochu ve Windows 10
Chcete-li používat vzdálenou plochu ve Windows 10, povolte ji v nastavení počítače; tato akce pak umožní dalším počítačům vzdáleně se připojit k vašemu počítači a získat přístup. Po povolení vzdálené plochy ověřte, zda má váš uživatelský účet oprávnění pro přístup k počítači.
Povolte vzdálenou plochu ve Windows 10
-
Stisknout Vyhrajte + X Potom vyberte Nastavení otevřete Nastavení systému Windows.
-
Vybrat Systém volba.
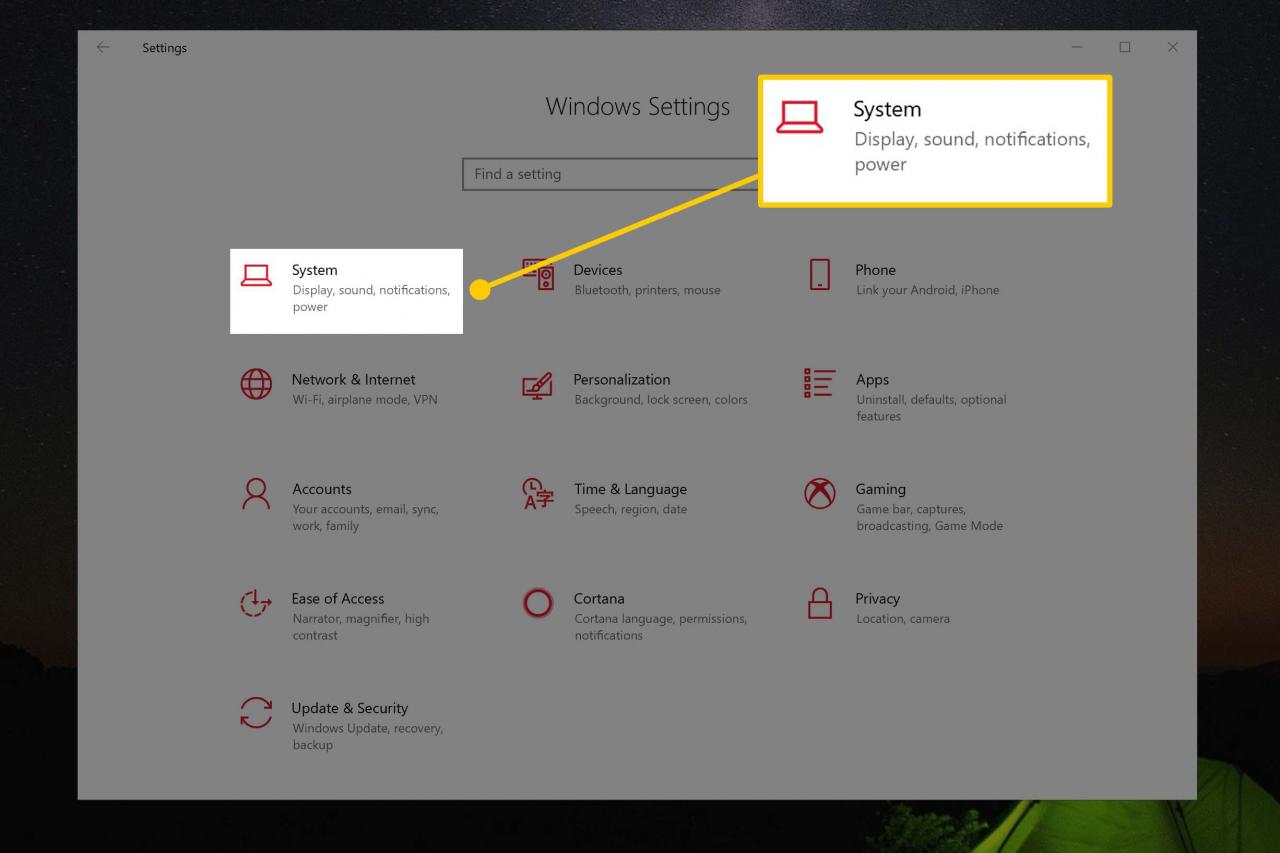
-
V seznamu na levé straně okna Nastavení systému Windows vyberte ikonu Dálkový Desktop volba.
Možná budete muset posunout seznam dolů, abyste našli Dálkový Desktop volba.
-
Na pravé straně okna Nastavení systému Windows zkontrolujte, zda je umožnit Dálkový Desktop přepínač je nastaven na On kliknutím na něj.
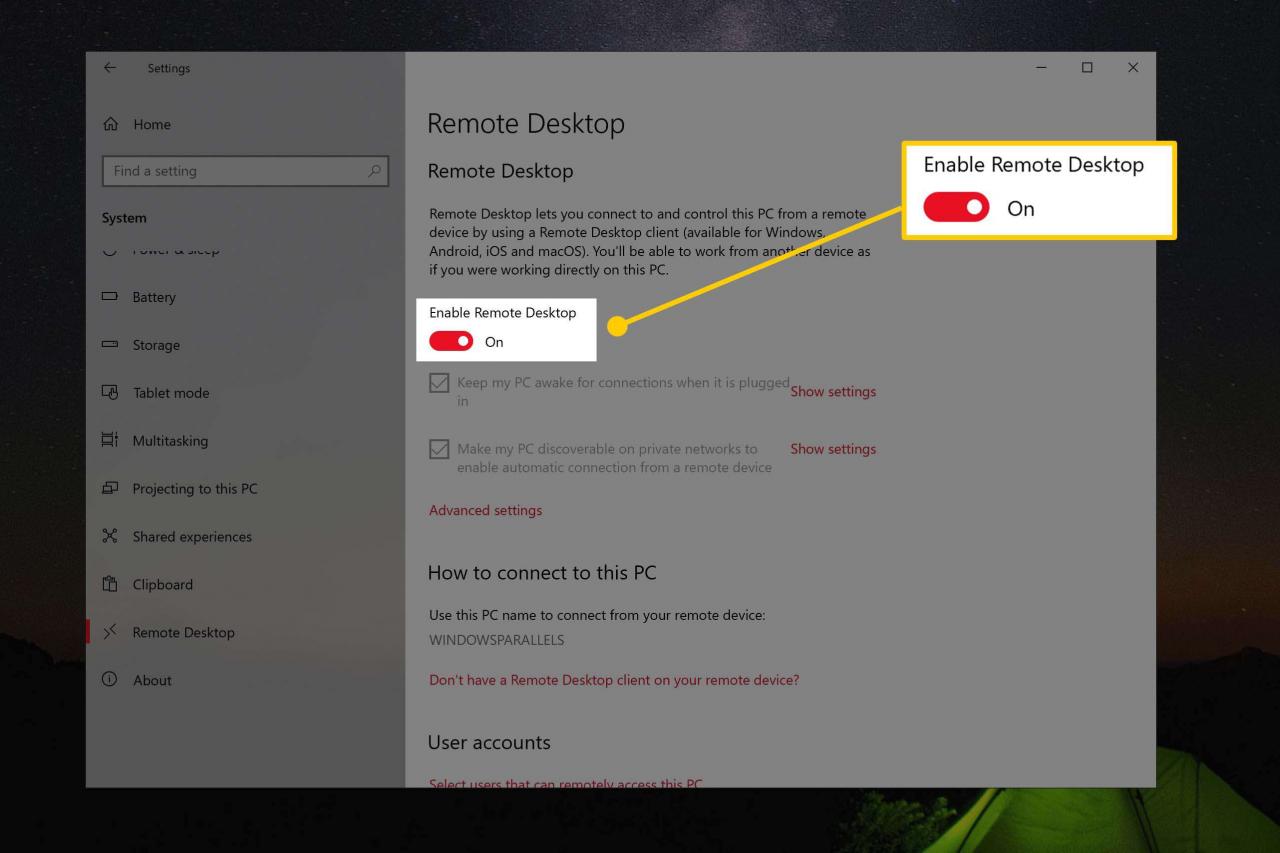
-
Když jste o to požádáni umožnit Dálkový Desktopvyberte Potvrdit.
Povolte svému účtu používat vzdálenou plochu ve Windows 10
-
V okně Nastavení systému Windows pod položkou Uživatel účty sekce, aktivujte Vyberte uživatele, kteří mohou vzdáleně přistupovat k tomuto počítači.
-
Vyskakovací okno poskytuje seznam uživatelů aktuálního počítače, kteří mají oprávnění k použití Dálkový Desktop. Přímo nad přidat a Odstranit tlačítka, zaznamená jakýkoli povolený účet Microsoft, který má také přístup.
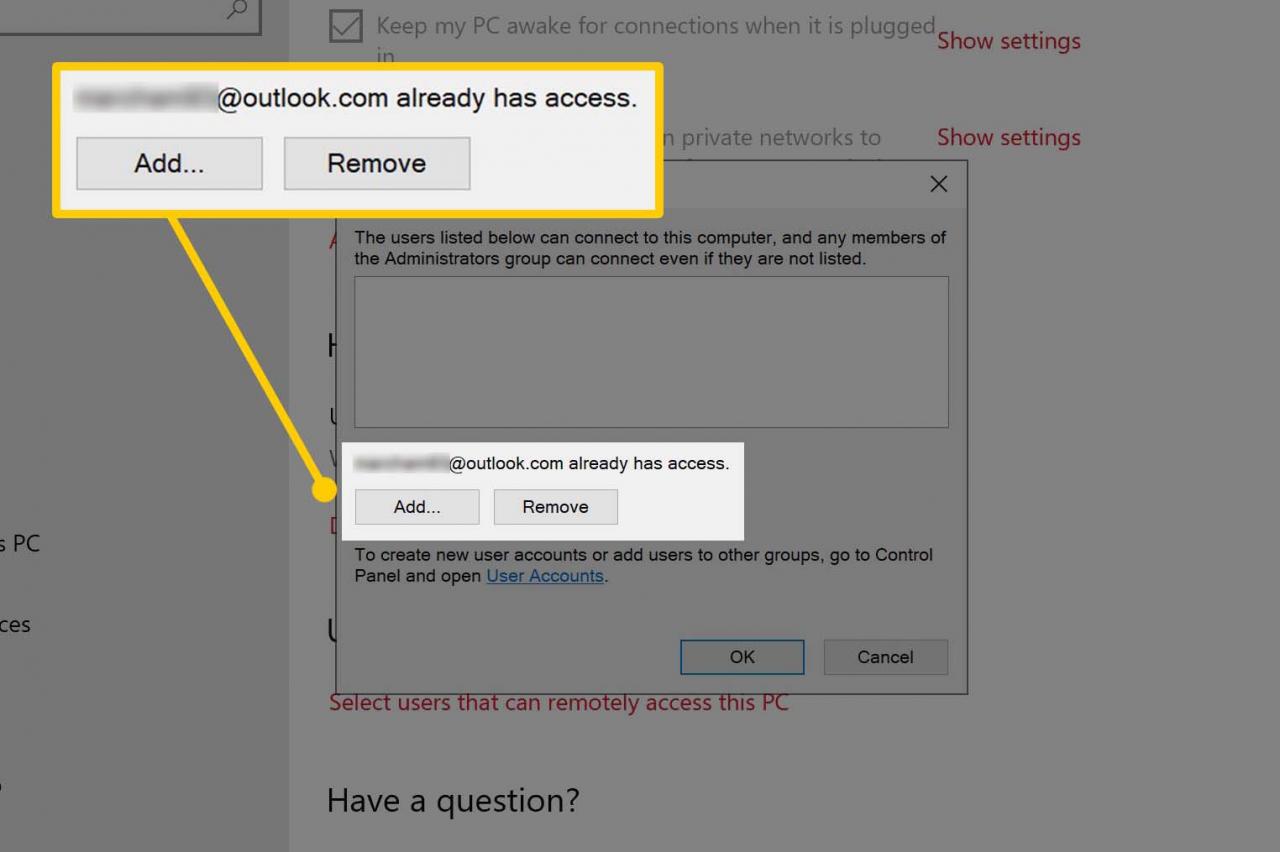
-
Pokud váš účet Windows nebo Microsoft není uveden, klikněte na přidat poté zadejte svůj účet a přidejte jej do seznamu - klikněte OK až budete hotovi. Váš účet je nyní oprávněn používat vzdálenou plochu v tomto počítači.
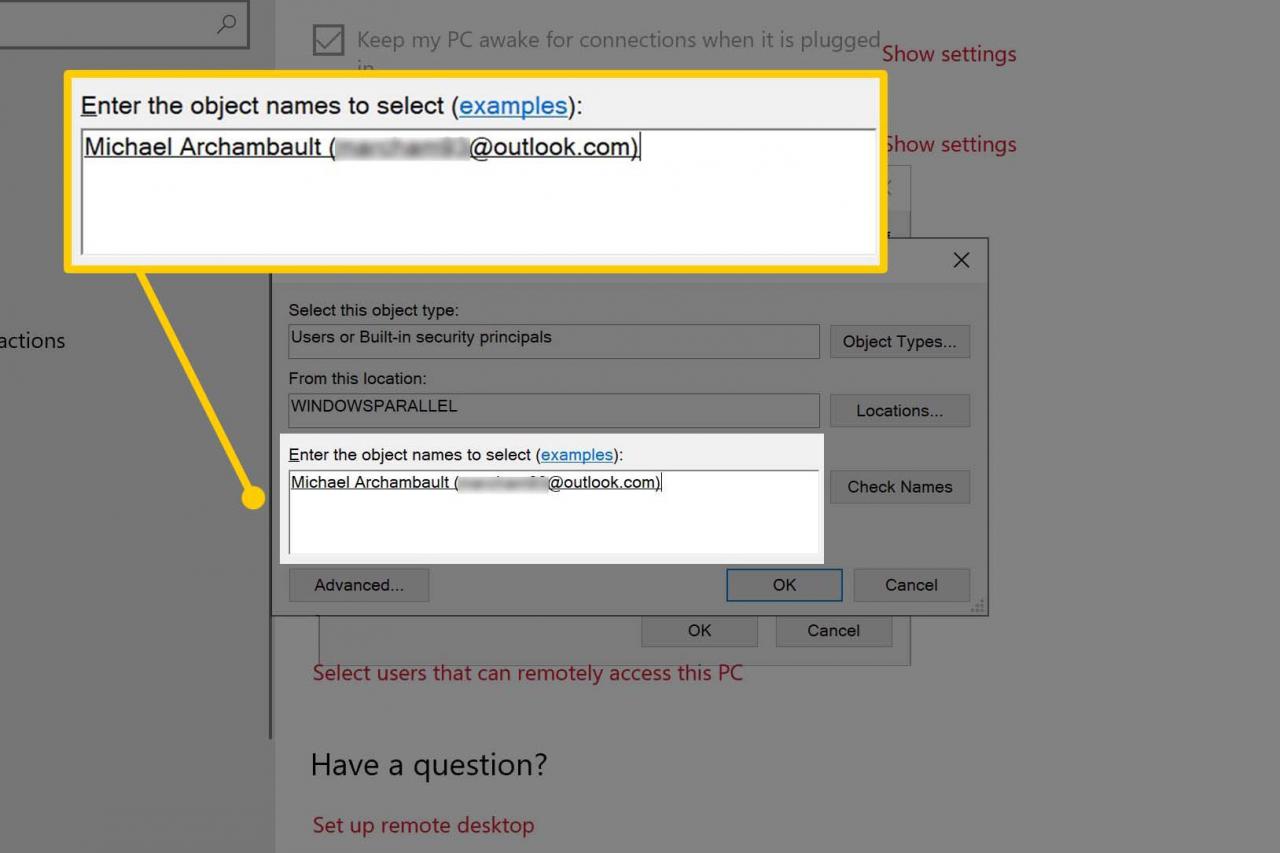
Jinak můžete okno zavřít pomocí Zrušit tlačítko.
Připojení k počítači se systémem Windows 10 pomocí vzdálené plochy
Jakmile ve svém počítači povolíte vzdálenou plochu, připojte se k ní z jiného počítače se systémem Windows, Mac, Android nebo iOS.
Pokud se k počítači připojujete ze stejné sítě Wi-Fi, potřebujete IP adresu počítače - další informace najdete v našem průvodci vyhledáním vaší IP adresy.
Chcete-li získat přístup k primárnímu počítači mimo vaši síť Wi-Fi, použijte přesměrování portů na směrovači a nasměrujte veškerý příchozí provoz vzdálené plochy na váš počítač.
Připojení z jiného počítače se systémem Windows
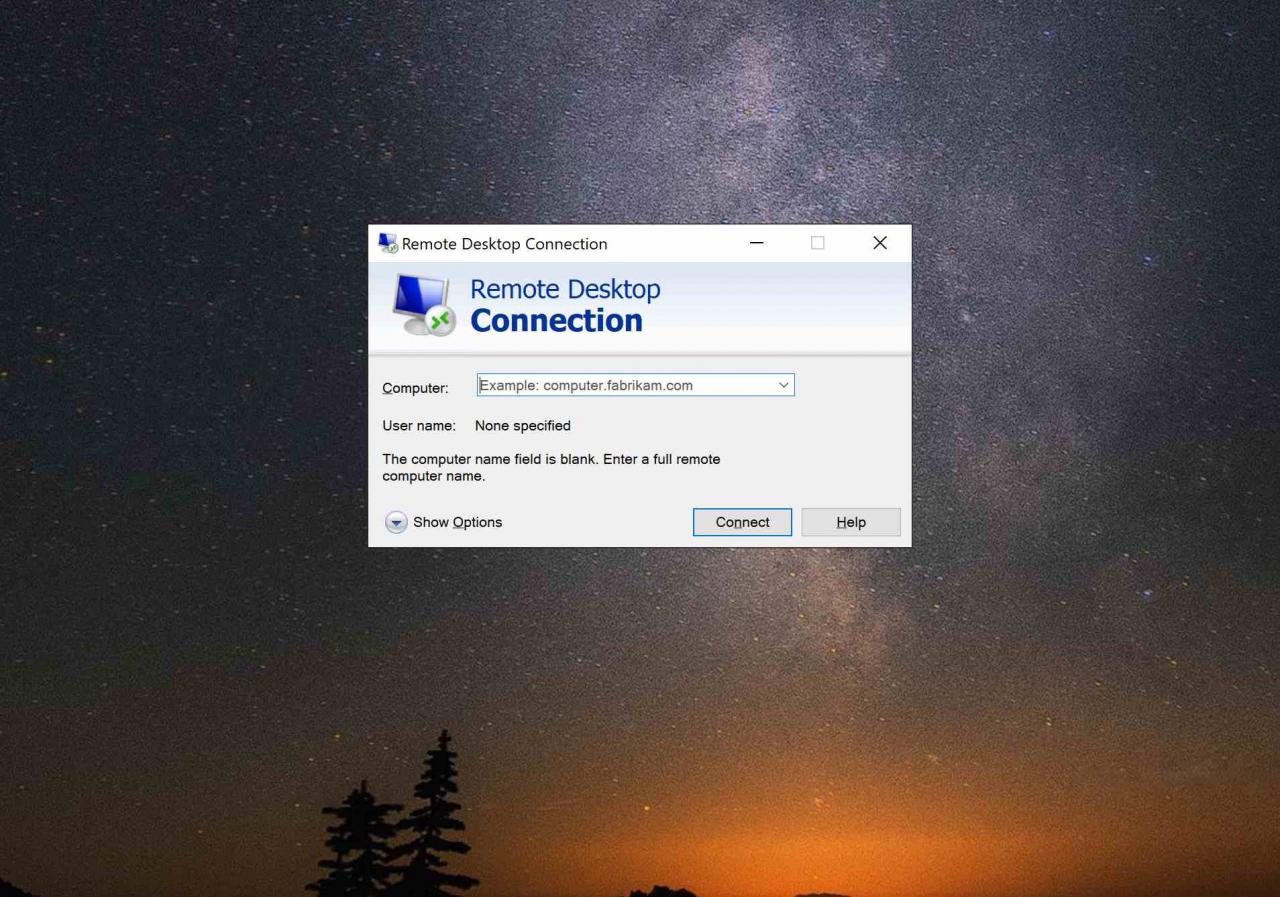
-
Stisknout Vyhrát potom zadejte Připojení ke vzdálené ploše.
-
V připojení ke vzdálené ploše okno, zadejte IP adresu vašeho počítače do Počítač pole.
-
Stiskněte Připojit tlačítko.
-
Pokud budete vyzváni k zadání uživatelského jména a hesla, zadejte jej do dialogového okna.
Připojení z počítače Mac
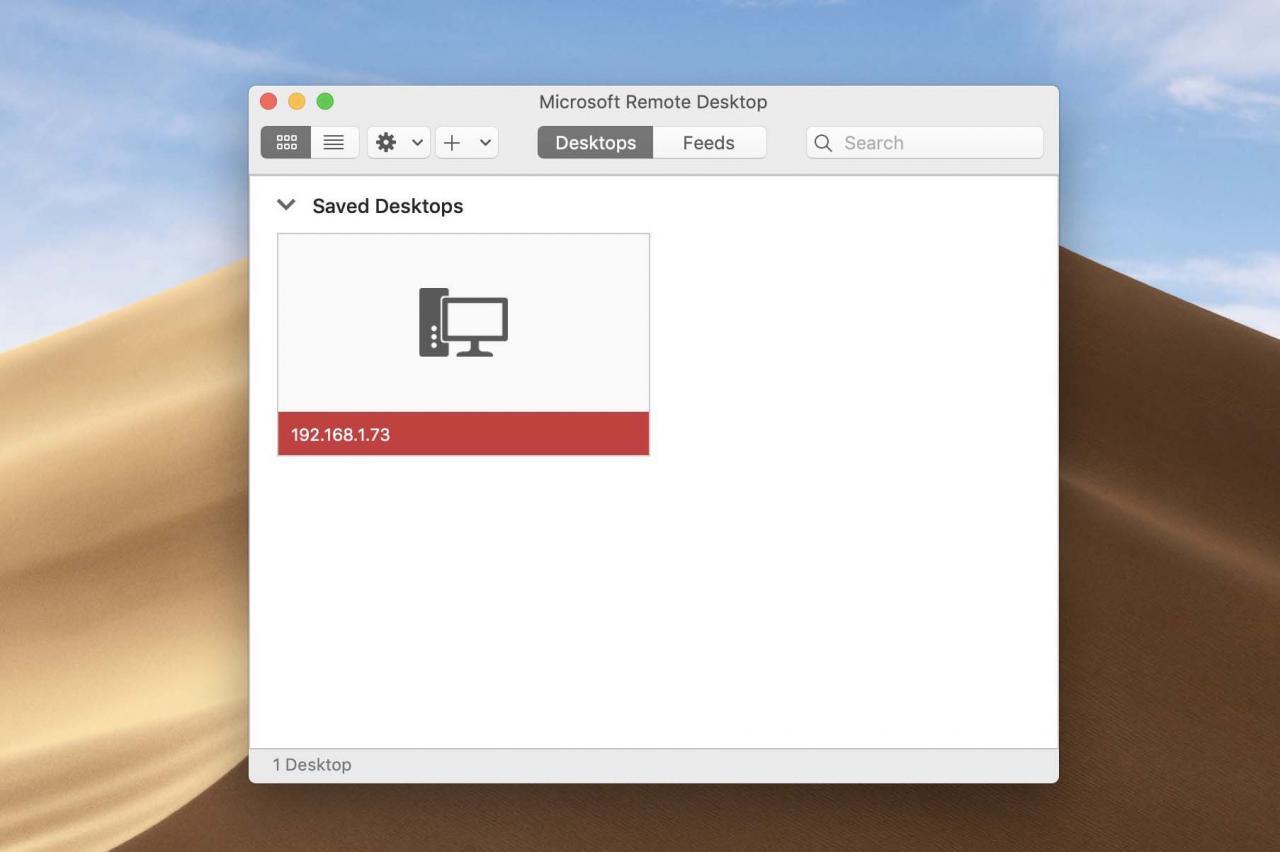
-
Stáhněte si aplikaci Microsoft Remote Desktop 10 z Mac App Store.
-
OTEVŘENO Nálezce z doku vyberte Aplikace možnost na levé straně okna, poté vyberte a otevřete Microsoft Remote Desktop.
-
Vybrat přidat Desktop tlačítko.
-
v Přidat plochu okno, zadejte počítač IP adresa do název PC pole.
-
Klepněte na tlačítko přidat tlačítko.
-
Dvojnásobek cvaknutí nově vytvořený vzdálený počítač v okně Microsoft Remote Desktop.
-
Pokud se zobrazí výzva k zadání uživatelské jméno a heslo, zadejte jej do dialogové okno.
Připojení z mobilního zařízení (Android / iOS)
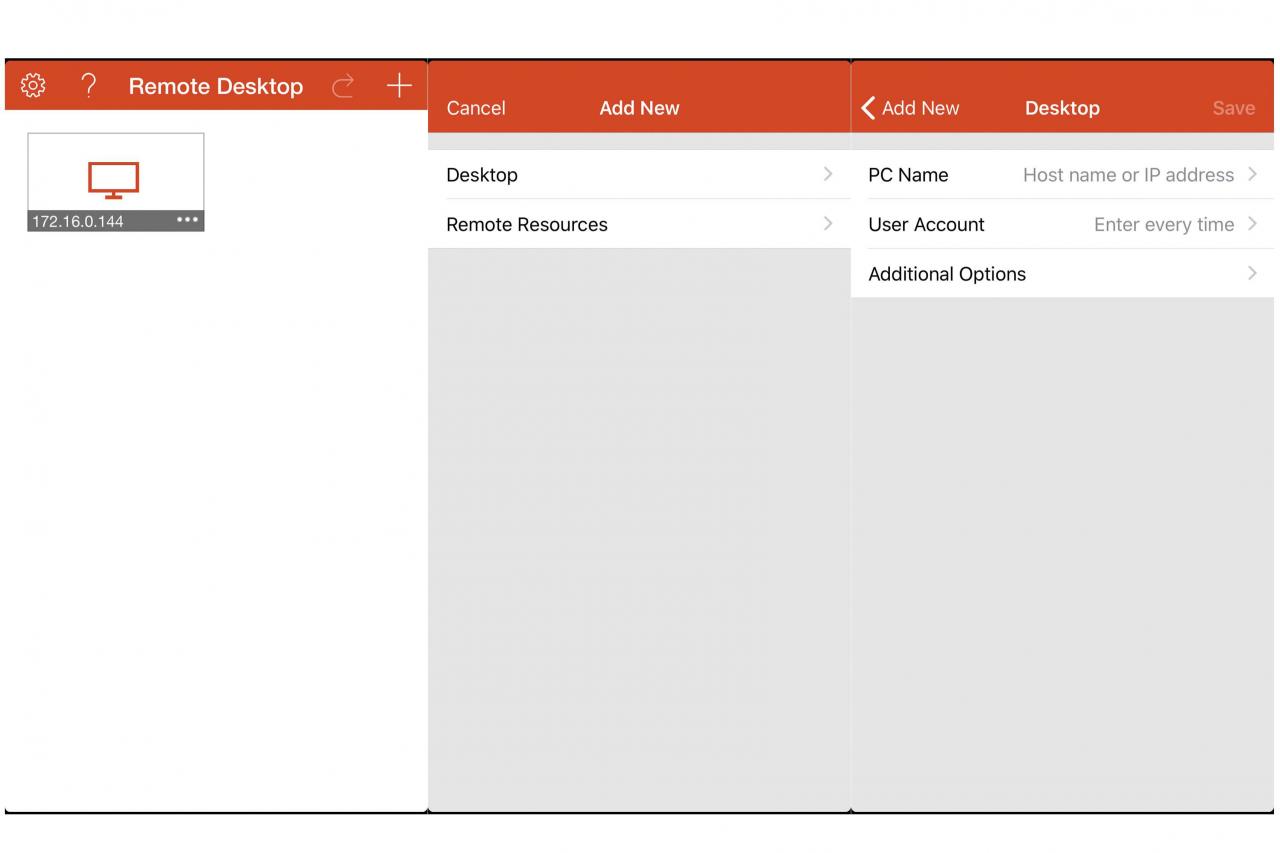
-
Stáhněte si aplikaci Microsoft Remote Desktop z příslušného obchodu s aplikacemi pro iOS nebo Android.
Stáhnout pro:
iOS Android
-
Otevřete ve svém zařízení aplikaci Microsoft Remote Desktop.
-
Vybrat Plus v pravém horním rohu.
-
Vybrat Desktop možnost v přidat Nový menu.
-
Zadejte počítač IP adresa do název PC pole.
-
Klepněte na Ušetříte tlačítko.
-
Klepněte na nově vytvořený vzdálený počítač v aplikaci Microsoft Remote Desktop.
-
Pokud se zobrazí výzva k zadání uživatelské jméno a heslo, zadejte jej do dialogového okna.
Co je vzdálená plocha v systému Windows 10?
Vzdálenou plochu zahrnovala společnost Microsoft s vydáním systému Windows XP v roce 2001 a od té doby obsahuje každá verze systému Windows Vzdálenou plochu společnosti Microsoft. Když aktivujete tento program, uvidíte a budete vzdáleně komunikovat se svým skutečným počítačem se systémem Windows.
Například doma nebo v kanceláři můžete mít počítač se systémem Windows 10. Aplikaci Vzdálená plocha můžete použít na jiném počítači se systémem Windows, Mac, iOS nebo Android a připojit se k počítači z jiného místa a zobrazit plochu tohoto počítače, jako byste seděli ve vzdáleném počítači.
Co je požadováno pro vzdálenou plochu ve Windows 10?
Chcete-li se připojit ke vzdálenému počítači, musí být spuštěna verze systému Windows, která obsahuje software Vzdálená plocha. Při připojení ke vzdálenému počítači musí být počítač zapnutý, musí mít aktivní síťové připojení a musí být povolena funkce Vzdálená plocha.
Odstraňování problémů se vzdálenou plochou v systému Windows 10
Postupujte podle těchto doporučení, abyste se ujistili, že váš počítač a síť jsou správně nastaveny pro připojení.
- Ověřte, zda je ve vašem počítači se systémem Windows 10 povolena Vzdálená plocha.
- Ujistěte se, že vašemu uživatelskému účtu byl udělen přístup ke vzdálené ploše.
- Dvakrát zkontrolujte správnou IP adresu vašeho počítače.
- Správně nakonfigurujte přesměrování portů pro připojení k počítači se systémem Windows mimo místní síť.
- Ověřte, zda brána Windows Firewall umožňuje vzdálené ploše správně komunikovat.
- Nechte primární počítač zapnutý a připojený k síti, aby mohla Vzdálená plocha fungovat.
