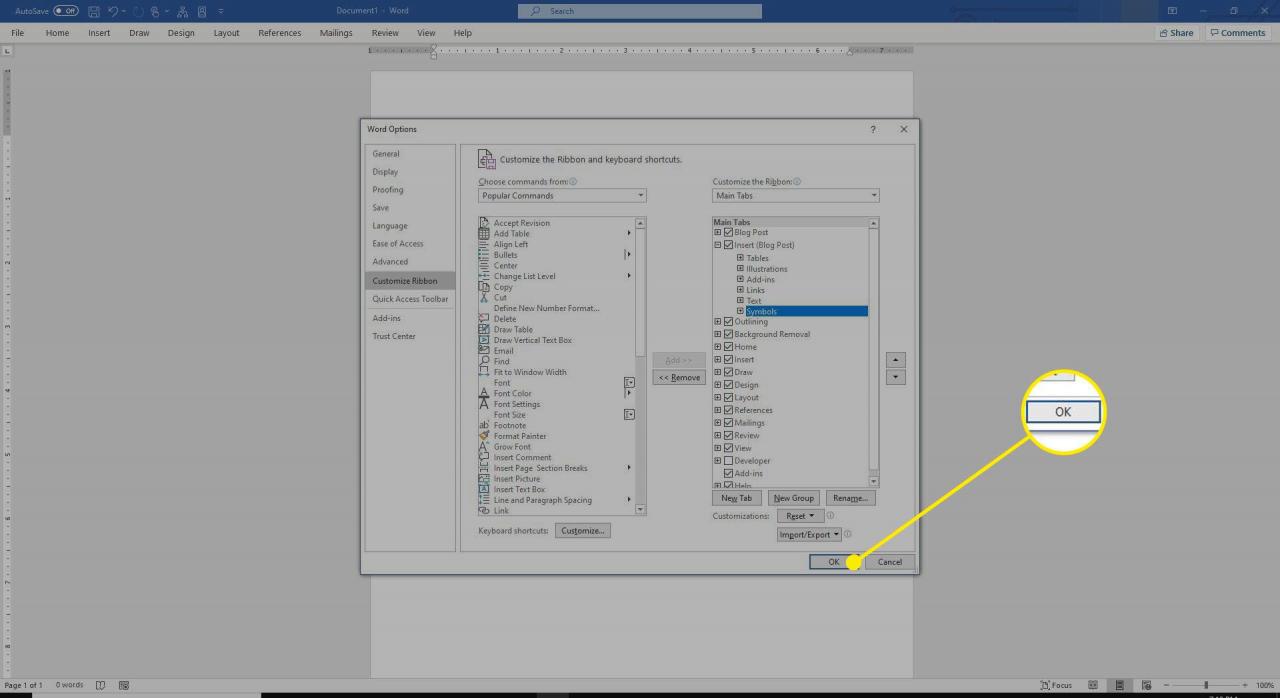Pás karet je panel nástrojů, který běží v horní části aplikací Microsoft Word, PowerPoint, Excel a dalších aplikací Microsoft Office. Pás karet se skládá z karet, které udržují související nástroje uspořádané a přístupné bez ohledu na to, na jakém druhu projektu nebo zařízení pracujete. Pás karet lze zcela skrýt, zobrazit v různých kapacitách nebo přizpůsobit podle vašich potřeb.
Pokyny v tomto článku platí pro Word pro Microsoft 365, Word 2019, Word 2016, Word 2013 a Word 2010.

Prozkoumejte možnosti zobrazení na pásu karet
V závislosti na vašem aktuálním nastavení bude pás karet v jedné ze tří forem:
- Společnost Zobrazit karty Toto nastavení zobrazí karty (Soubor, Domů, Vložit, Kreslit, Návrh, Rozvržení, Odkazy, Poštovní zásilky, Recenze a Zobrazit).
- Společnost Zobrazit karty a příkazy Toto nastavení zobrazí karty a ikony příkazů.
- Společnost Automaticky skrýt pás karet nastavení skryje karty a příkazy.
Pokud je pás karet aktuálně skrytý, zobrazí se v pravém horním rohu okna aplikace Word ikona se třemi tečkami.
-
Vybrat Možnosti zobrazení pásky ikona (která je umístěna v pravém horním rohu a je to malá krabička s uvnitř směřující šipkou nahoru).
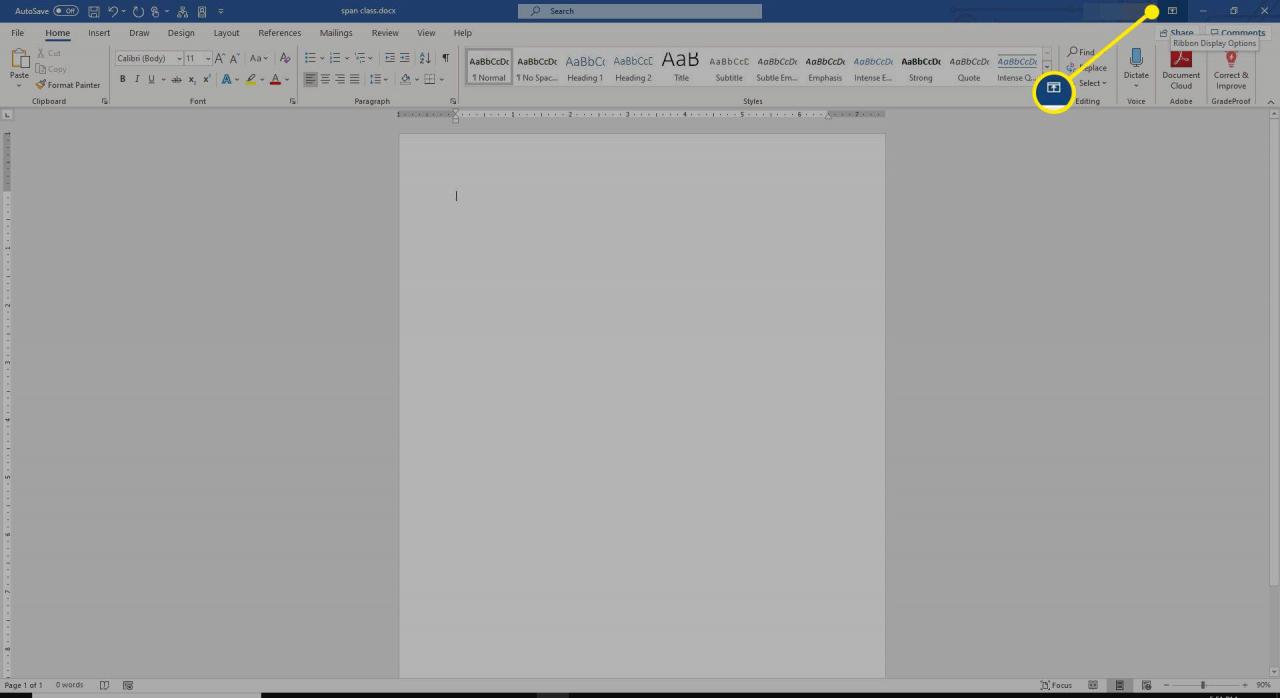
-
vybrat Automaticky skrýt pás karet skrýt stuhu. Vyberte lištu umístěnou v horní části okna a zobrazí se pás karet.
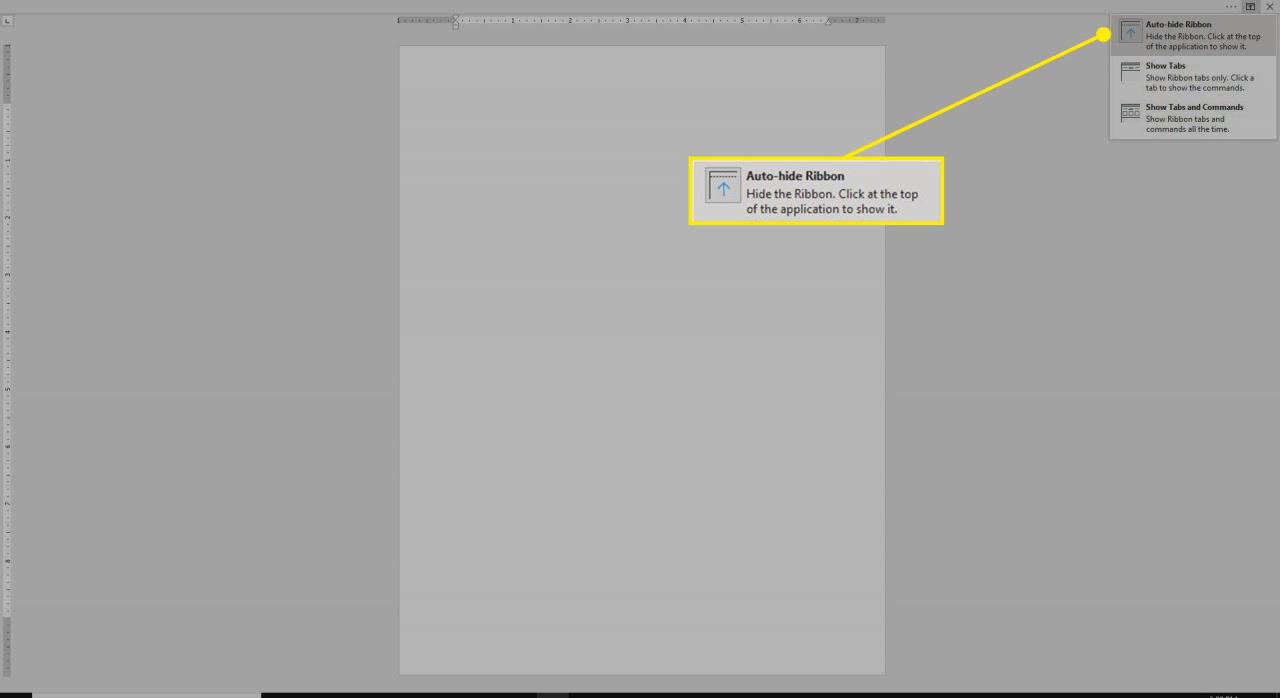
-
vybrat Zobrazit karty zobrazit pouze karty pásu karet. Vyberte kartu pro zobrazení souvisejících příkazů.
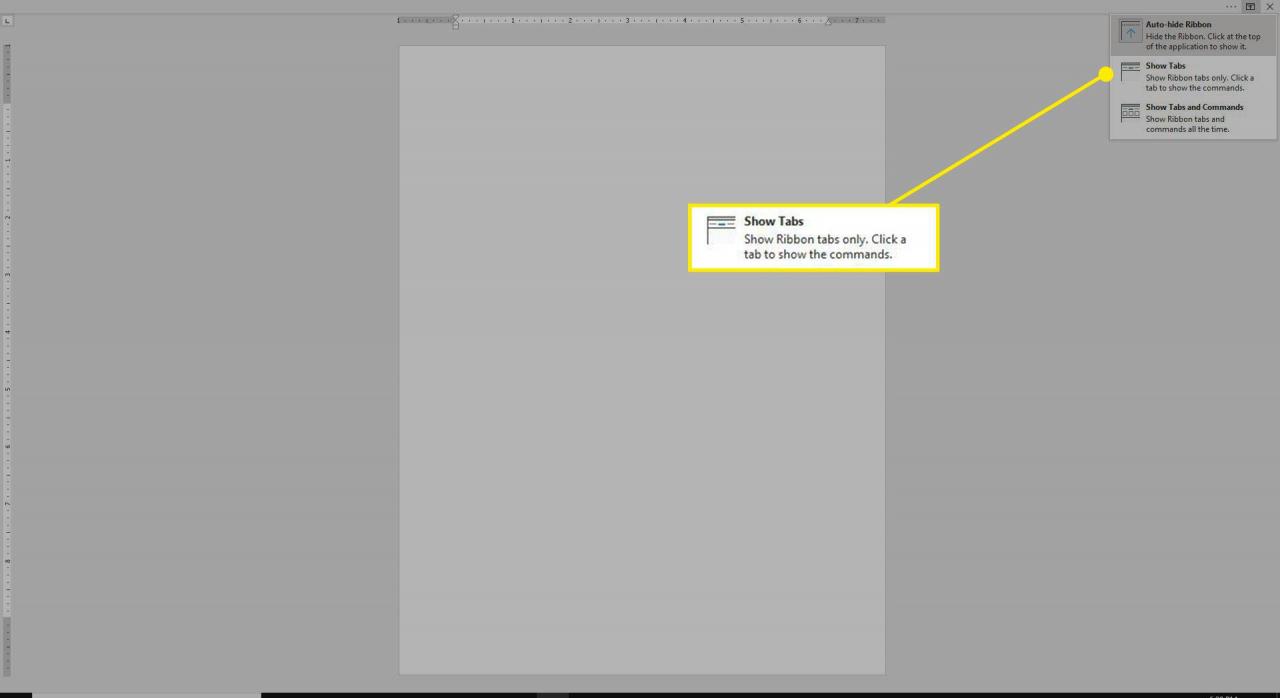
-
vybrat Zobrazit karty a pás karet kdykoli zobrazit karty pásu karet a příkazy.
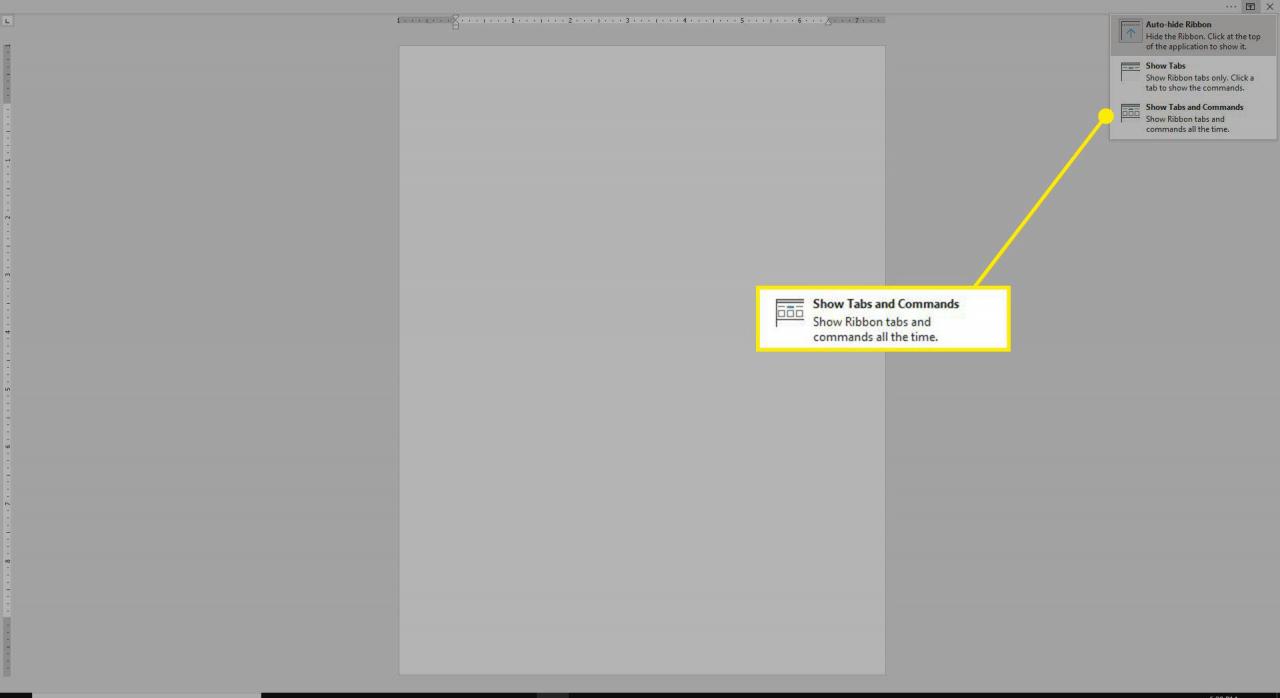
Chcete-li sbalit pás karet a zobrazit více dokumentu, poklepejte na libovolnou kartu pásu karet nebo stiskněte CTRL+F1. Chcete-li pás rozbalit, poklepejte na libovolnou kartu pásu nebo stiskněte CTRL+F1.
Použijte stuhu
Každá karta na pásu karet Word má pod sebou příkazy a nástroje. Změňte pohled na Zobrazit karty a příkazy vidět tyto příkazy. Pokud je pás karet nastaven na Zobrazit karty, vyberte kartu a zobrazte související příkazy.
Chcete-li použít příkaz, najděte požadovaný příkaz a vyberte jej. Pokud si nejste jisti, co znamená ikona na pásu karet, podržte ukazatel myši a zobrazte popis příkazu.
Zde je několik příkladů:
- Chcete-li vložit obrázek do dokumentu Word, vyberte ikonu Vložit kartu a vyberte Obrázky. Přejděte na obrázek, který chcete vložit, a vyberte OTEVŘENO.
- Chcete-li spustit seznam s odrážkami, vyberte ikonu Domů kartu a vyberte Kulky ikona.
- Chcete-li spustit očíslovaný seznam, vyberte ikonu Domů kartu a vyberte Číslování ikona.
- Chcete-li vybrat design pro celý dokument, vyberte ikonu Design na kartě a vyberte design, který chcete použít.
- Chcete-li zkontrolovat pravopis a gramatiku, vyberte ikonu přezkoumání kartu a vyberte Pravopis a gramatika.
Mnoho nástrojů pracuje odlišně, když je vybrán text nebo objekt. Chcete-li vybrat text, přetáhněte přes něj myš. Když je vybrán text, jakýkoli nástroj související s textem (například Tučné písmo, Kurzíva, Podtržení nebo Barva písma) se použije pouze na vybraný text. Pokud není vybrán žádný text, použijí se tyto atributy na následující text, který zadáte.
Přizpůsobte si panel nástrojů Rychlý přístup
Panel nástrojů Rychlý přístup je umístěn nad pásem karet. Ve výchozím nastavení obsahuje zástupce příkazů Uložit, Zpět a Znovu. Ušetřete čas a buďte produktivnější přidáním zkratek k příkazům, které používáte nejčastěji. Například usnadněte práci s dokumenty přidáním zkratek do příkazů Nový, Tisk a E-mail.
Přidání položek na panel nástrojů Rychlý přístup:
-
Na Panel nástrojů Rychlý přístupvyberte Přizpůsobte panel nástrojů Rychlý přístup (ikona šipky dolů umístěná napravo od poslední položky).
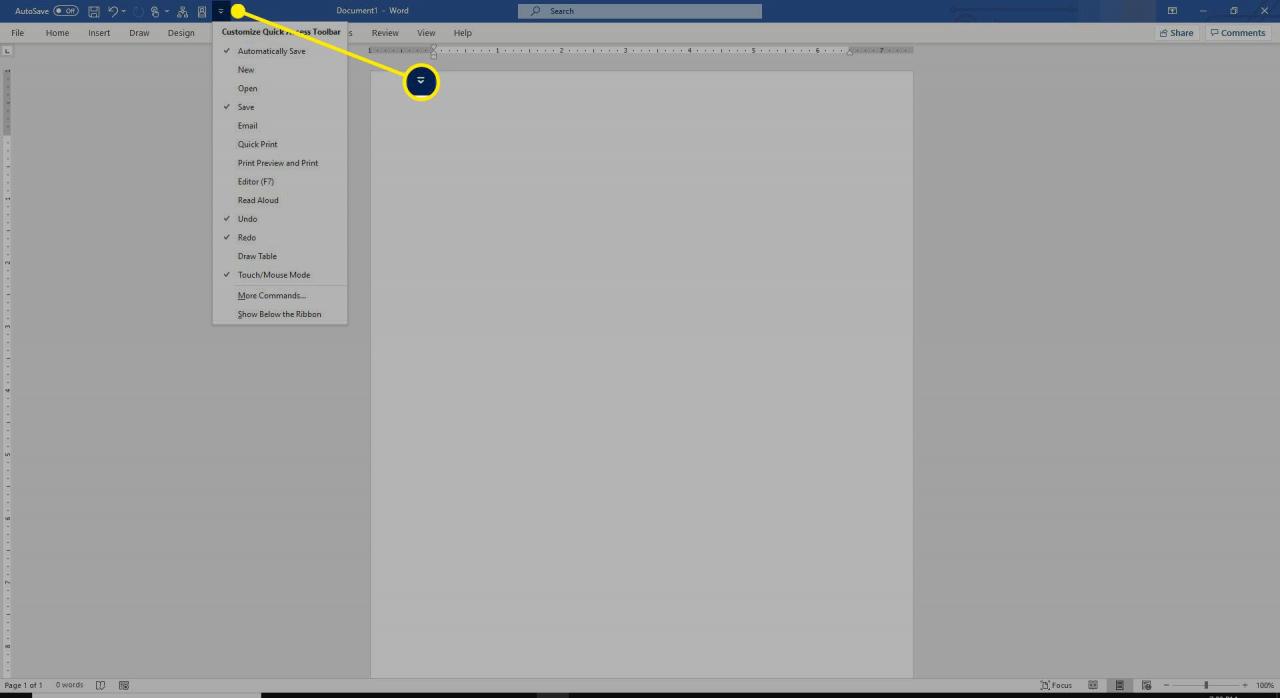
-
Chcete-li přidat příkaz, vyberte libovolný příkaz, který nemá zaškrtnutí.
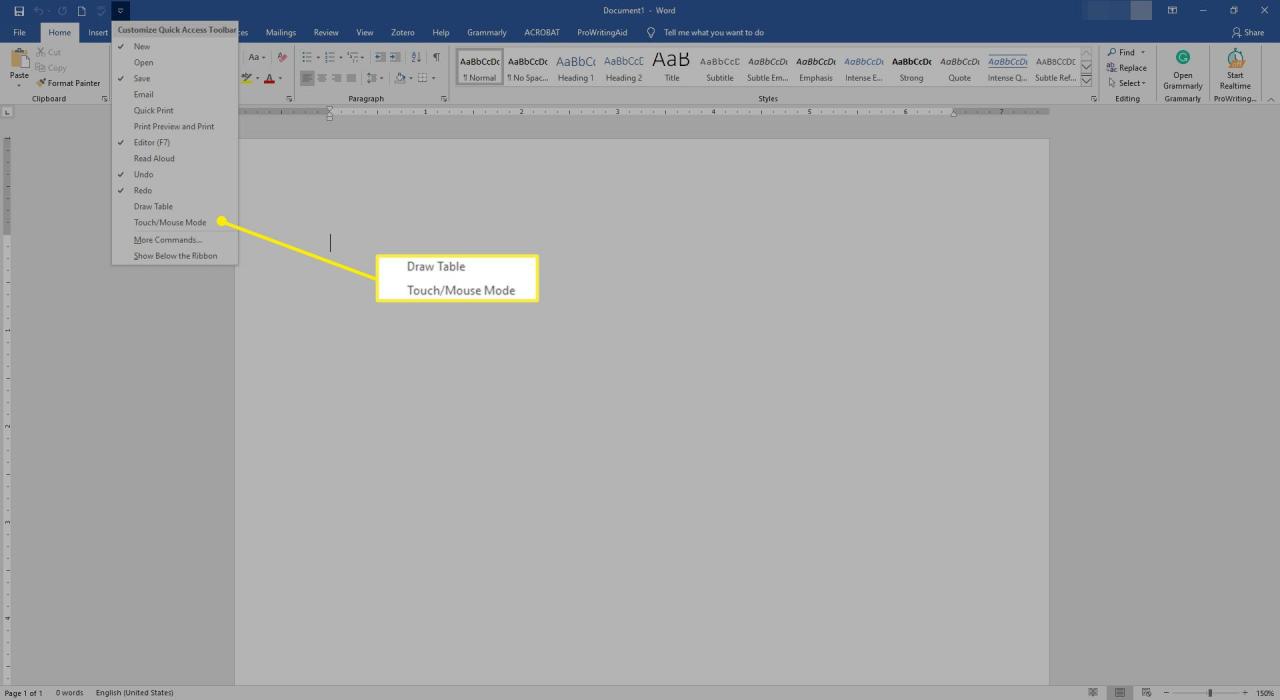
-
Chcete-li odebrat příkaz, vyberte libovolný příkaz, který má vedle sebe zaškrtnutí.
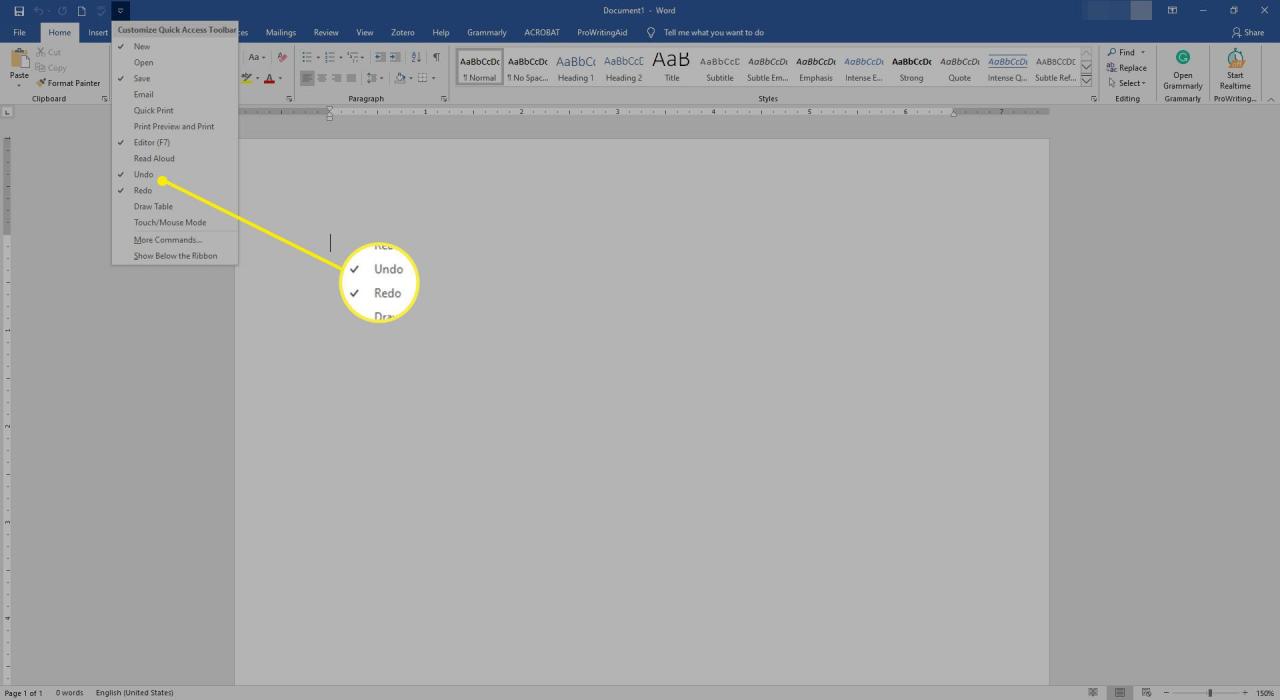
-
Chcete-li zobrazit další příkazy a přidat položky, vyberte Další příkazy k otevření Možnosti aplikace Word dialogové okno.
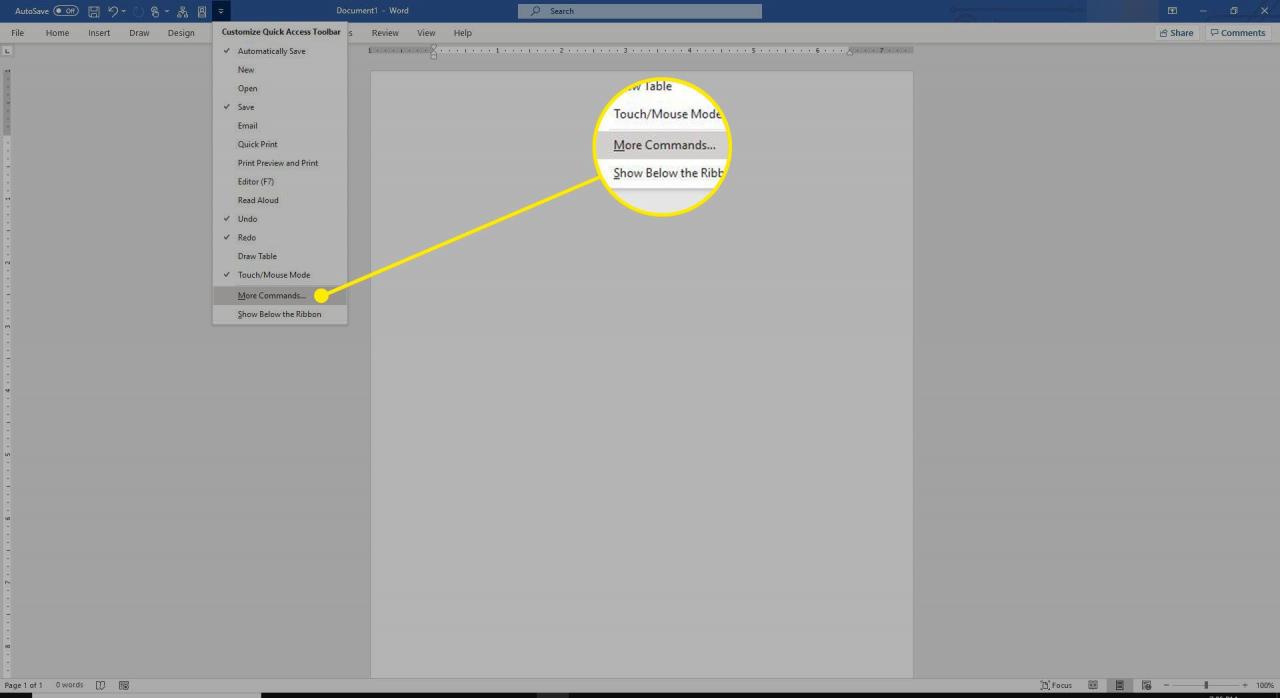
-
V levém podokně vyberte ikonu příkaz Chcete přidat na panel nástrojů Rychlý přístup.
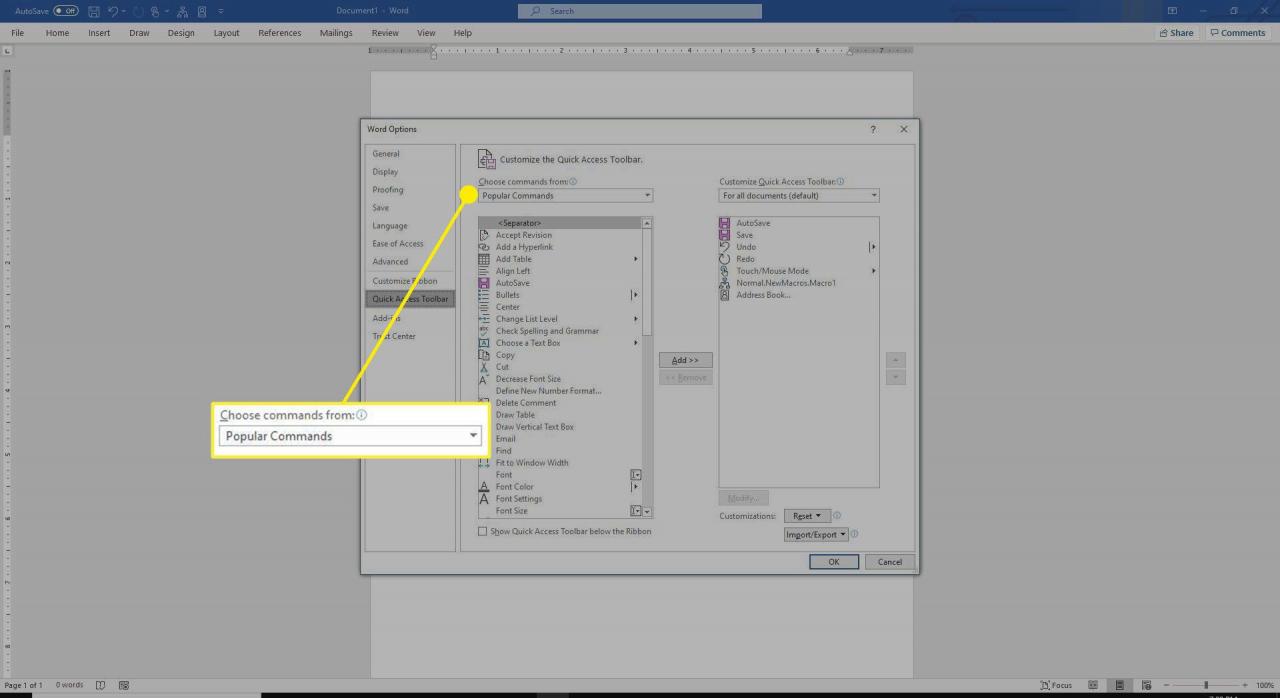
-
vybrat přidat.
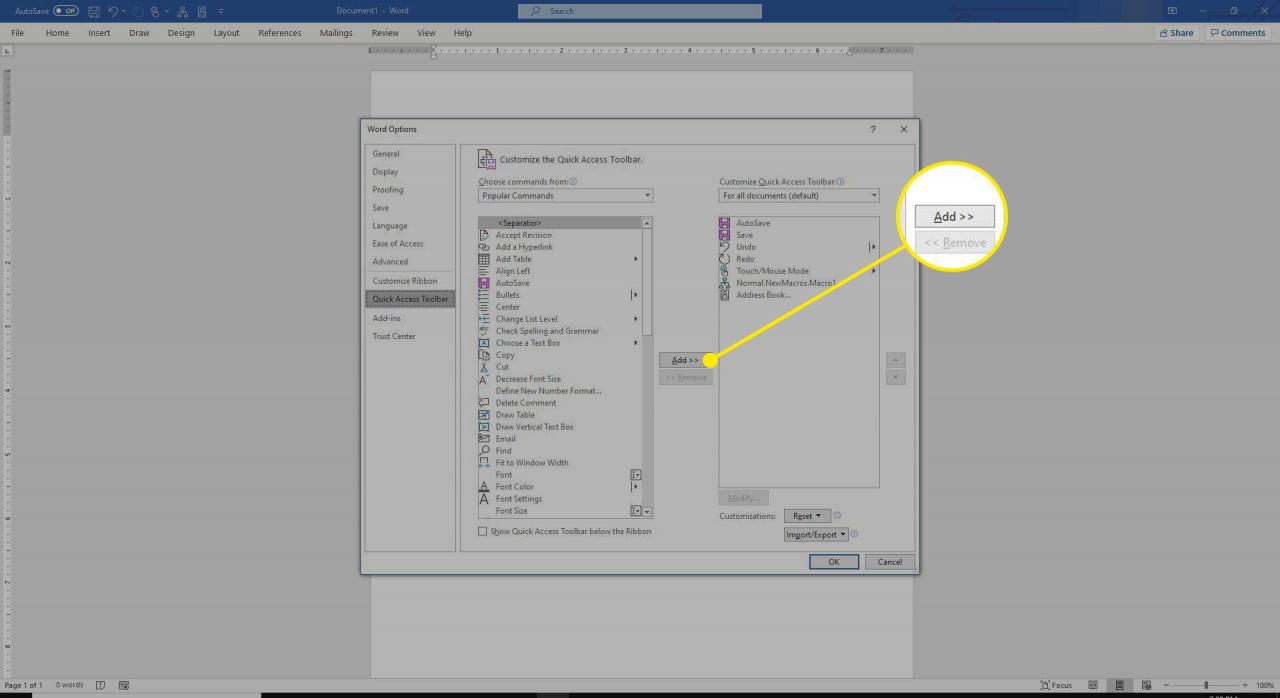
-
Opakováním těchto kroků přidejte tolik příkazů, kolik chcete, a poté vyberte OK.
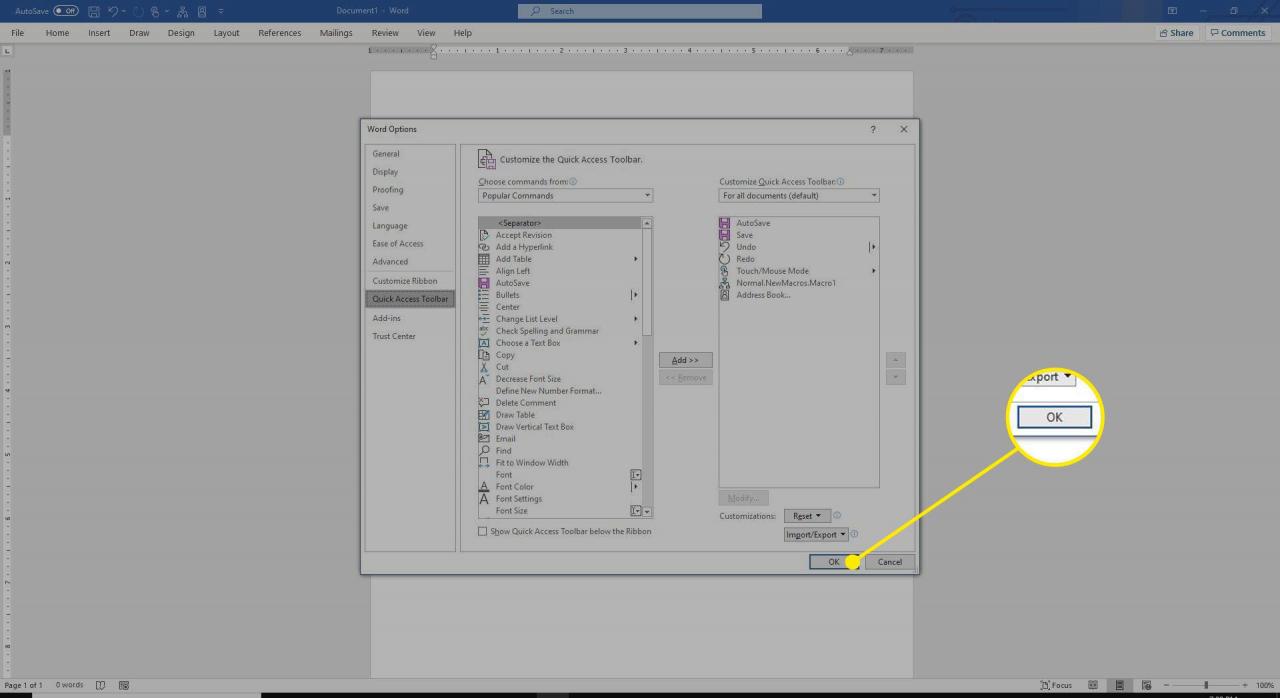
Přizpůsobte pásku
Přidáním nebo odebráním karet na pásu karet a přidáním nebo odebráním položek na těchto kartách můžete pás karet přizpůsobit svým potřebám. Jako preventivní opatření neprovádějte příliš mnoho změn, dokud nebudete obeznámeni s nastavením pásu karet ve výchozím nastavení.
Pokročilí uživatelé možná budou chtít přidat kartu Vývojář a další karty, aby zjednodušili Word tak, aby zobrazoval pouze přesně to, co používají a potřebují.
Přístup k možnostem přizpůsobení pásu karet:
-
vybrat Soubor, pak zvolte možnosti pro zobrazení Možnosti aplikace Word dialogové okno.
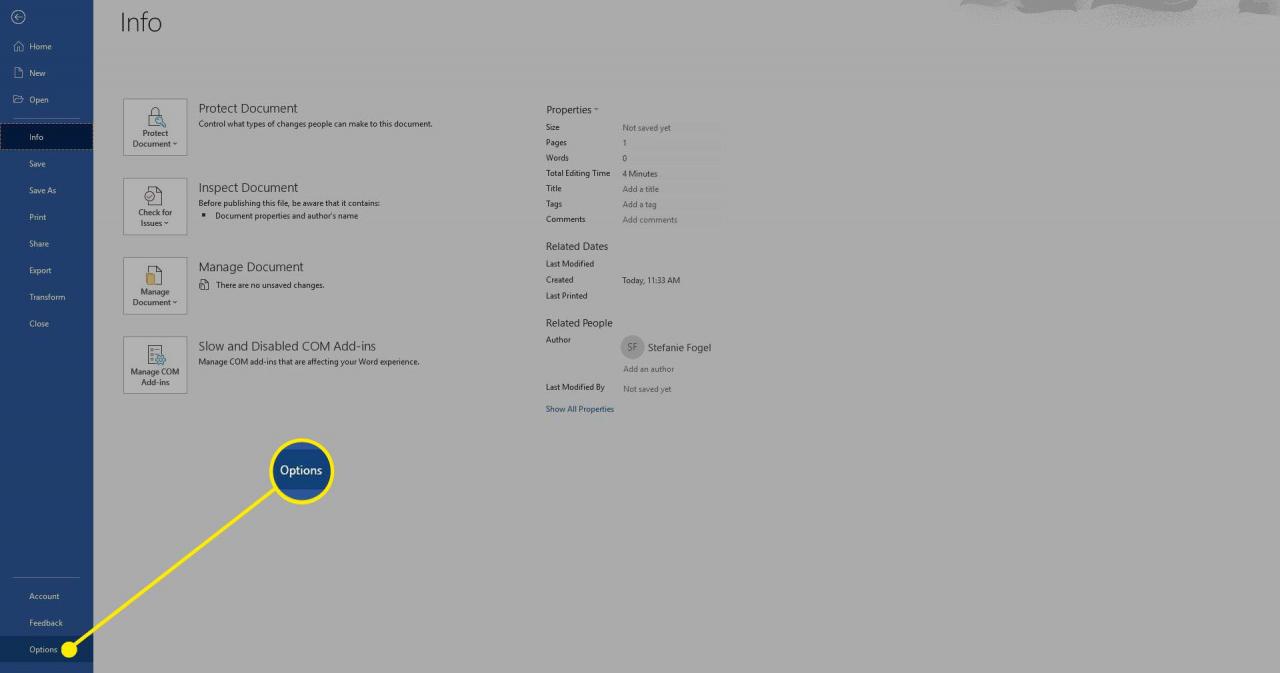
-
Vybrat Přizpůsobit pás karet.
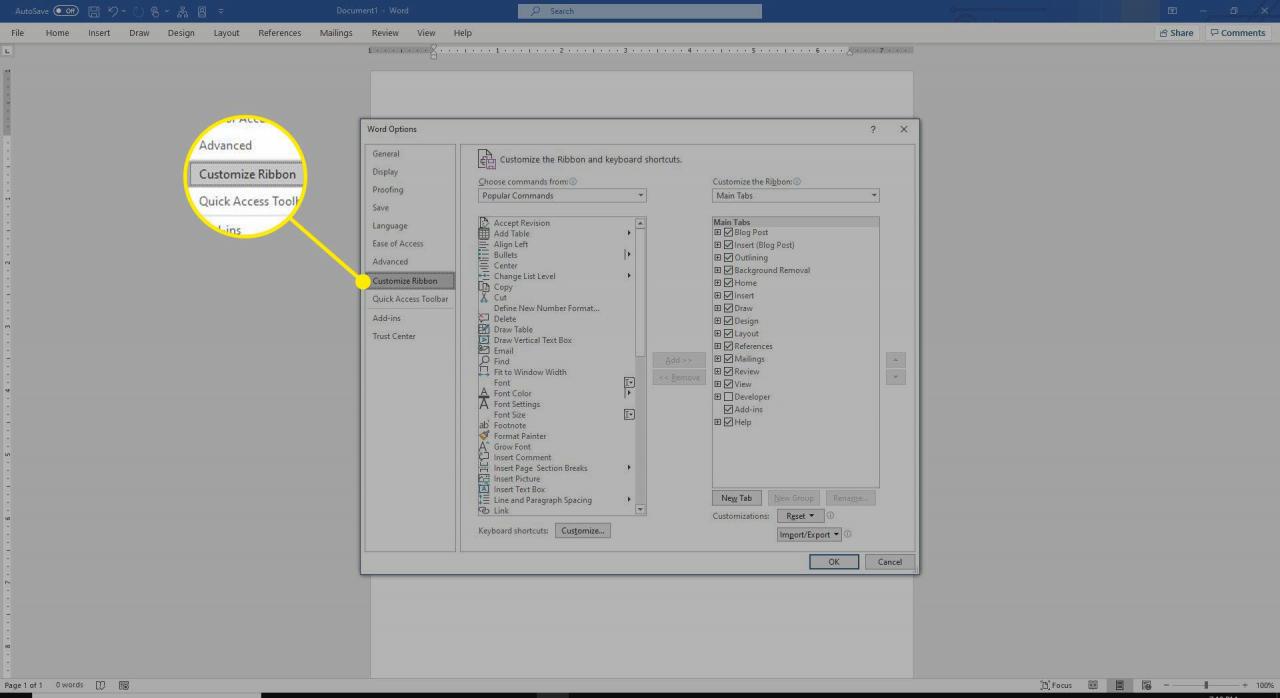
-
Chcete-li odstranit kartu, přejděte na Hlavní záložky seznamu a zrušte zaškrtnutí políčka vedle karty.
Chcete-li přidat kartu, zaškrtněte políčko vedle karty a vložte do ní značku.
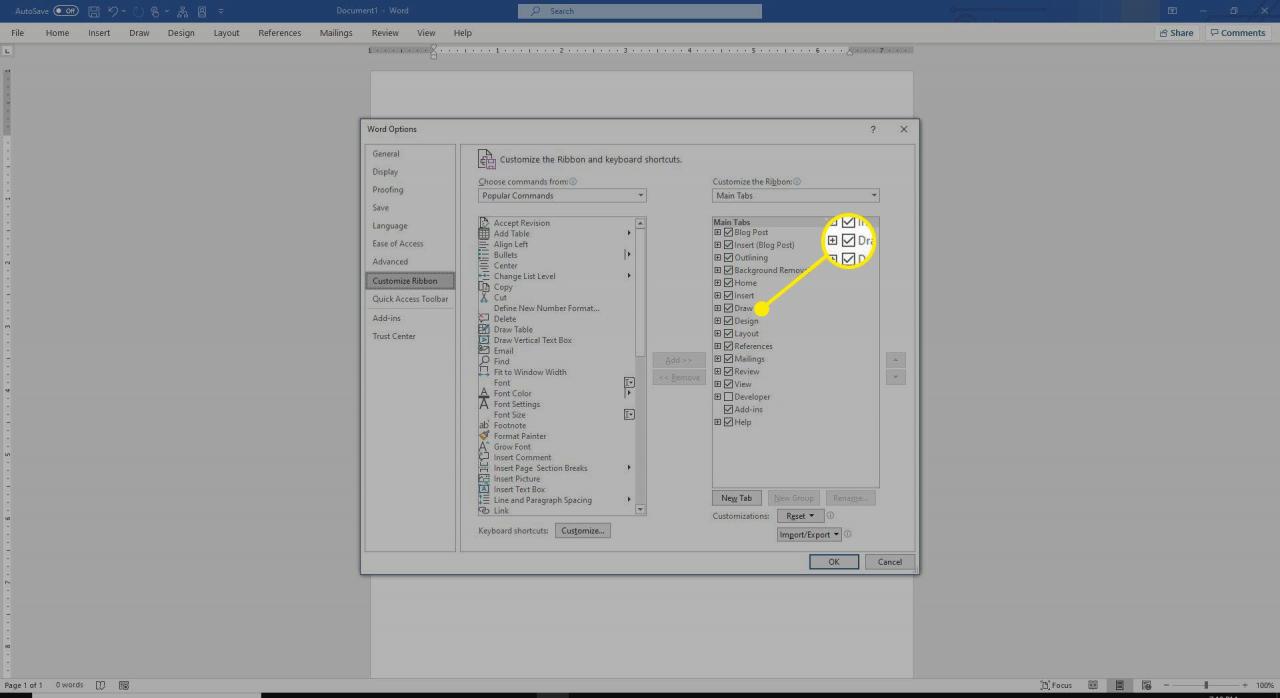
-
Chcete-li odebrat příkaz z karty, přejděte na Hlavní záložky seznam a výběrem znaménka plus kartu rozbalíte.
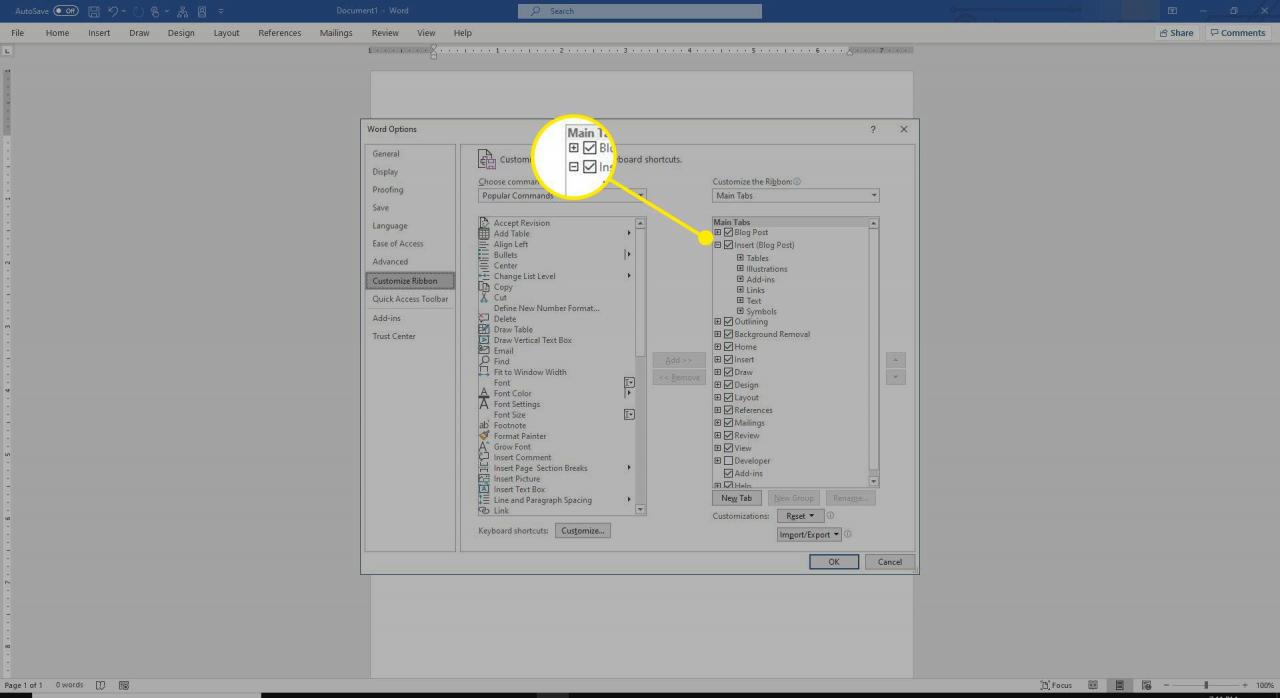
-
Vyberte příkaz.
Možná budete muset znovu rozbalit část, abyste našli příkaz.
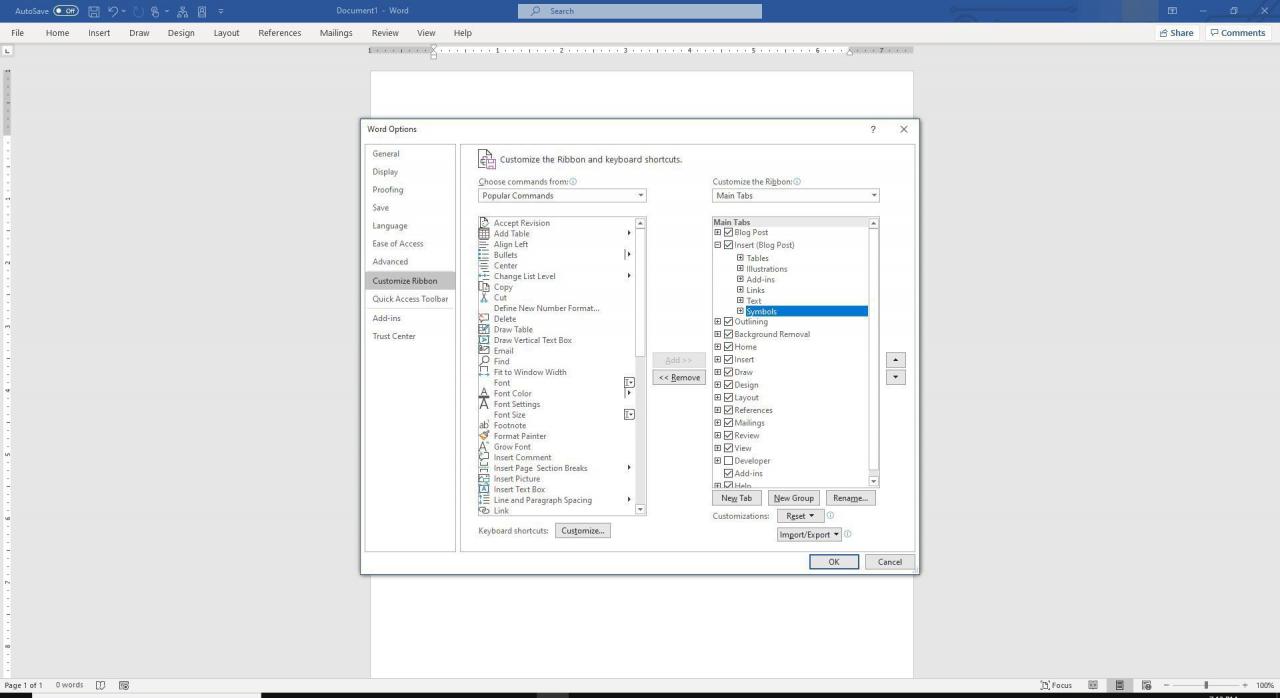
-
vybrat Odstranit.
Chcete-li přidat příkaz, přejděte do levého podokna, vyberte příkaz a poté vyberte přidat.
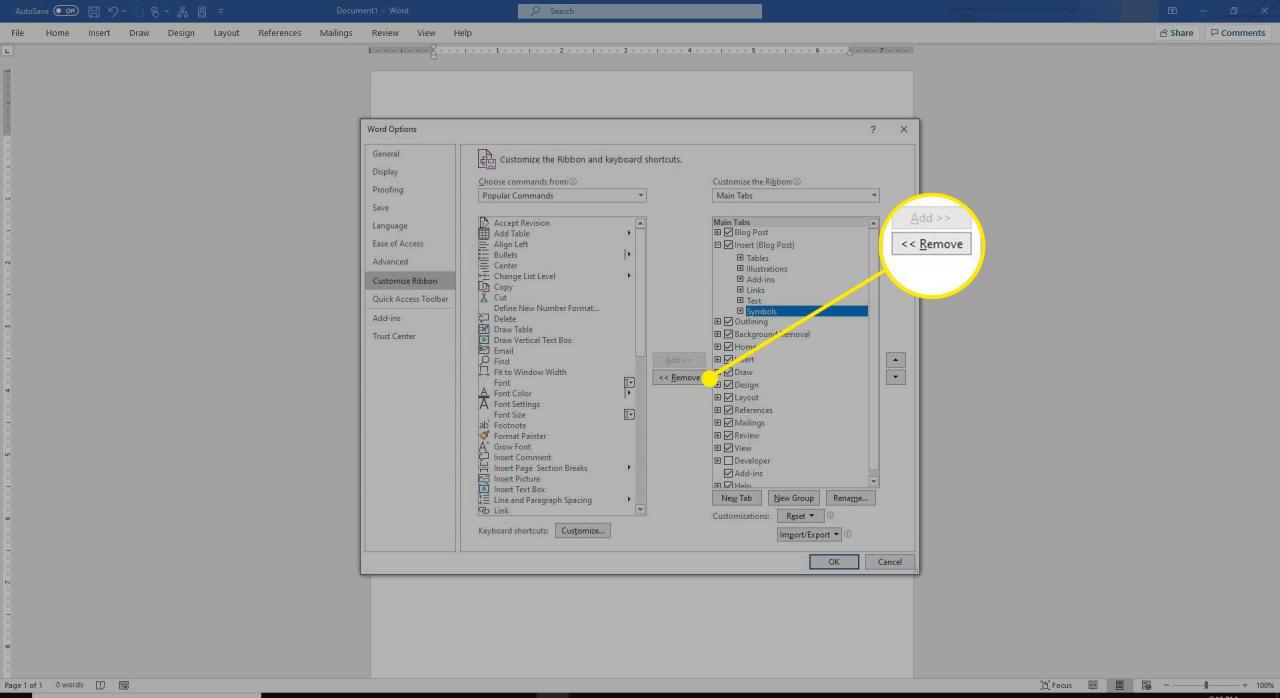
-
vybrat OK pro uložení změn.