Pokud jste dříve používali RSS kanály Zpráv Google z roku 2016 nebo dříve, pravděpodobně jste si uvědomili, že se věci od té doby hodně změnily.
V roce 2017 společnost Google oznámila, že bude ukončovat podporu starých adres URL předplatného kanálu RSS do 1. prosince 2017. Pokyny k získání nových kanálů RSS byly uvedeny na Fórach produktů Google, ale tyto pokyny již zřejmě nefungují, protože možnosti RSS nejsou nikde najdete na stránkách Zpráv Google.
Navzdory tomu stále existuje jeden záludný způsob, jak nastavit RSS kanály vašich vyhledávání zpráv. A pokud to pro vás nefunguje, můžete alespoň začít používat Zprávy Google podobné čtečce RSS.
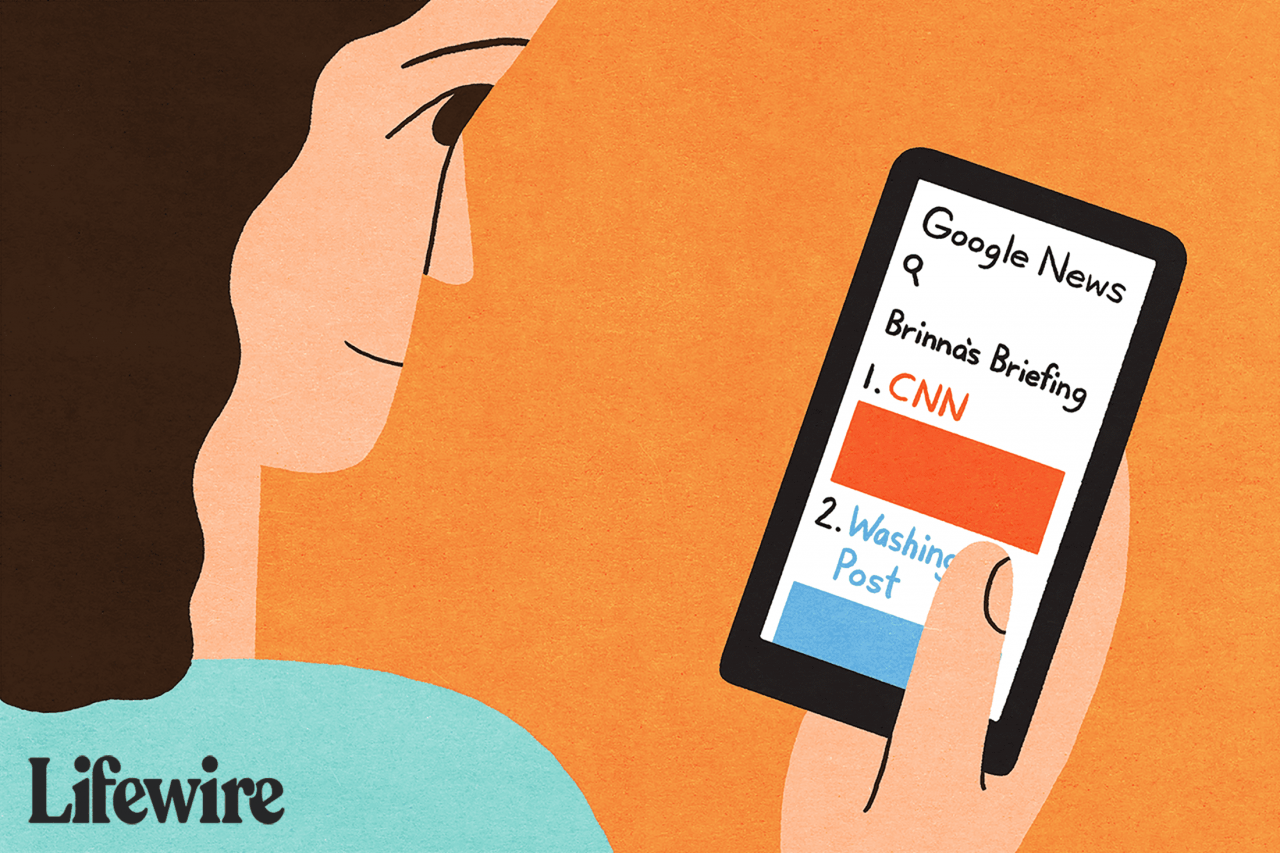
Lifewire / Maddy Price
Ve Zprávách Google nehledejte kanály RSS
Dříve bylo přidání kanálu RSS do kategorie nebo hledání ve Zprávách Google dost snadné. Od té doby, co změny ve Zprávách Google prošly, může být zjištění, že kanál RSS může být obtížné ... protože budete muset hledat nečekané místo - výsledky vyhledávání Google. Zde je návod, jak nastavit RSS kanál pro Zprávy Google:
-
Přejděte na www.google.com a vyhledejte téma, pro které chcete vytvořit zdroj RSS. V tomto příkladu používáme Výživa.
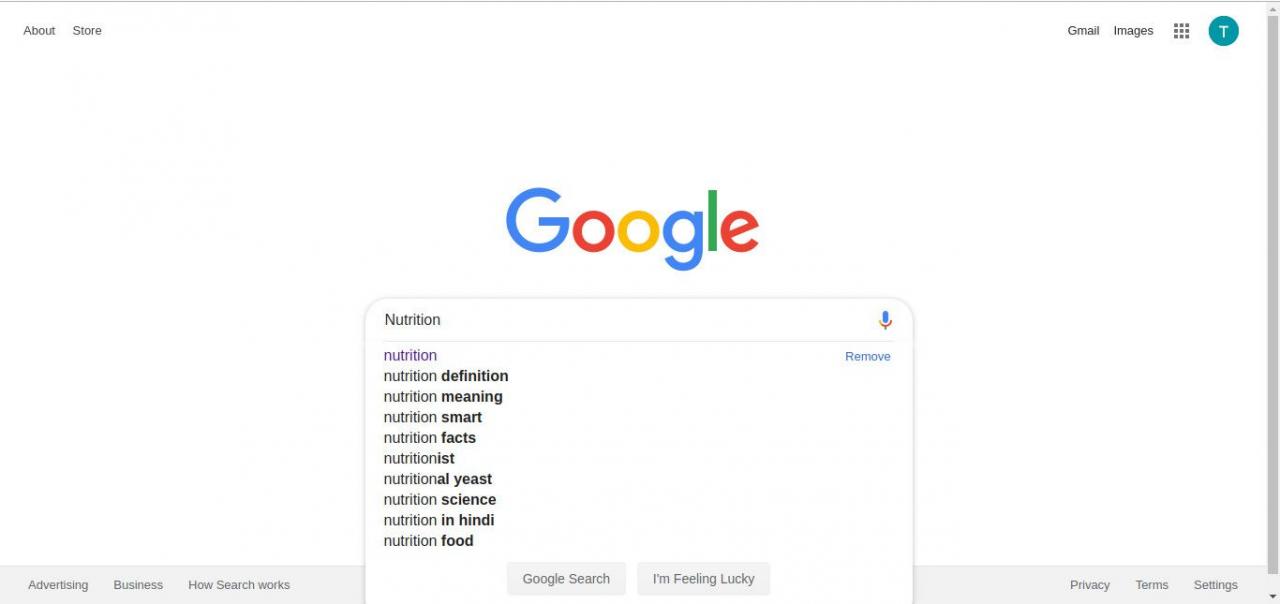
-
Na zobrazené stránce s výsledky vyhledávání vyberte ikonu Novinky Karta.
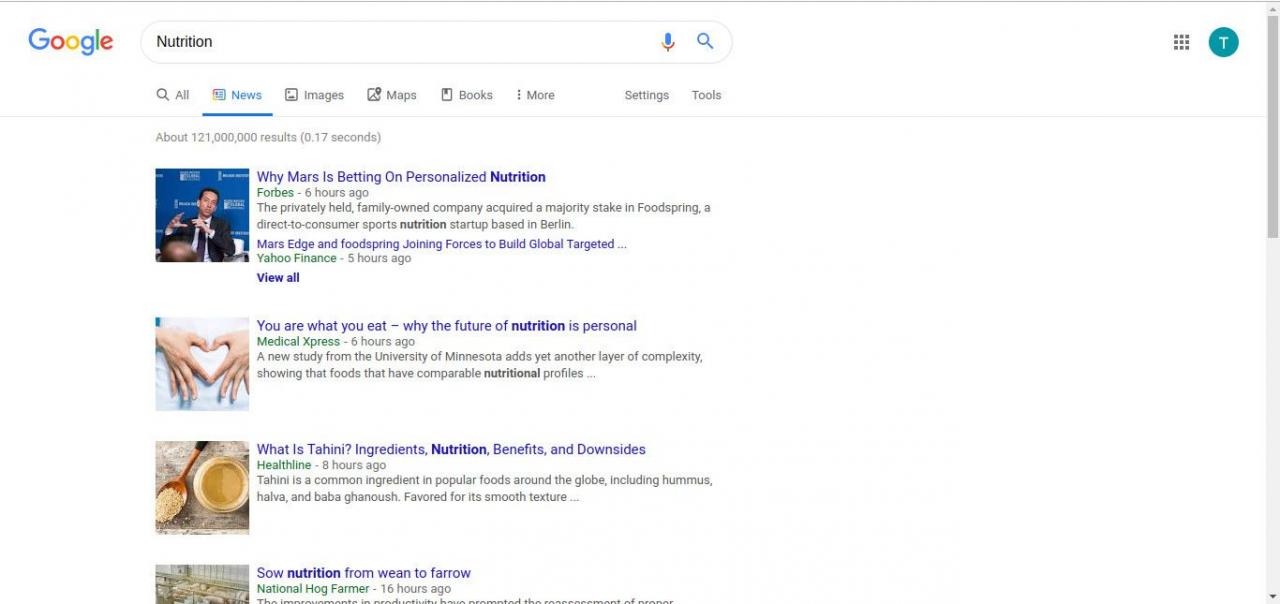
-
Přejděte na konec výsledků Zprávy a stiskněte Vytvořit upozornění.
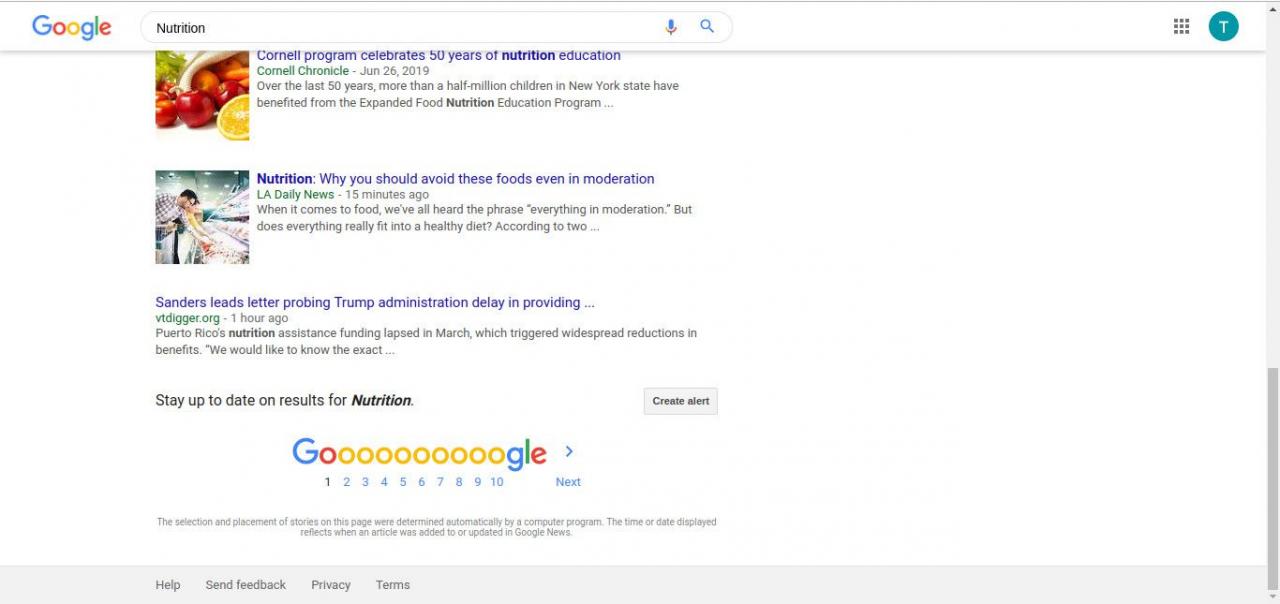
-
Na stránce Upozornění se nejprve přihlaste ke svému účtu Google. Poté vyberte Zobrazit možnosti směrem k horní části stránky.
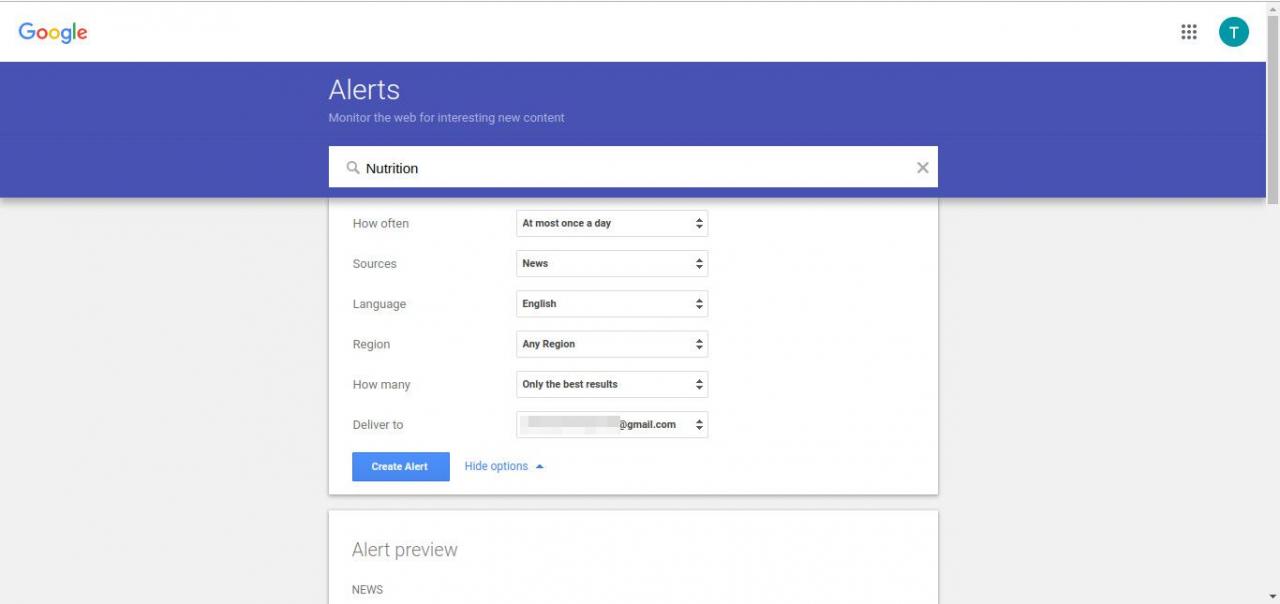
Můžete také přejít přímo do Google Alerts a vytvořit RSS kanál na jakékoli téma, včetně novinek.
-
Vedle Jak často, vybrat Jak se to stane.
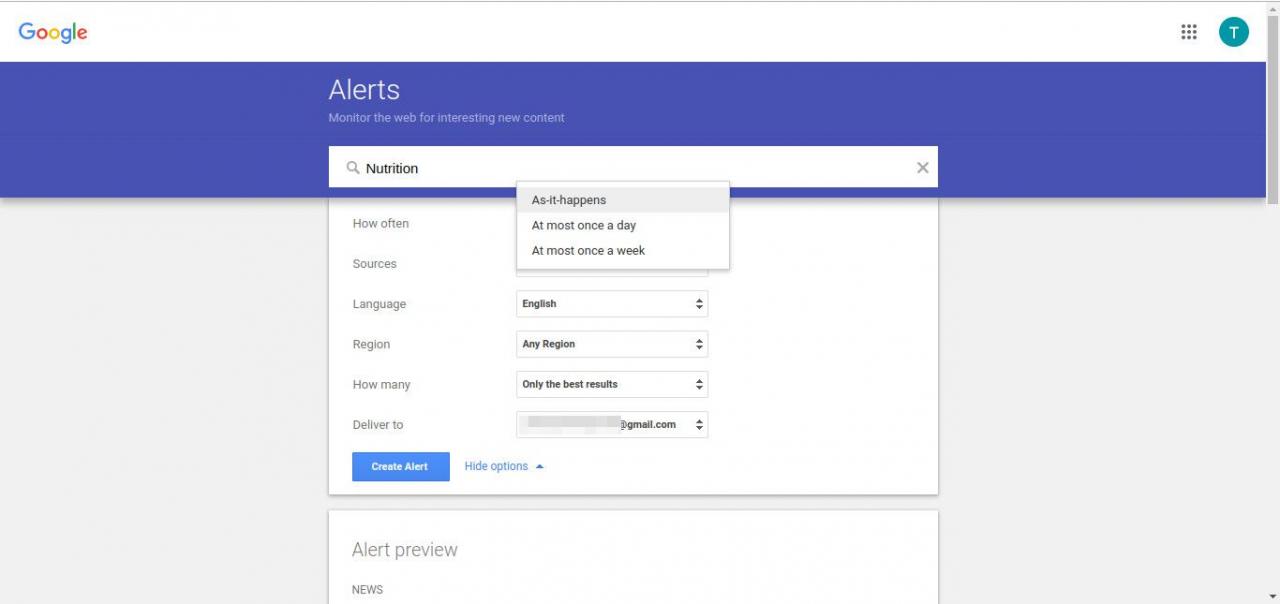
-
z Doručit rozbalovací nabídku, vyberte RSS. V rozbalovacích seznamech v této části můžete také upravit další možnosti.
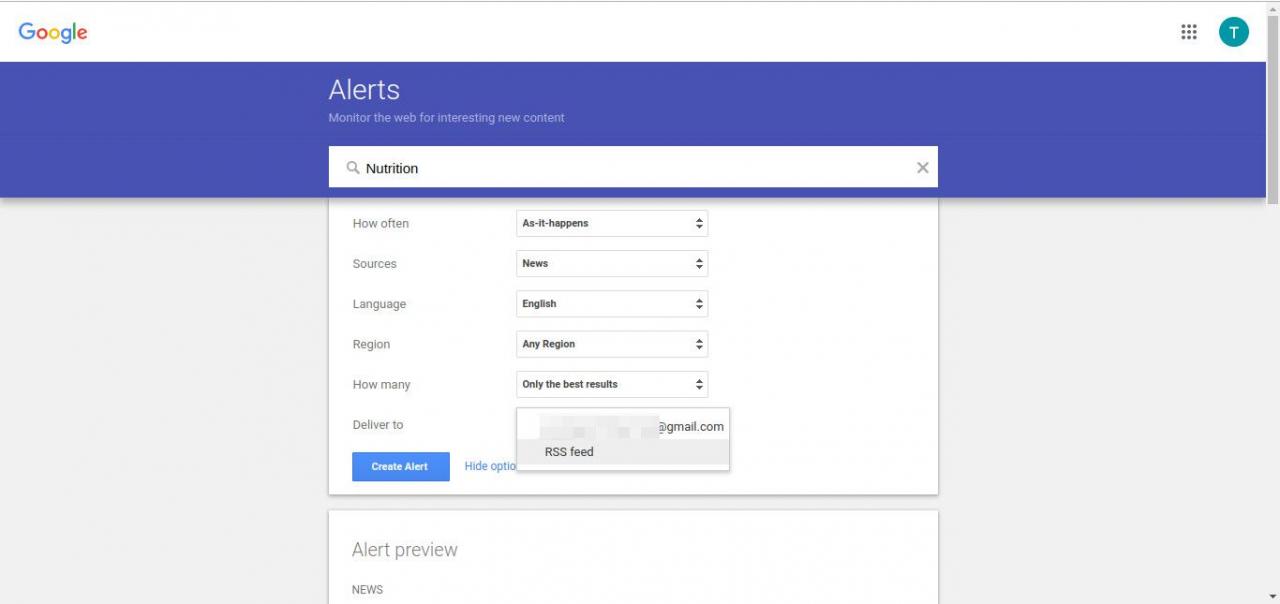
-
Jakmile jste se vším spokojeni, stiskněte Vytvořit upozornění.
-
Poté můžete vybrat Ikona RSS na další stránce zkopírujte HTML pro vaši čtečku zdrojů.
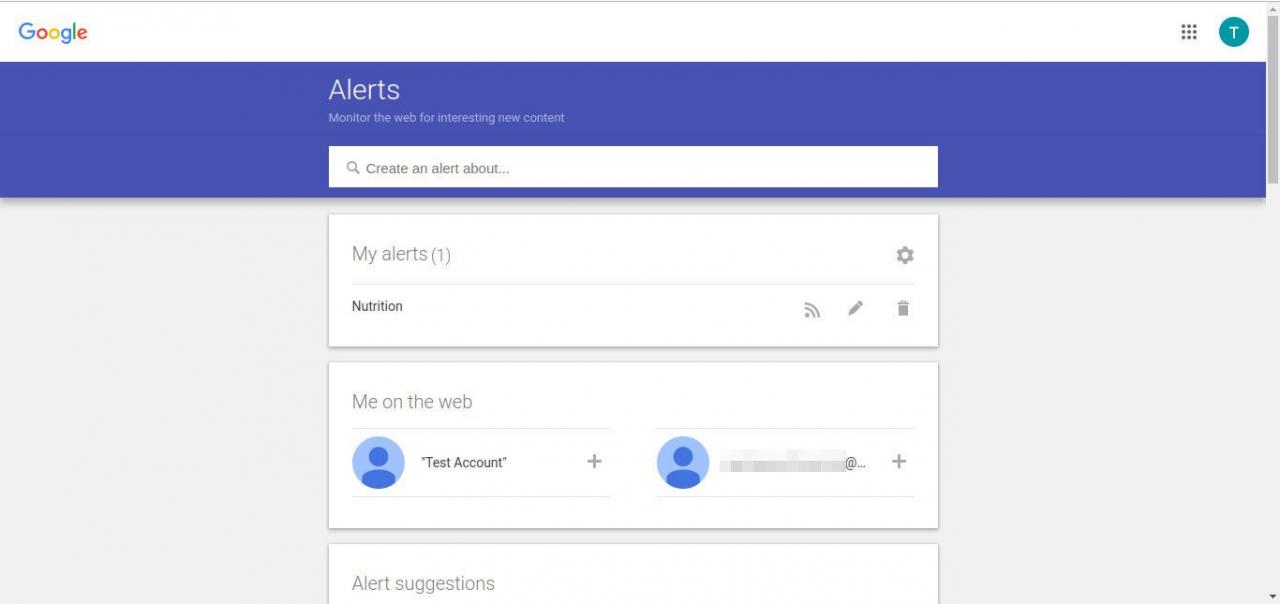
Přihlaste se ke svému účtu Google, otevřete Zprávy Google a vyhledejte téma
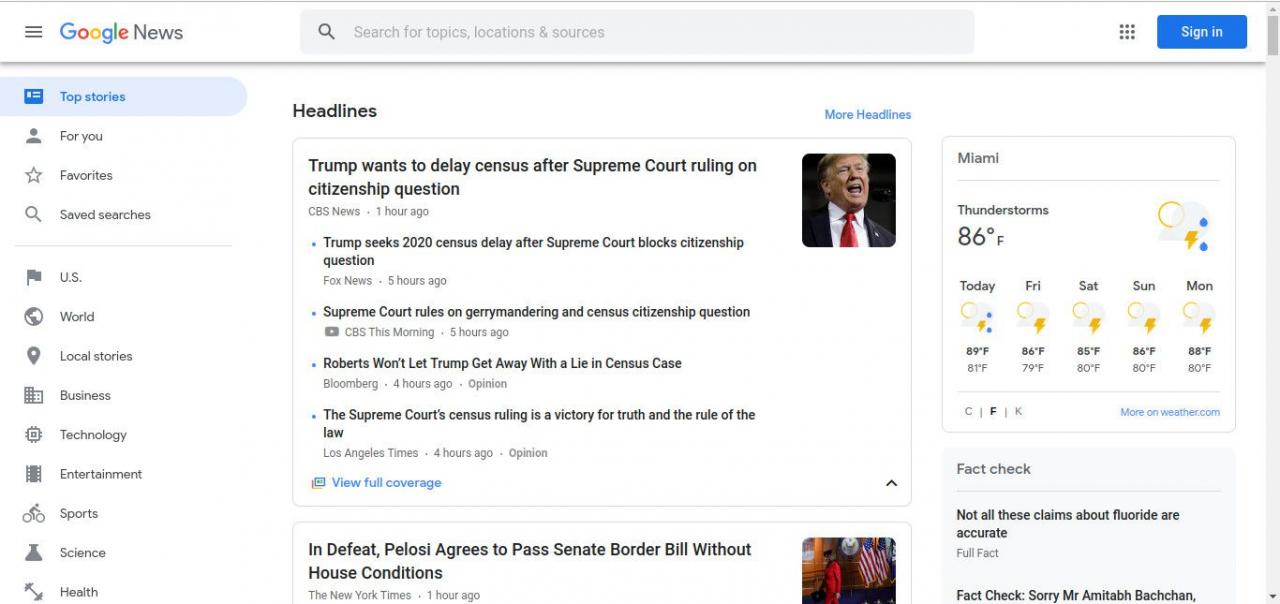
Používání Zpráv Google je opravdu docela jednoduché. Pokud je používáte a jste přihlášeni ke svému účtu Google, budou zde uložena všechna vaše data, což znamená, že je můžete používat téměř přesně jako čtečku RSS.
Ve webovém prohlížeči se přihlaste ke svému účtu Google (nebo si vytvořte nový účet Google, pokud jej ještě nemáte). Přejděte na stránku News.Google.com.
Můžete buď kliknout na sekce kategorií na levém postranním panelu, nebo pomocí vyhledávacího panelu nahoře zadat klíčové slovo nebo frázi, pro kterou chcete zprávy prohledat. U některých širokých kategorií, které se zobrazují na levém postranním panelu (například Obchod, Technologie, Zábava atd.), Uvidíte podkategorie v horizontální nabídce v horní části jejich výsledků, na které můžete kliknutím odfiltrovat vše ostatní. .
Pokud vás více zajímají příběhy o velmi konkrétním tématu (na rozdíl od širší kategorie), může být užitečné hledat přesnou frázi místo jen slova. Chcete-li vyhledat přesnou frázi, vložte kolem fráze uvozovky.
Rovněž nemusíte hledat pouze jednu položku najednou. Skutečnou silou Zpráv Google je, že můžete vyhledávat více položek.
Chcete-li vyhledat více položek, zadejte mezi položky slovo „NEBO“, ale nezahrnujte uvozovky.
- Příklad: „Dallas Cowboys“ NEBO „Houston Texans“
- výsledky: Jakékoli novinové články nebo příspěvky na blogu, které obsahují výraz „Dallas Cowboys“ nebo „Houston Texans“
Někdy se chcete ujistit, že jsou v jednom článku dvě fráze. To se děje stejně jako při hledání více položek, pouze místo slova „OR“ napíšete slovo „AND“.
- Příklad: „Dallas Cowboys“ A „Houston Texans“
- výsledky: Jakékoli novinové články nebo příspěvky na blogu, které ve stejném článku nebo příspěvku na blogu obsahují frázi „Dallas Cowboys“ i frázi „Houston Texans“
Google poté prohledá všechny webové stránky, které klasifikoval jako novinky, a přinese výsledky vyhledávání.
Sledujte a přihlaste se k tématu
Podobně jako při hledání a přidání kanálu RSS do čtečky RSS si můžete jednoduše vybrat Následovat v horní části tématu a přidejte jej do svého účtu Google.
-
Otevřete Zprávy Google. Stránka je jiná než Novinky ve svém běžném vyhledávání Google.
-
V postranní nabídce vyberte téma, které chcete sledovat. Můžete také vyhledat konkrétnější téma.
-
Až dorazíte k výsledkům tématu, vyhledejte je a stiskněte Následovat těsně nad výpisem.
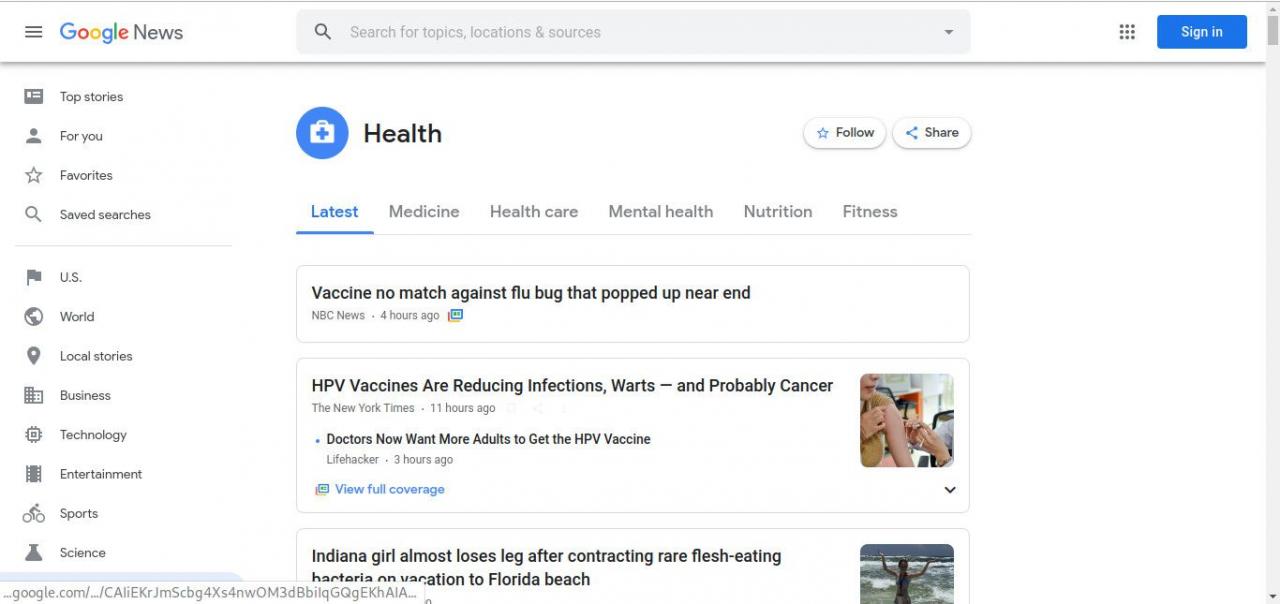
-
Jakmile je modrý začátek vyplněn, budete sledovat dané téma a budete o něm dostávat pravidelné aktualizace. Vždy si můžete vybrat Následovat znovu přestat sledovat to taky.
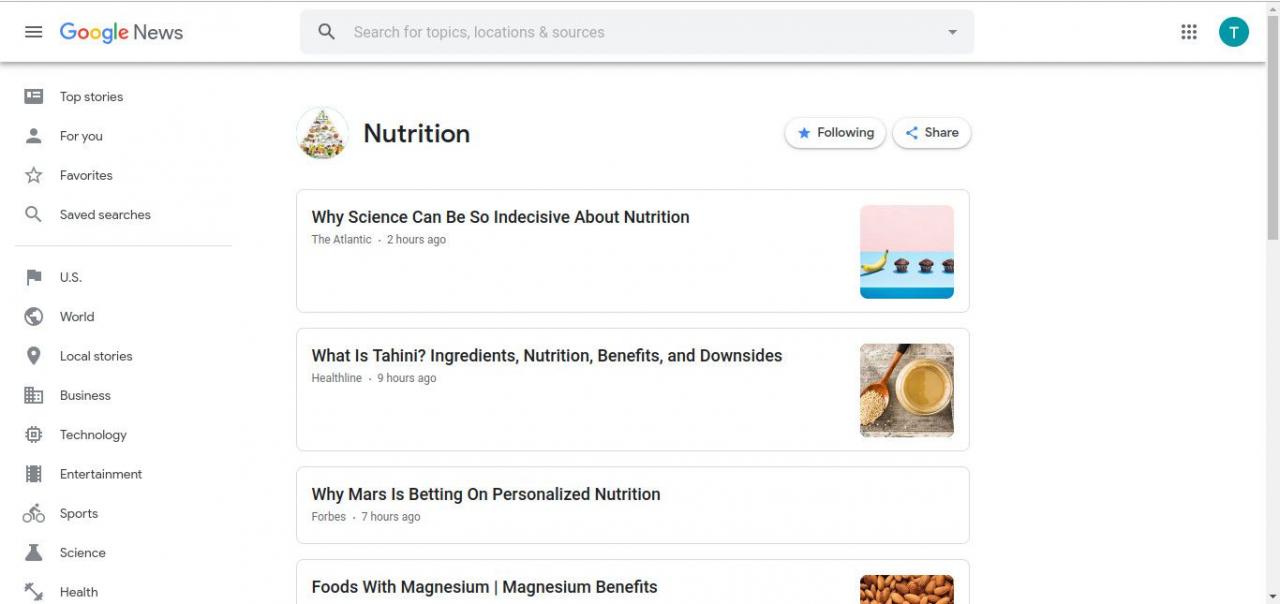
Ukládejte příběhy, abyste si je mohli přečíst později, a přizpůsobte si své zpravodajství
Chcete-li si přečíst příběh, stačí na něj kliknout a otevře se na nové kartě. Většina čteček RSS má funkci ukládání, která umožňuje uživatelům ukládat záložky do příběhů, aby se k nim později vrátili, a Google News také.
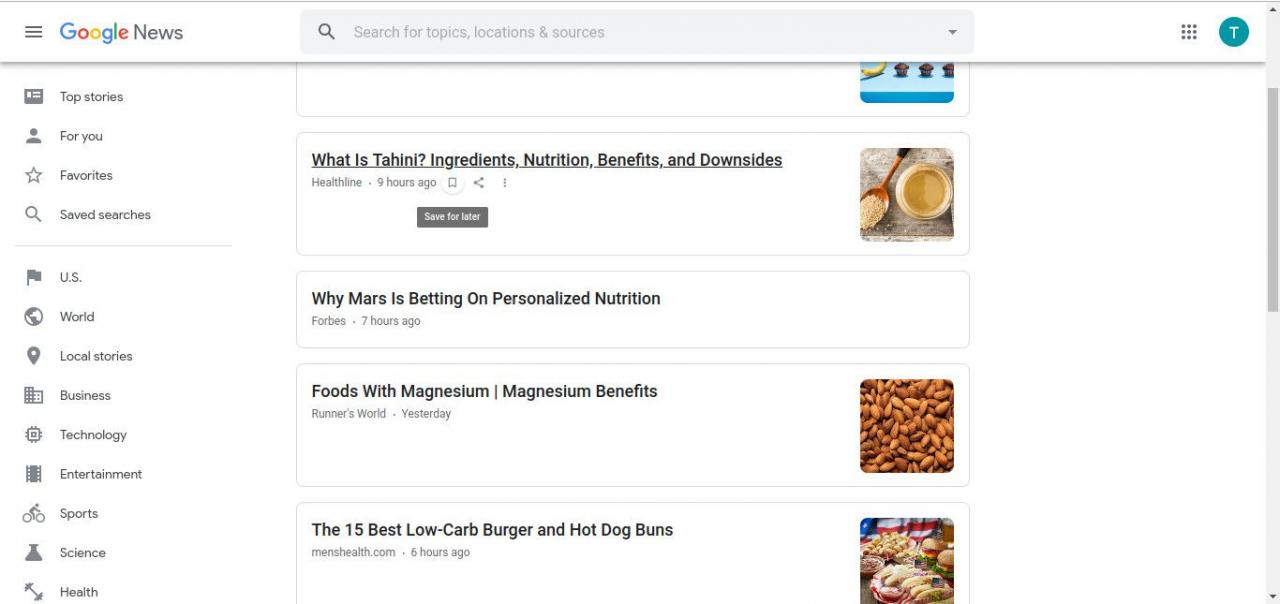
Najeďte kurzorem na libovolný nadpis a vyhledejte znak záložka ikona. Stisknutím ho uložíte na později.
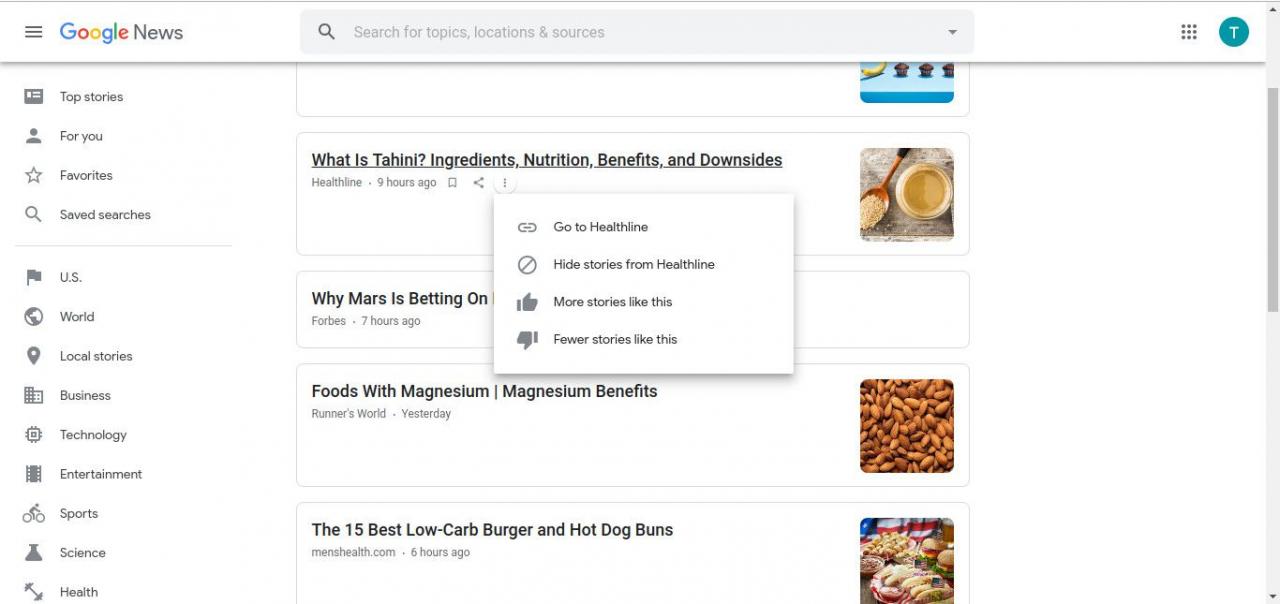
Můžete také vybrat tři svislé tečky ikona, která Googlu řekne, co děláte nebo nemáte rádi. Můžete si vybrat:
- Zobrazit úplné pokrytí pro další informace z jiných zdrojů ve stejném příběhu;
- Skrýt všechny příběhy z konkrétního zdroje;
- Líbí se vám příběh, abyste získali více podobných příběhů; a
- Nelíbí se vám příběh, abyste dostali méně podobných příběhů.
Prohlédněte si svá témata a uložené příběhy pod položkou Oblíbené
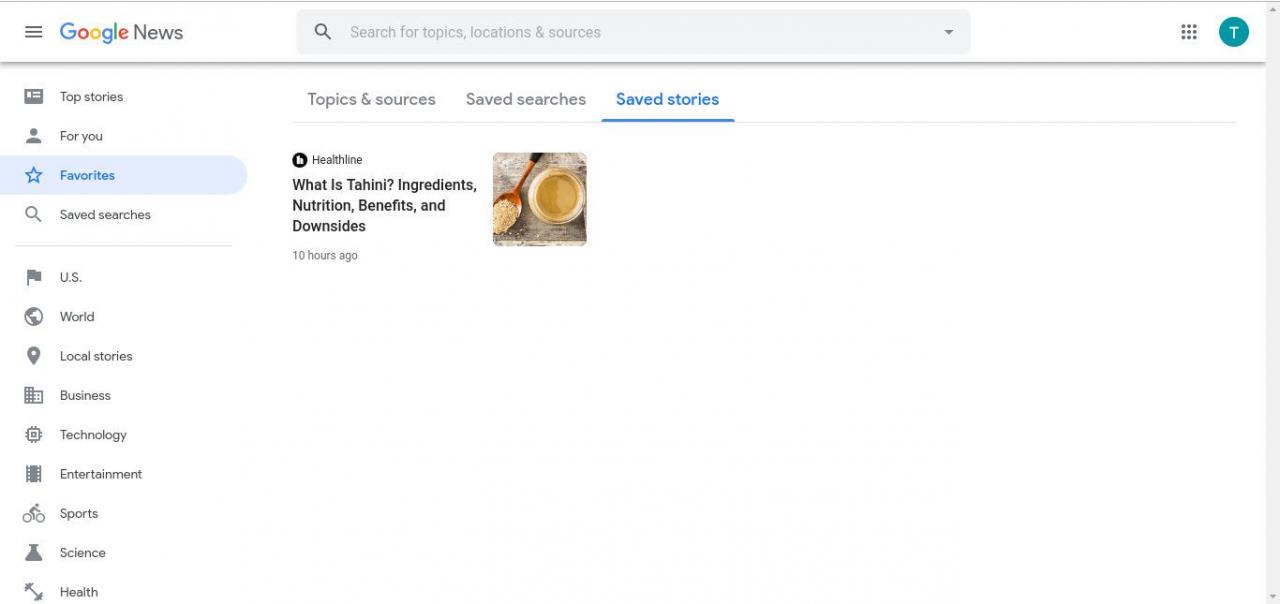
Chcete-li zobrazit všechny nadpisy témat, která jste odebrali, a příběhy, které jste si uložili na později v předchozích krocích, vyberte Oblíbené v levém postranním panelu.
Vaše témata se objeví jako karty pod Témata a zdroje záložka. Chcete-li zobrazit uložené příběhy, přejděte na vodorovnou nabídku v horní části Uložené příběhy.
Stáhněte si aplikaci Zprávy Google
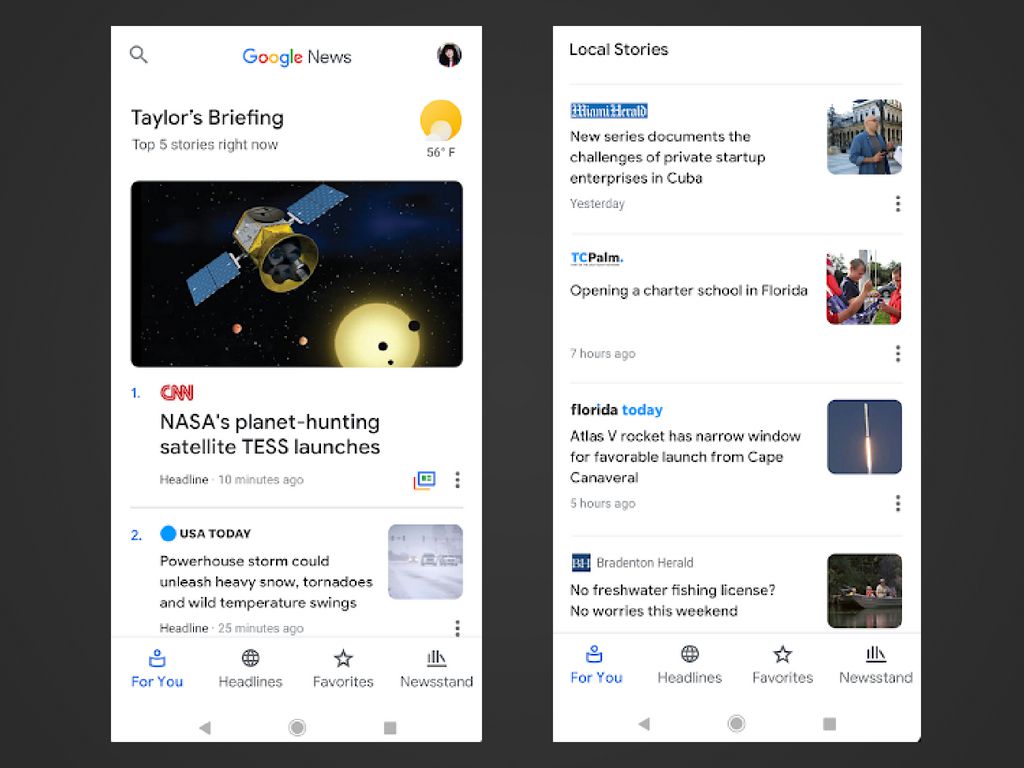
Zprávy Google jsou ještě výkonnější a zábavnější na mobilní platformy s oficiální aplikací pro zařízení iOS a Android.
Vezměte si své novinky s sebou na cesty, prohlédněte si novinky z témat, která vás zajímají, uložte si příběhy na později a přizpůsobte si celý svůj zpravodajský zážitek, jako byste to měli ve čtečce RSS. Se Zprávami Google nepotřebujete ani čtečku - stačí ji použít jako jednu!
