Řídicí centrum Apple Watch vám umožní na první pohled zkontrolovat stav chytrých hodinek a obsahuje téměř tucet zkratek, jako je režim v letadle, režim kina a dokonce i režim vysílačky. Ještě důležitější je, že vám poskytuje rychlý přístup k těmto funkcím, aniž byste museli hledat konkrétní ikonu aplikace nebo nastavení. Jakmile se naučíte, jak používat řídicí centrum, budete se divit, jak jste se bez něj někdy dostali.
Jak otevřít kontrolní centrum WatchOS
První věc, kterou budete o ovládacím centru vědět, je, jak jej otevřít. Ovládací centrum je k dispozici pouze v případě, že jste na uzamčené obrazovce Apple Watch, což je obrazovka s hodinami, které se objeví, když poprvé kliknete na korunku hodinek nebo přejdete zápěstím, abyste se na hodinky dívali.
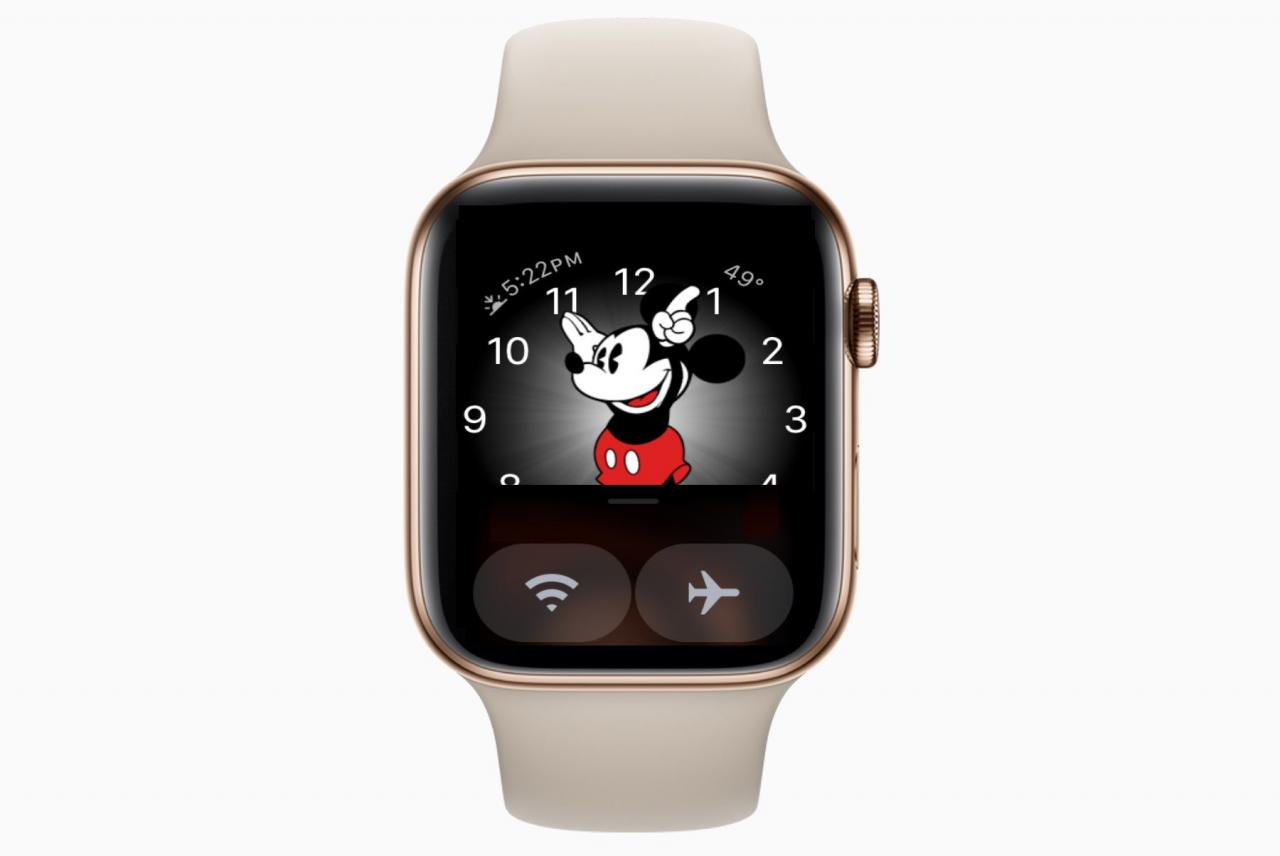
Apple, Inc.
- Ovládací centrum Apple Watch můžete otevřít položením prstu na spodní část obrazovky hodinek, kde se displej setkává s rámečkem.
- Když podržíte prst v této oblasti obrazovky, uvidíte vykukující ovládací centrum ze spodní části displeje. Jednoduše přejeďte prstem nahoru do středu obrazovky a otevřete ovládací centrum. Tip: Než přejedete prstem nahoru, nemusíte čekat, až se ovládací centrum objeví dole. Můžete to udělat jedním pohybem a rychleji otevřít ovládací centrum.
- Pokud vidíte obrazovku s Vlastní tlačítko dole, stiskli jste příliš silně prstem. Apple Watch používají 3D dotykové ovládání, které se aktivuje vyšším tlakem prstu po prvním dotyku displeje. Jednoduše zvedněte prst a zkuste to znovu lehčím dotykem.
Jak používat kontrolní centrum Apple Watch ke kontrole jeho stavu
Řídicí centrum WatchOS má spoustu skvělých funkcí, ale jedním z nejlepších použití je schopnost kontrolovat stav Apple Watch. To je skvělé pro řešení problémů, pokud vaše hodinky nefungují tak, jak si myslíte, že by měly.
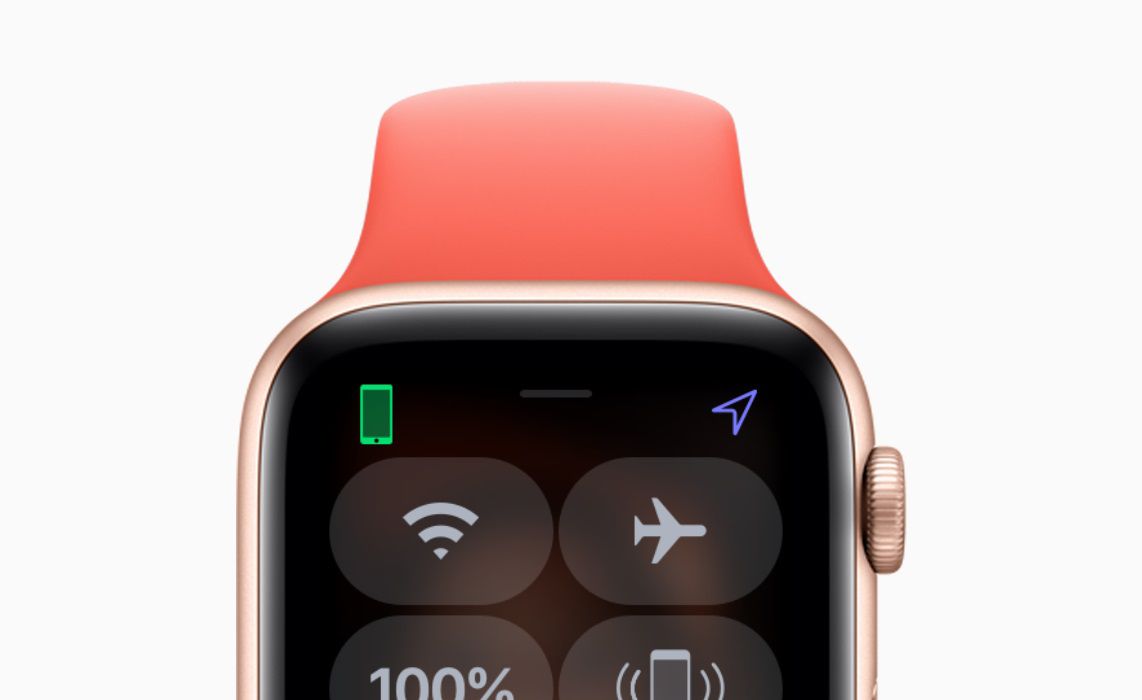
Apple Inc.
- Ikona v levém horním rohu obrazovky, která ukazuje, jak jste připojeni. Pokud jste spárováni se svým zařízením, bude tato ikona zelený telefon. Pokud místo iPhonu používáte Wi-Fi, zobrazí se zde modrý obrázek Wi-Fi. Obrázek červeného telefonu znamená, že nejste připojeni k iPhonu ani přes Wi-Fi.
- Ikona v pravém horním rohu obrazovky bude modrá šipka, pokud aplikace nebo komplikace na Apple Watch nedávno používaly lokalizační služby. To zahrnuje mapu, událost kalendáře zobrazující dopravní podmínky, cvičební aplikaci za běhu nebo jiné aplikace, které tuto službu využívají.
Jak používat zkratková tlačítka v ovládacím panelu Apple Watch
Nejlepším řešením ovládacího panelu jsou samozřejmě všechna tlačítka zkratek, která vám poskytnou rychlý přístup k funkcím Apple Watch. Některé z těchto funkcí, jako je svítilna, jsou k dispozici pouze na ovládacím panelu, zatímco jiné jsou jednoduše rychlým přepnutím do nastavení Apple Watch nebo jednoduše otevřením aplikace na hodinkách.

Apple Inc
- Wi-Fi. První tlačítko na ovládacím panelu umožňuje zapnutí nebo vypnutí Wi-Fi. Wi-Fi umožní vašim hodinkám Apple Watch komunikovat s vaším iPhone na delší vzdálenost, ale může rychleji odebírat energii. Je dobré ponechat toto nastavení zapnuté, pokud nemáte nízkou kapacitu baterie.
- Režim V letadle. Pohybem doprava tlačítko s ikonou letadla funguje podobně jako režim letadla na vašem iPhone. Tím se vypne mobilní připojení, pokud máte mobilní verzi Apple Watch a vypnete Wi-Fi a další rádia na hodinkách.
- Baterie. Tlačítko s procentem ukazuje, kolik energie baterie na hodinkách máte, ale není to jen pro parádu. Pokud klepnete na procento, můžete zapnout režim Power Reserve, který v zásadě vyřadí inteligentní funkce a promění Apple Watch na běžné digitální hodinky. To je skvělé, když vám zbývá velmi málo baterie.
- Ping. Snad nejlepší funkcí ovládacího panelu je iPhone ping, který způsobí, že váš iPhone vydá zvuk, když na něj klepnete. Pokud držíte prst dolů, váš iPhone začne dokonce blikat, což usnadňuje jeho vyhledání.
- Bleskové světlo. Svítilnu Apple Watch lze změnit ze šedivého světla na jasné bílé světlo klepnutím na zapnutý displej. Můžete také přejet prstem zprava doleva a získat přístup k blikajícímu nebo červenému světlu.
- Nerušit. Tlačítko s měsícem aktivuje režim Nerušit. To může být skvělé, pokud používáte Apple Watch jako budík nebo pokud prostě nechcete být na chvíli upozorňováni na hovory nebo textové zprávy. Můžete zvolit zapnutí / vypnutí nebo zapnutí až do určité události, například odchodu z domova nebo do rána.
- Režim divadla. Nyní, když máte Apple Watch, máte dvě zařízení, která můžete deaktivovat, když sledujete film nebo hrajete. Veselé a smutné tváře divadla vám umožňují rychle přepnout hodinky do tichého režimu a udržují obrazovku tmavou, dokud na displej neklepnete.
- Zámek vody. Tlačítko s kapkou vody přepne Apple Watch do režimu Water Lock, který se používá při plavání s hodinkami. Chcete-li režim Water Lock znovu vypnout, budete muset korunku hodinek otáčet, dokud nevyteče voda.
- Mute. Tlačítko se zvonkem zapíná a vypíná ztlumení.
- AirPlay. Tlačítko s kruhy a trojúhelníkem dole umožňuje ovládání zvukového výstupu AirPlay. I když na svém Apple Watch nemůžete posílat videa pomocí AirPlay, pomocí tohoto tlačítka můžete určit, kam bude vaše hudba směřovat.
- Walkie Talkie. Poslední zástupce ve výchozí nabídce ovládacího panelu zapíná a vypíná vaši dostupnost pro režim vysílačky. Režim vysílačky můžete nastavit pomocí aplikace Walkie Talkie, která vám umožní zvolit, které kontakty s vámi mohou mluvit prostřednictvím funkce vysílačky.
- editovat. Tlačítko úprav je na samém spodku ovládacího panelu a umožňuje změnit uspořádání zkratek. To je skvělé, pokud často používáte režim vysílačky nebo vodní zámek a chcete k nim rychlý přístup. Tlačítko můžete přesunout klepnutím editovat, podržte prst na tlačítku zástupce, dokud se nezvýrazní, a poté přetáhněte tlačítko na nové místo pohybem prstu bez jeho zvednutí z obrazovky.
