Vědět a zvládat porovnat dva Excelové soubory, je velmi důležité v každém prostředí, kde spousta lidí provádí změny ve stejném souboru. Je to běžné především v obchodním prostředí, nebo v případě, že jsou soubory aplikace Excel sdíleny v cloudu a mnoho lidí má přístup k provádění změn.
Naštěstí existuje řada způsobů, jak porovnat dva soubory aplikace Excel. V některých případech můžete dokonce sloučit změny provedené ve dvou různých Excelových souborech do jednoho souboru.
Pokyny v tomto článku platí pro Excel 2019, 2016, 2013, 2010; Excel pro Microsoft 365 a Excel pro Mac
Jak porovnávat dva soubory aplikace Excel
Pokud máte dva Excelové soubory s více listy, tak nejsnadněji provedete jejich srovnání pomocí nástrojů třetích stran.
Na internetu můžete najít několik nástrojů, které vám pomohou porovnat soubory aplikace Excel. Několik z nich je ke stažení a k použití zdarma. Jedním z nich je Spreadsheet Compare dostupné od SourceForge.
Stáhněte a spusťte aplikaci, která nainstaluje doplněk do vaší aplikace Excel.
Porovnání tabulek funguje ve všech verzích aplikace Excel po aplikaci Excel 2000. Je kompatibilní pouze s operačním systémem Windows.
Použití funkce Porovnání tabulek k porovnání dvou souborů aplikace Excel:
-
Otevřete oba soubory aplikace Excel, které chcete porovnat, a vyberte možnost Doplňky Add-ins. V této nabídce uvidíte vlevo tři možnosti, Úplné porovnání, Rychlé srovnání a Porovnání rozsahu.
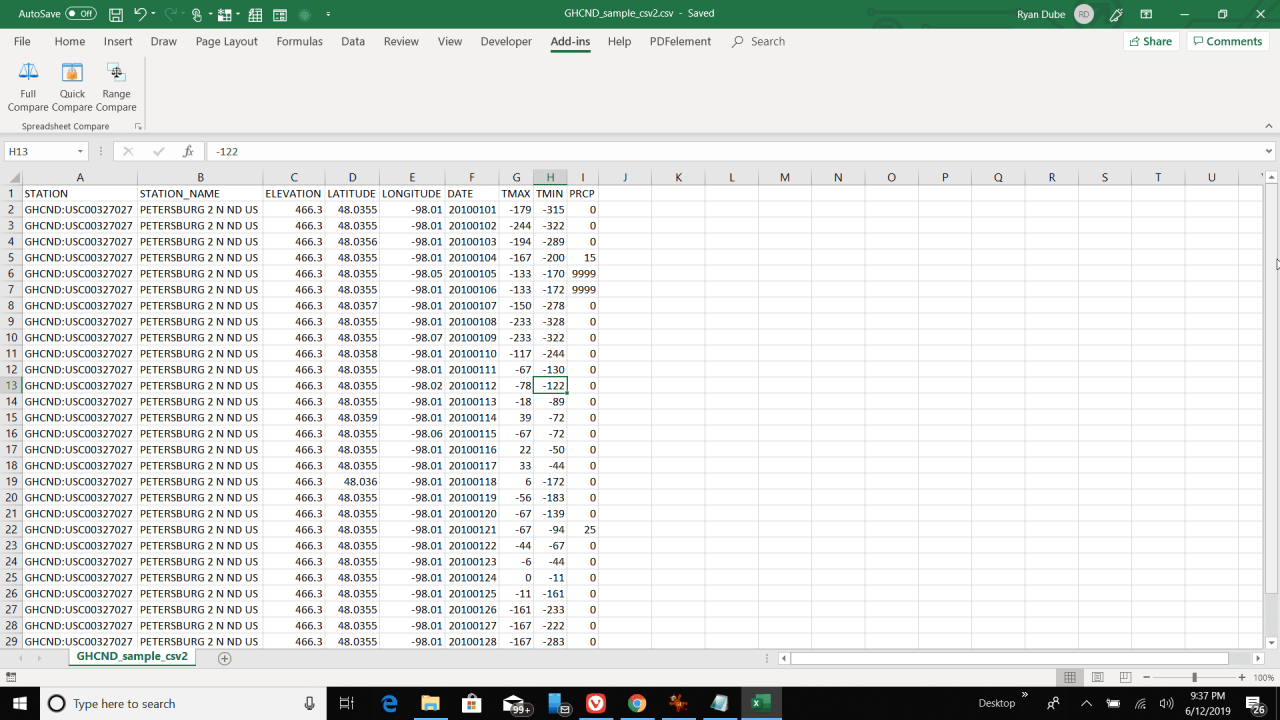
-
Zvolte možnost Úplné srovnání. Uvidíte vyskakovací okno zobrazující oba soubory ve dvou polích. Pokud soubor před provedením změn není v horním poli, stačí vybrat tlačítko výměna (swap). Poté vyberte další.
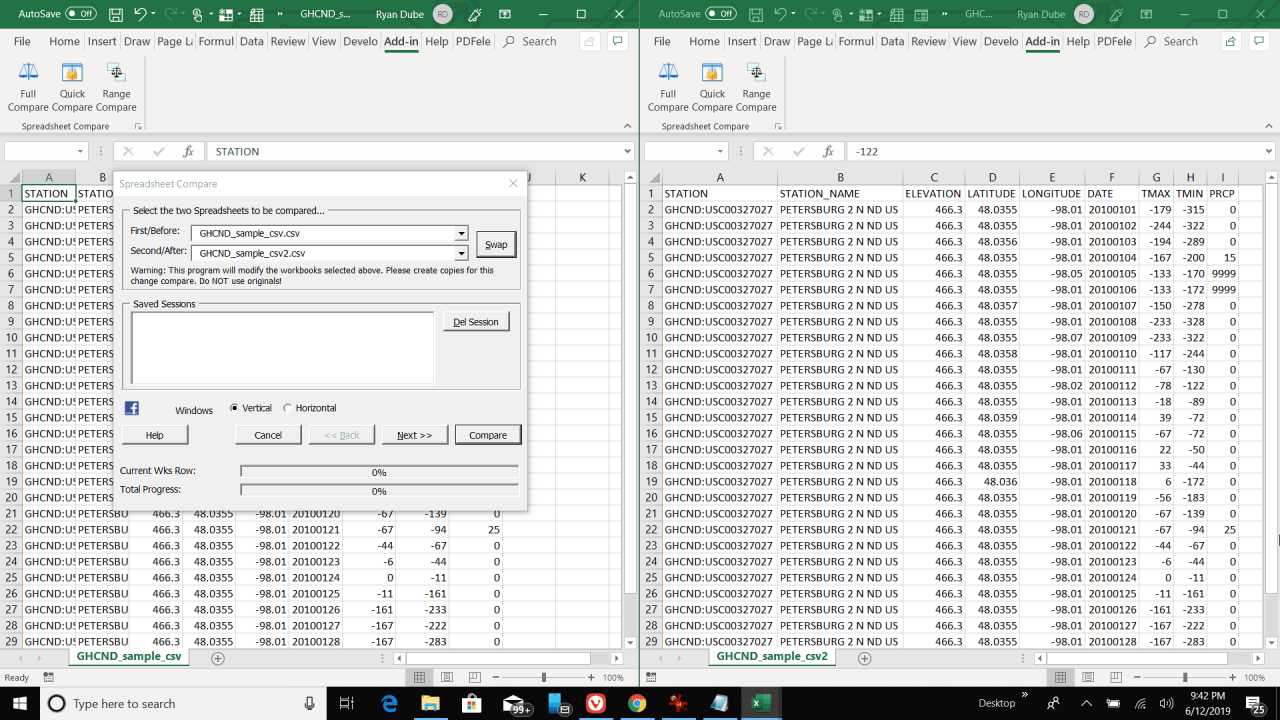
-
V dalším okně můžete upravit, jak bude srovnání fungovat. Můžete změnit, kde v listu začne porovnání, zda se v něm rozlišují velká a malá písmena a jak se identifikují neshody. Zvolením možnosti další přejdete do dalšího okna.
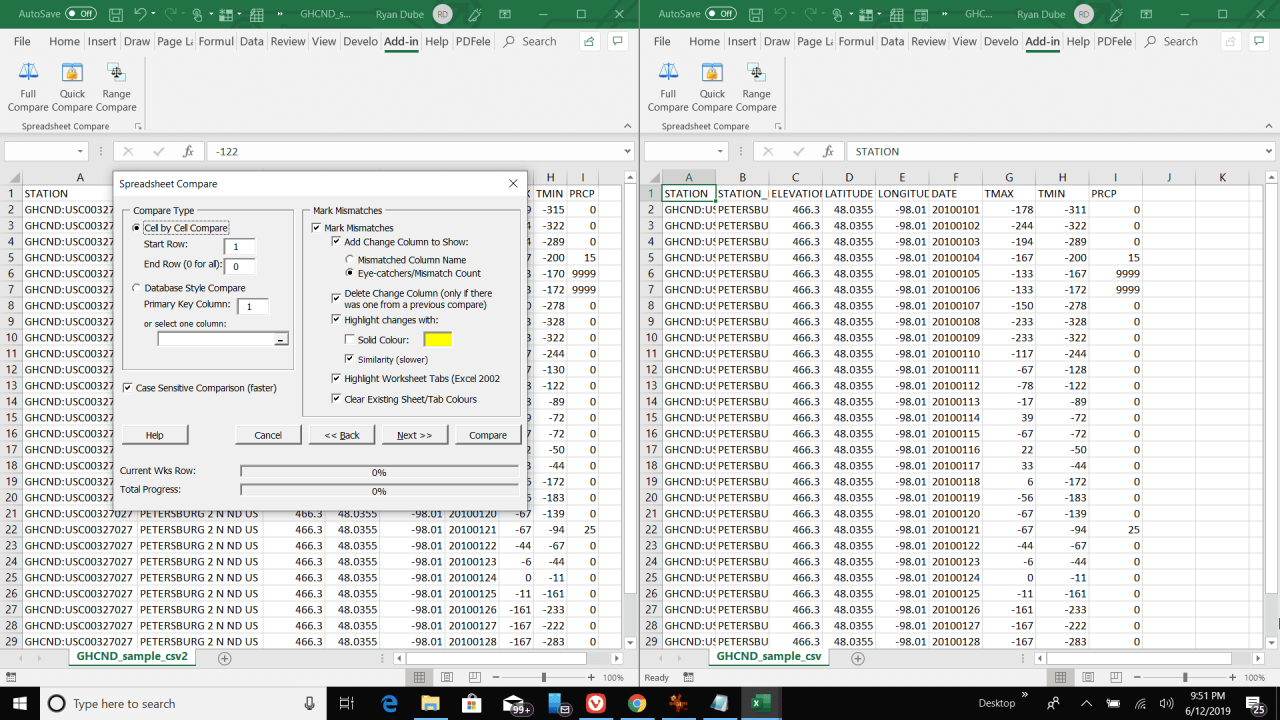
-
Vyberte listy, které chcete porovnat, a vyberte možnost přidat, abyste přesunuli tyto listy do podokna vpravo. Vyberte možnost další a udělejte totéž i pro další list.
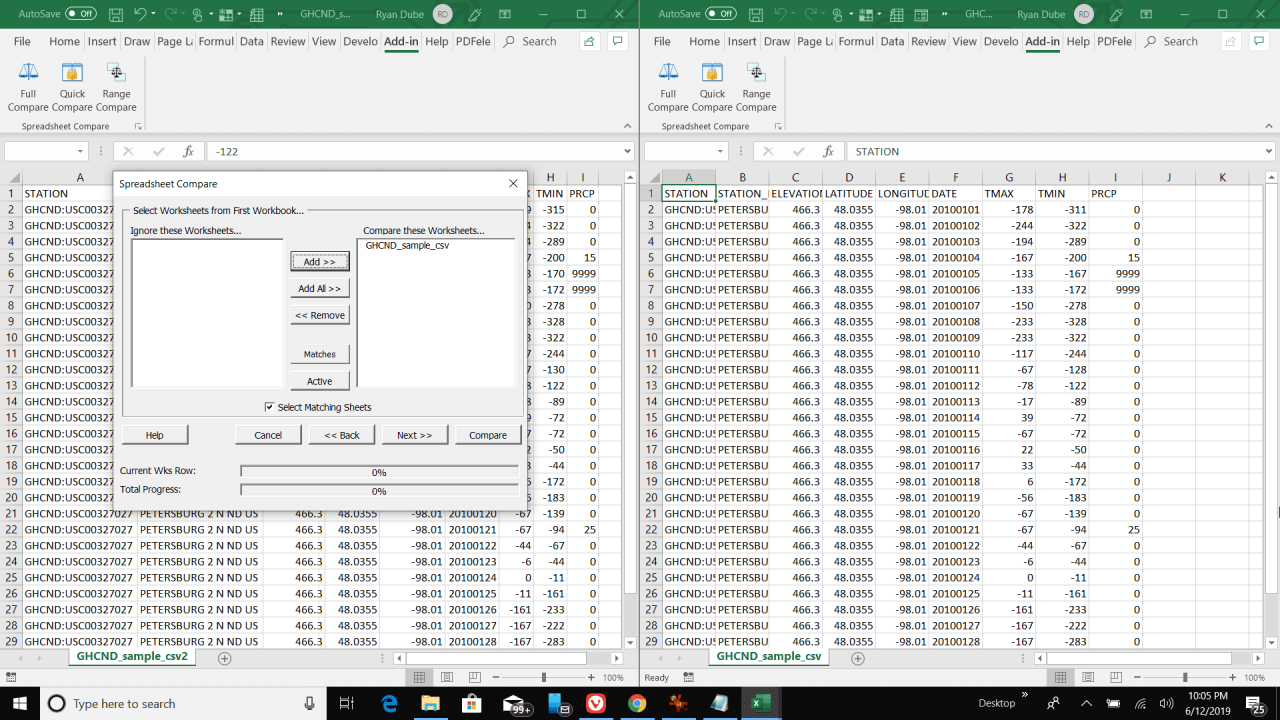
-
Zvolte možnost další pro zobrazení okna s nastavením konfigurace sestavy. Pokud chcete, upravte ho a dvakrát stiskněte tlačítko další. Pro dokončení srovnání klikněte na tlačítko porovnat.
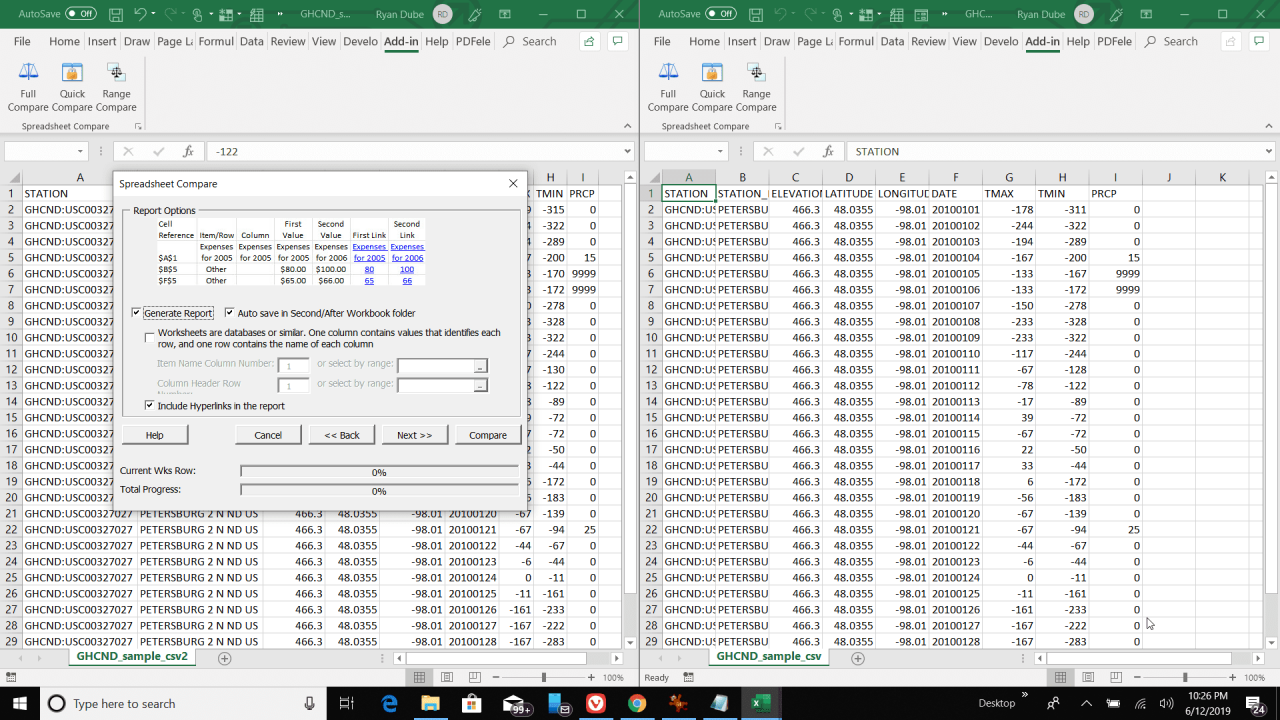
- Nakonec uvidíte každý z listů aktualizovaný tak, že změněné buňky budou zvýrazněny červeně. Nástroj také vytvoří třetí list se zprávou zobrazující přeškrtnutou starou hodnotu a na jejím místě novou hodnotu.
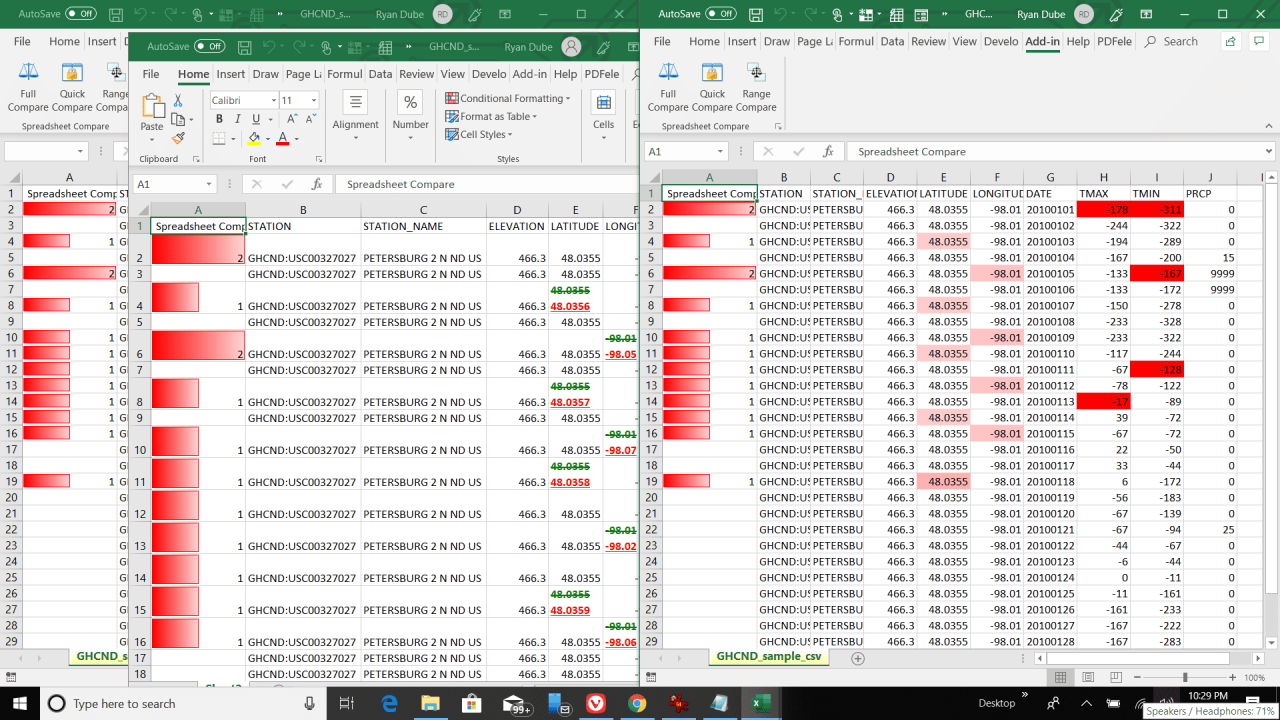
- Tento nástroj je účinným způsobem, jak porovnat celé listy aplikace Excel a zobrazit tak rychlé výsledky se všemi změnami. Změny můžete procházet, odebrat nebo ponechat ty, které chcete zachovat.
Porovnejte dva listy pomocí aplikace Excel
Pokud chcete porovnat jednotlivé Excelové pracovní listy, můžete to provést několika různými způsoby. Jedním z nich je použití vzorců k vytvoření třetí tabulky, kde se vám zobrazí všechny rozdíly. Další variantou je zvýraznění změněných buněk prostřednictvím podmíněného formátování.
Porovnejte tabulky aplikace Excel pomocí vzorců
Pokud máte dva listy, které chcete porovnat, můžete vytvořit třetí list, který vám zvýrazní, které buňky se liší, a ukáže vám rozdíl. Toho lze dosáhnout pomocí vzorce IF.
Vzorec IF je užitečný jednak pro porovnání jedné buňky najednou a také pro využití funkce automatického vyplňování k vyplnění celého listu výsledků s výsledky porovnání. Nevyplatí se to používat pro srovnávání celých Excelových dokumentů.
-
Chcete-li začít porovnávat dva listy, vytvořte třetí list. Označte ho názvem, aby byla později výsledková listina snadněji identifikovatelná.

-
V buňce A2 listu výsledků vložte následující vzorec a stiskněte enter:
= IF (List1! A2 <> List2! A2, "List1:" & List1! A2 & "A List2:" & List2! A2, "No Difference")
Tento vzorec můžete upravit tak, aby začínal v jakékoli buňce, která se vám líbí. Pokud data v listu začínají na řádku B a sloupci 3, změnili byste vzorec tak, aby místo A3 používal B2.
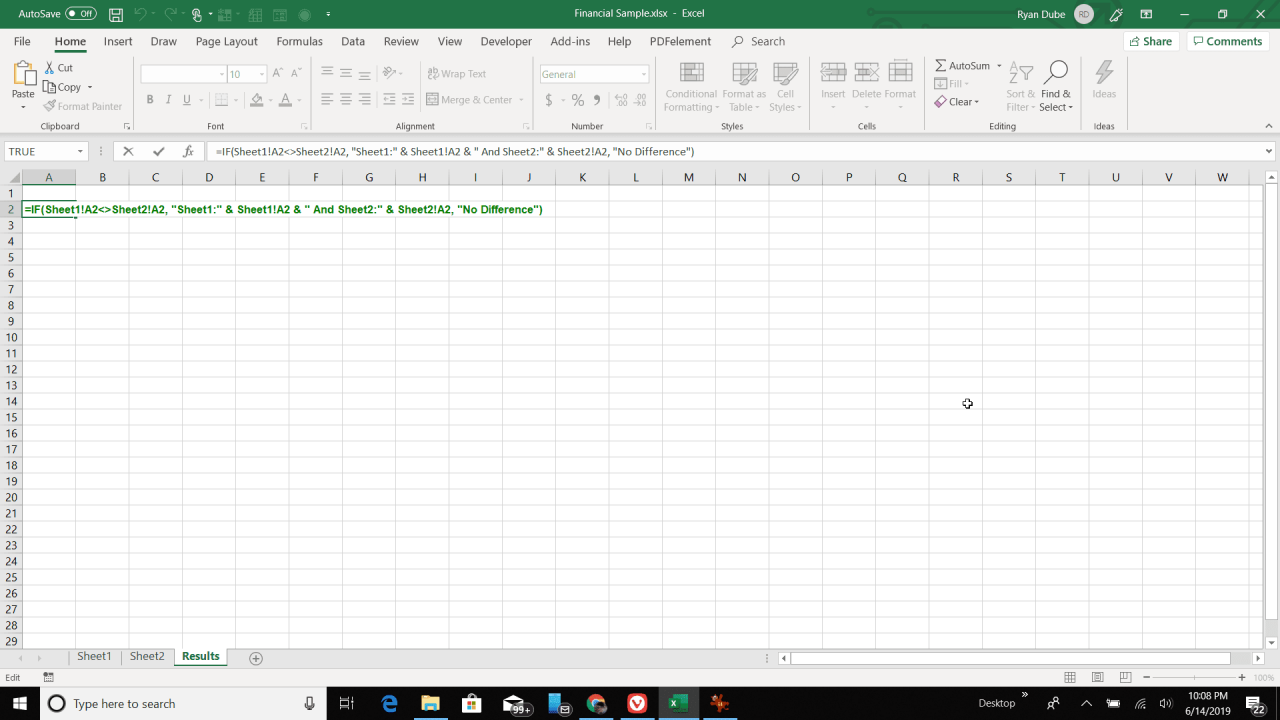
-
Tento vzorec porovnává buňku z Listu1 se stejnou buňkou v Listu2. Pokud jsou buňky stejné, zobrazí se výsledková listina Žádný rozdíl (No difference). Pokud se liší, buňka poskytne různé hodnoty z každého listu.
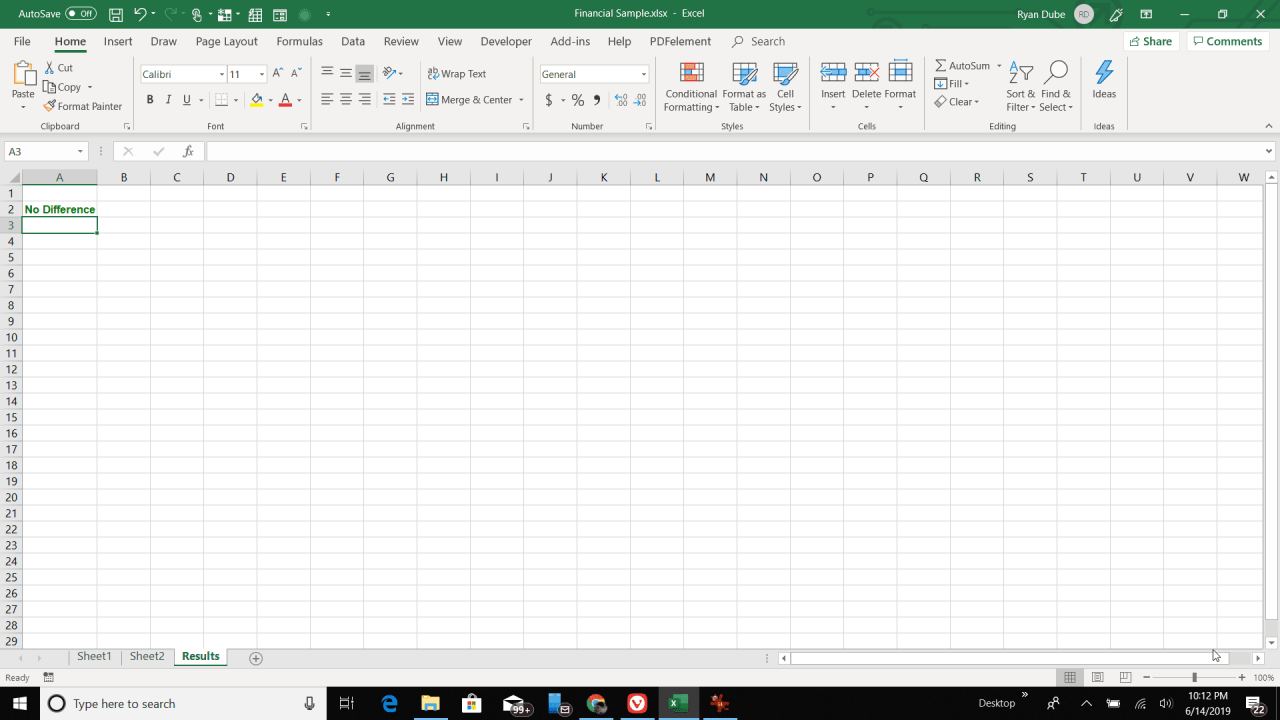
- Klikněte na roh buňky a táhněte myší přes list k poslednímu sloupci, který obsahuje data z ostatních porovnávaných listů. Tím se vyplní srovnávací vzorec do posledního sloupce a automaticky se upraví odkazy na buňky.
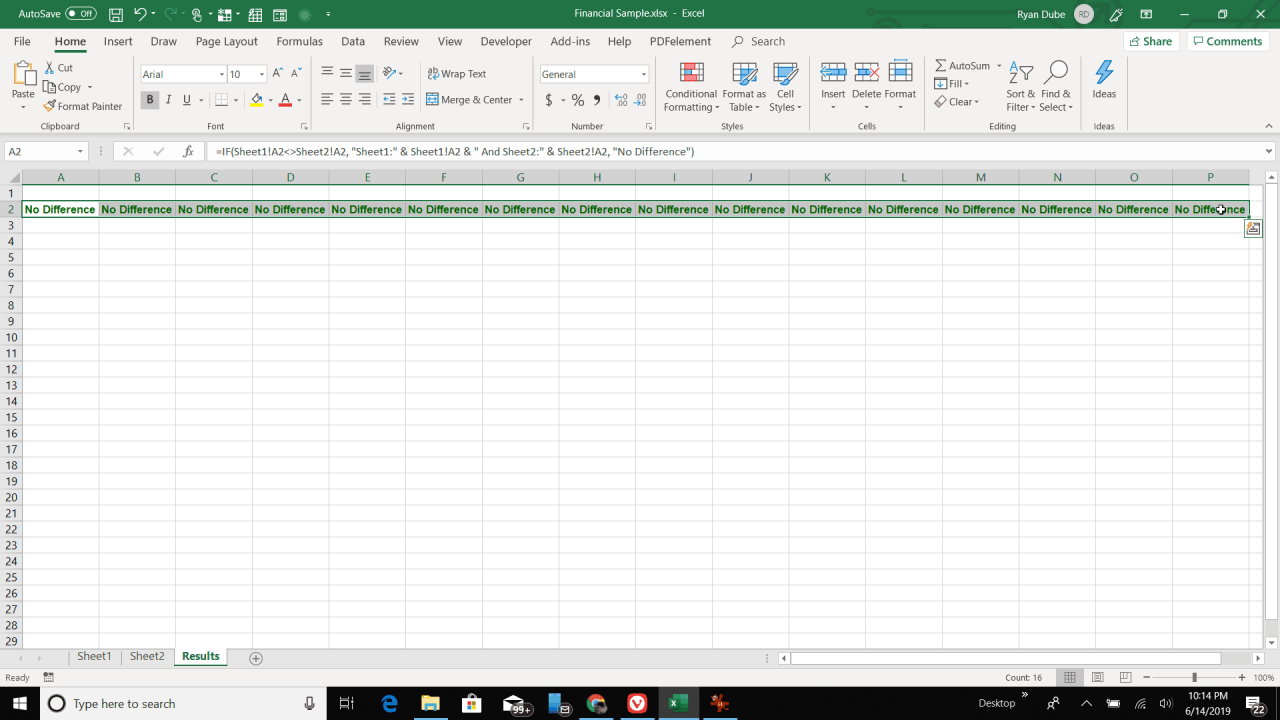
- Se zvýrazněným stejným řádkem klikněte do rohu poslední buňky a táhněte myší dolů po listu na poslední řádek, který obsahuje data z ostatních porovnávaných listů. Tím se vyplní srovnávací vzorec na poslední řádek a automaticky se upraví odkazy na buňky.

- Při procházení listem uvidíte, že všechny buňky, které se mezi Listem 1 a Listem 2 liší, jsou zobrazeny s hodnotami z každého listu. Jednoduše procházejte a identifikujte všechny rozdíly.
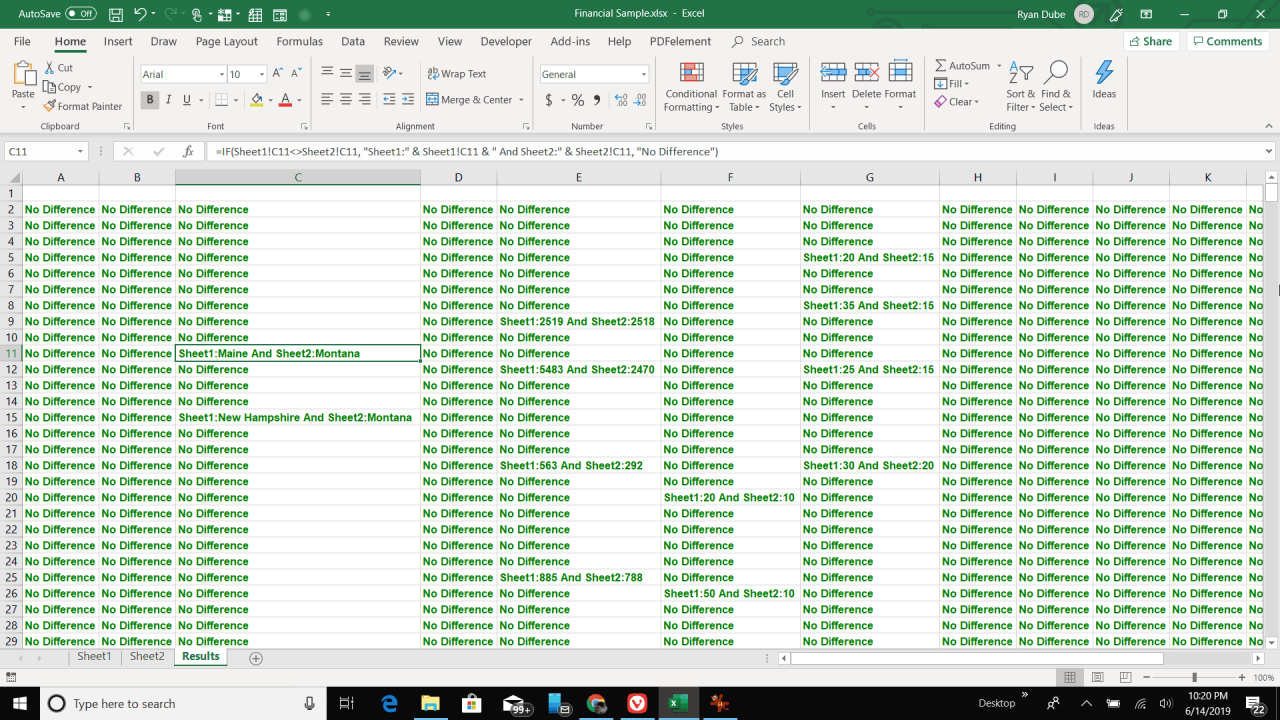
- Použití vzorců je jedním z nejjednodušších způsobů porovnání jednotlivých listů, protože původní listy nemusíte nijak upravovat.
Porovnejte listy aplikace Excel s podmíněným formátováním
Další možností jak porovnávat dva listy v Excelu je použití podmíněného formátování. Jak vidíte z výše uvedeného listu s výsledky, u všech buněk se stejným formátováním může být obtížné najít rozdíly mezi listy.
Použití podmíněného formátování je obzvláště užitečné pro velké listy se spoustou dat. Díky změně barvy nebo formátování buněk, je mnohem snazší tyto rozdíly identifikovat, a to i v listech s mnoha řádky a sloupci.
K identifikaci rozdílů můžete použít podmíněné formátování.
-
Nejprve zvýrazněte všechny buňky v listu výsledků. Zvolte možnost nabídky Domů, poté vyberte možnost Podmíněné formátování ze skupiny Styly a vyberte možnost Nové pravidlo.
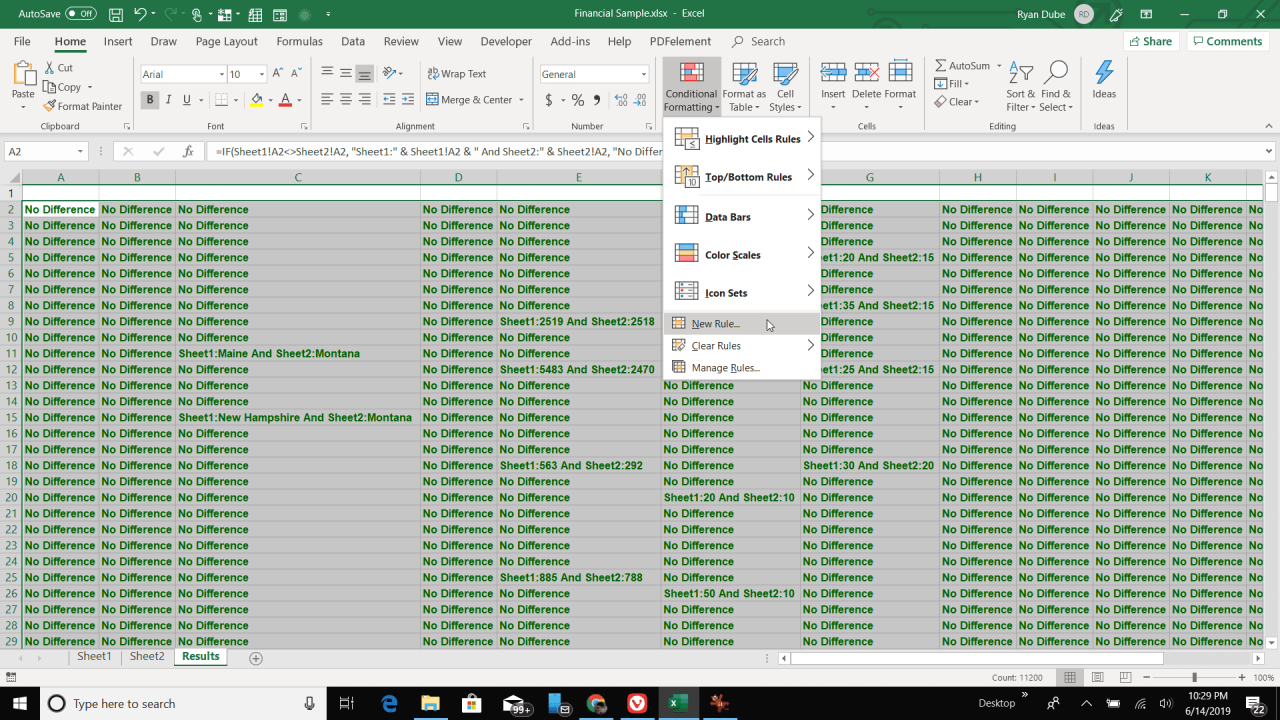
-
V možnosti Nové pravidlo pro formátování v zobrazeném okně vyberte Pomocí vzorce určete, které buňky chcete formátovat. V možnosti Formátovat hodnoty, kde je tento vzorec pravdivý do pole vložte následující vzorec.
= List1! A2 <> List2! A2
Stejně jako v případě vzorce můžete spustit funkci formátování v jakékoli buňce. Pokud vaše data začínají na B3 místo na A2, upravte tento vzorec tak, aby místo toho používal B3. Formátování začne na B3 a vyplní všechny řádky a sloupce pod ním a napravo od něj.
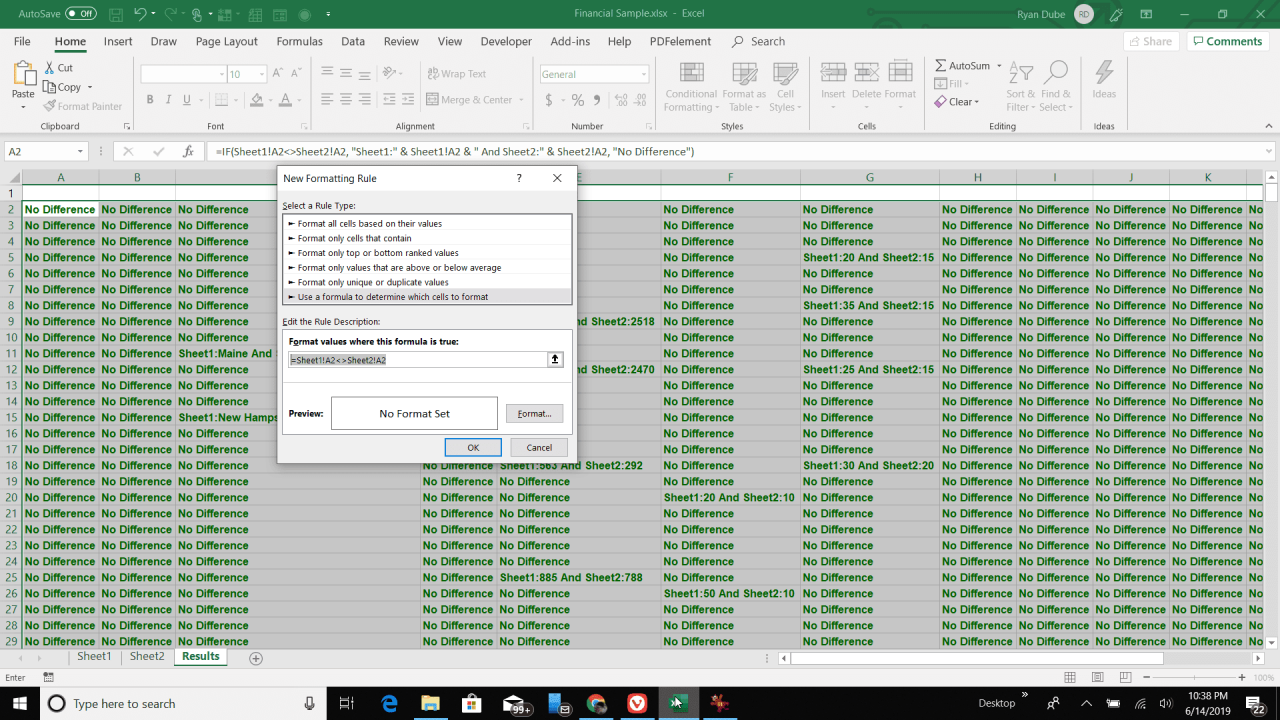
-
Vyberte možnost Formát. V případě, že existují mezi dvěma listy rozdíly, nakonfigurujte formátování těm buňkám mezi kterými se rozdíly vyskytují. Poté vyberte tlačítko OK.
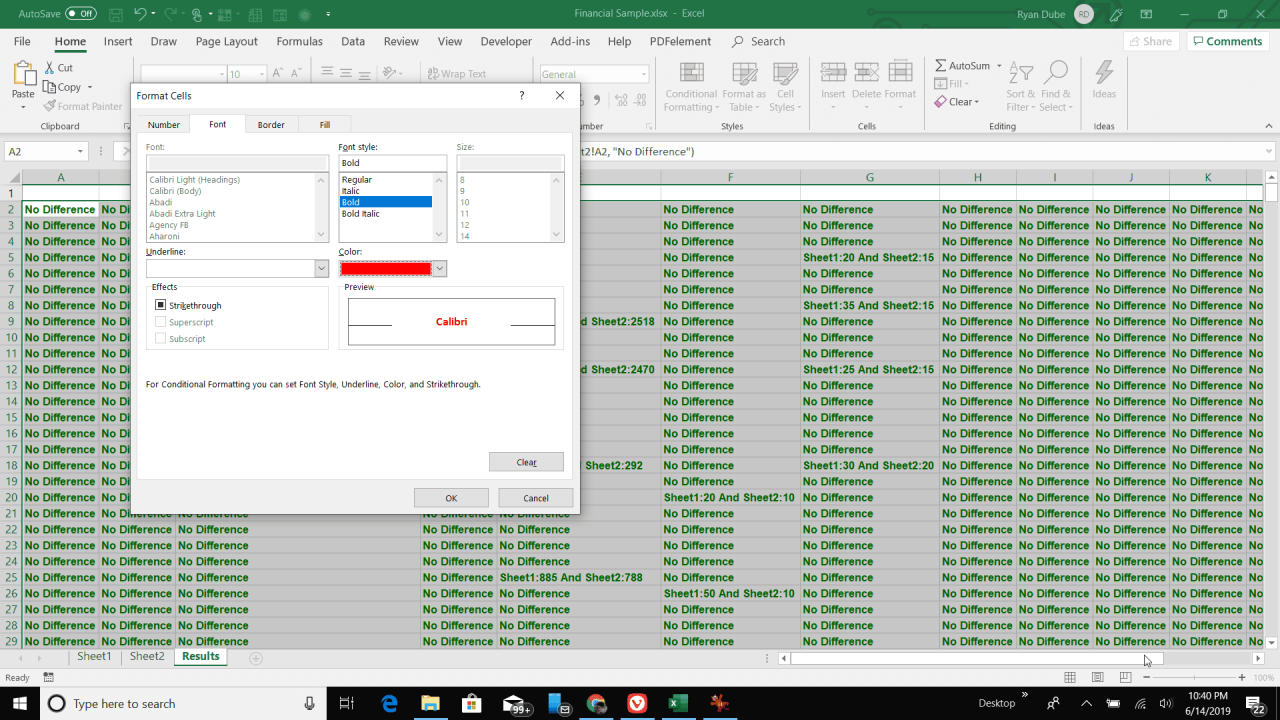
- Nyní vidíte, že tam, kde mají buňky mezi dvěma listy rozdíly, je formátování odlišné. Díky tomu je mnohem jednodušší tyto rozdíly zjistit a odhalit.
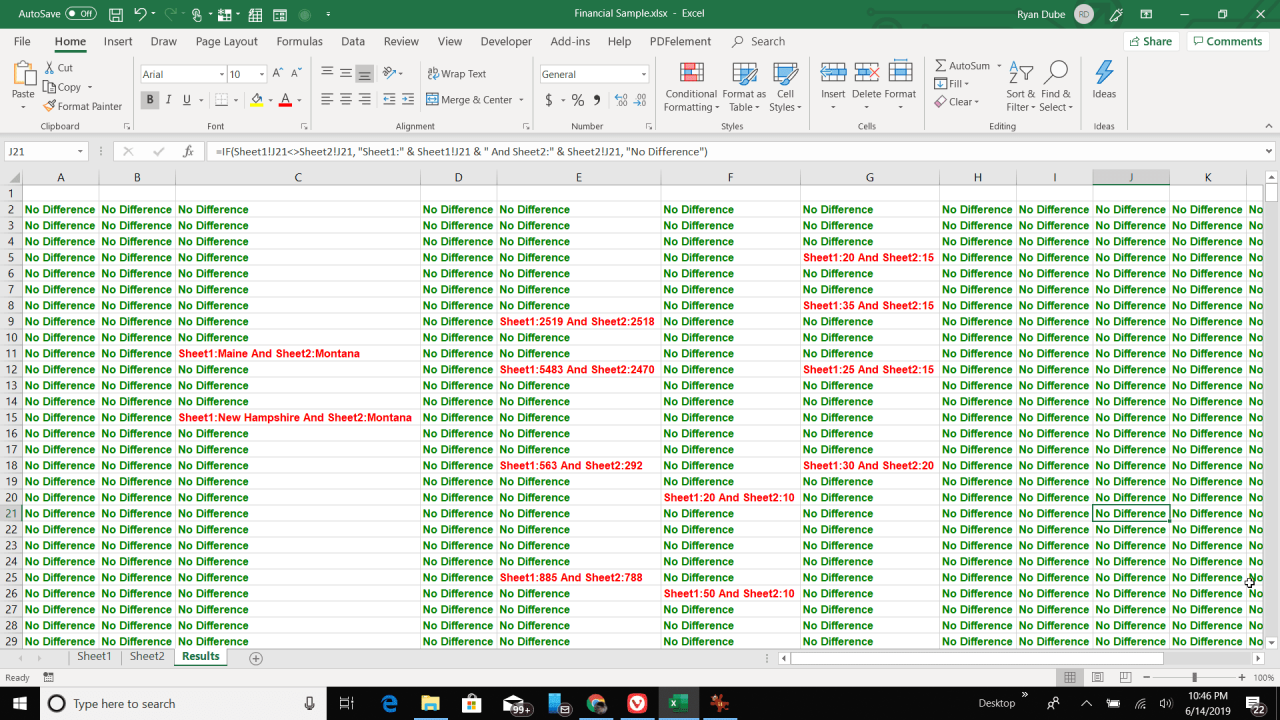
Ruční porovnání listů aplikace Excel
Jednoduchým a rychlým způsobem, jak porovnat dva listy, je vizuální kontakt. Excel poskytuje snadný způsob, jak vizuálně porovnat dva listy vedle sebe.
-
V listu, kde máte dva listy, které chcete porovnat, vyberte možnost Pohled. Vyberte možnost Nové okno k otevření stejného sešitu v novém okně aplikace Excel na pozadí.
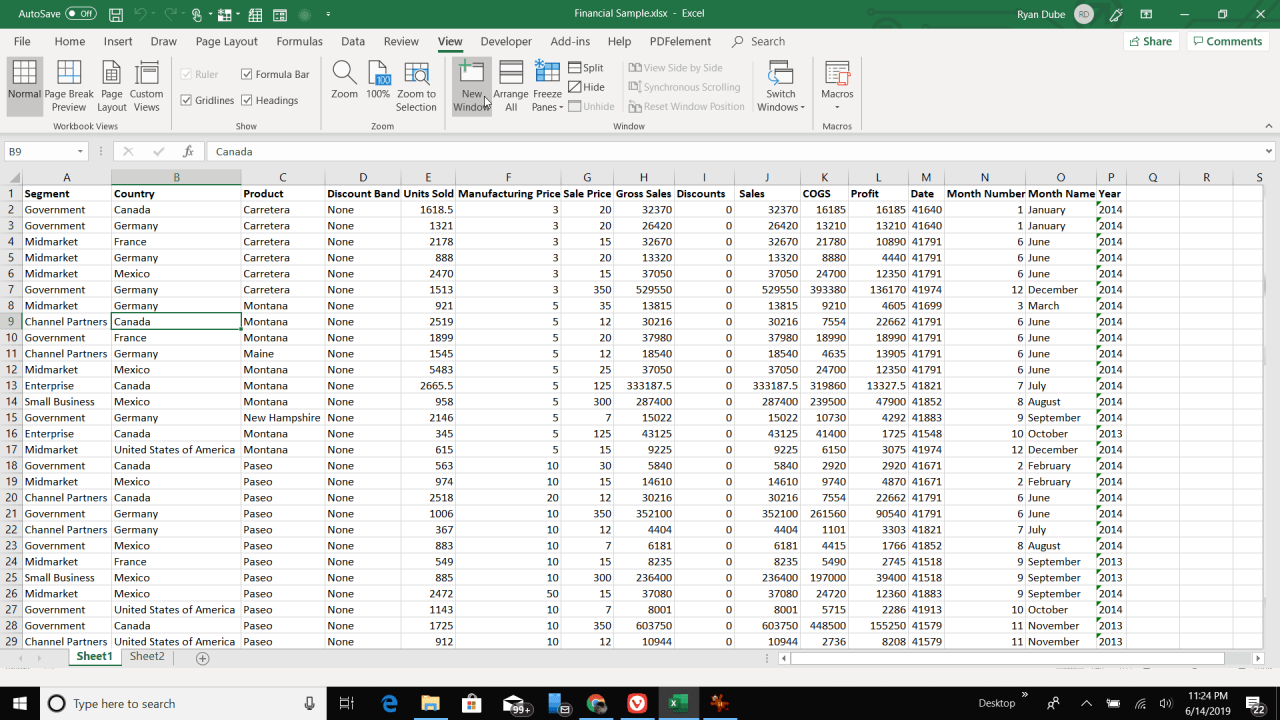
-
Z nabídky znovu zvolte možnost Pohled a klikněte na tlačítko Pohled vedle sebe. Tímto umístíte dvě okna sešitu vedle sebe. Každé z nich vyplní polovinu obrazovky.
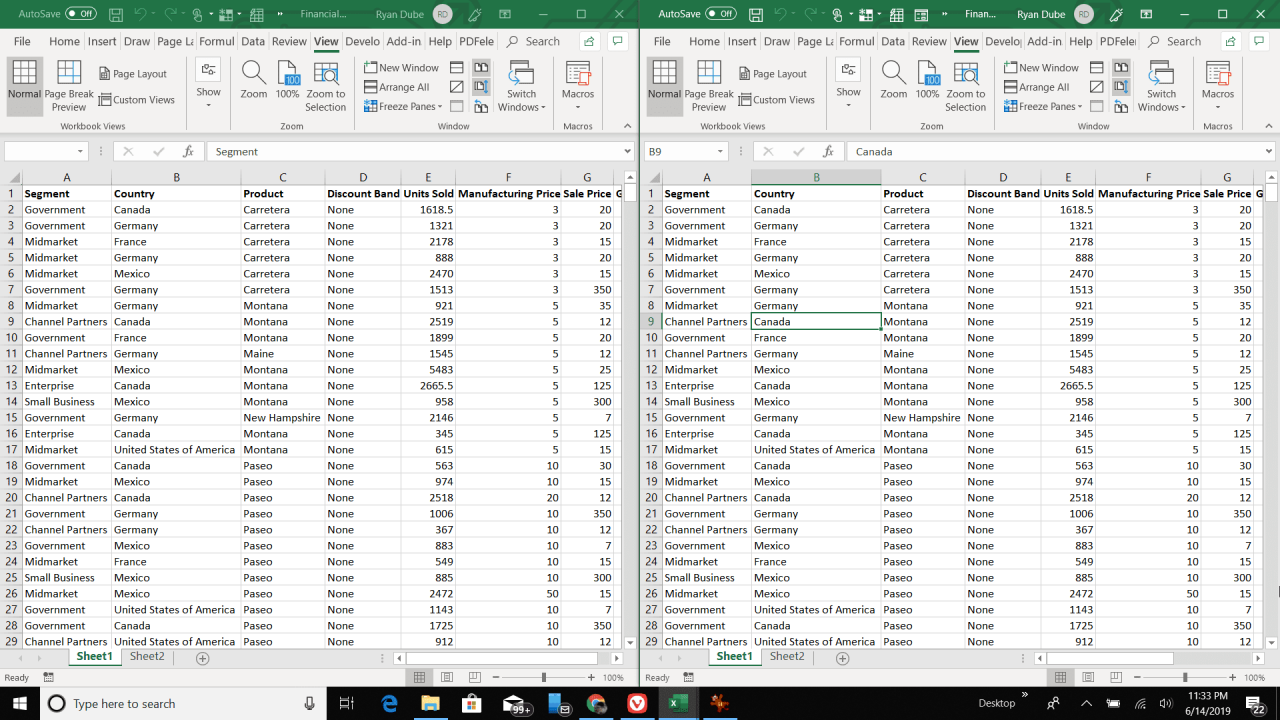
- V jednom okně vyberte druhý list, který chcete porovnat. Při posouvání listu v okně na jedné straně uvidíte současně listování v druhém okně.

- Boční prohlížení je užitečné zejména v situacích, kdy jsou dva listy většinou stejné, ale víte, že zde existuje několik rozdílů. Synchronizované posouvání vám umožní vizuálně prohledat tabulku a tyto rozdíly objevit.
Zobrazení vedle sebe v aplikaci Excel 2010 a starších
Pokud používáte starší verzi aplikace Excel, tak jednotlivé soubory listu se otevřou ve stejném okně. Stále však můžete použít funkci Zobrazit vedle sebe, ale postup je trochu odlišný.
- Otevřete oba soubory ve stejném okně aplikace Excel.
-
V menu zvolte možnost Pohled, vyberte možnost Uspořádat vše, kde rozdělíte otevřené soubory do více dílčích oken.
-
Vyberte možnost ikony Pohled vedle sebe pro zobrazení dílčích oken vedle sebe a pro posouvání obou z nich současně.
Možnosti usnadňující porovnání dvou souborů aplikace Excel
Možnost, kterou používáte k porovnání dat v aplikaci Excel, závisí na objemu dat a na tom, kde jsou uložena. Pokud máte více listů ve dvou různých souborech aplikace Excel, je nejlepší použít doplněk jiného výrobce, jako je Spreadsheet Compare.
Pokud však chcete pouze porovnat dva nebo více listů v jednom sešitu, funguje nejlépe kterákoli z dalších možností. Použijte vzorce a podmíněné formátování pro velké tabulky, které obsahují pouze několik malých změn. Vizuální přístup side-by-side použijte, pokud máte dvě tabulky se spoustou změn, které však lze vizuálně snáze identifikovat.