Safari, výchozí webový prohlížeč pro zařízení iOS, umožňuje změnit nastavení zabezpečení za účelem ochrany soukromých dat. Můžete také upravit nastavení tak, aby lépe vyhovovaly vašim zvykům a preferencím při procházení, což vám usnadní pohodlnější používání webu.
Ukážeme vám, jak tato nastavení změnit a co jednotlivé nastavení znamená.
Tyto pokyny platí pro zařízení s iOS 11 nebo novějším.
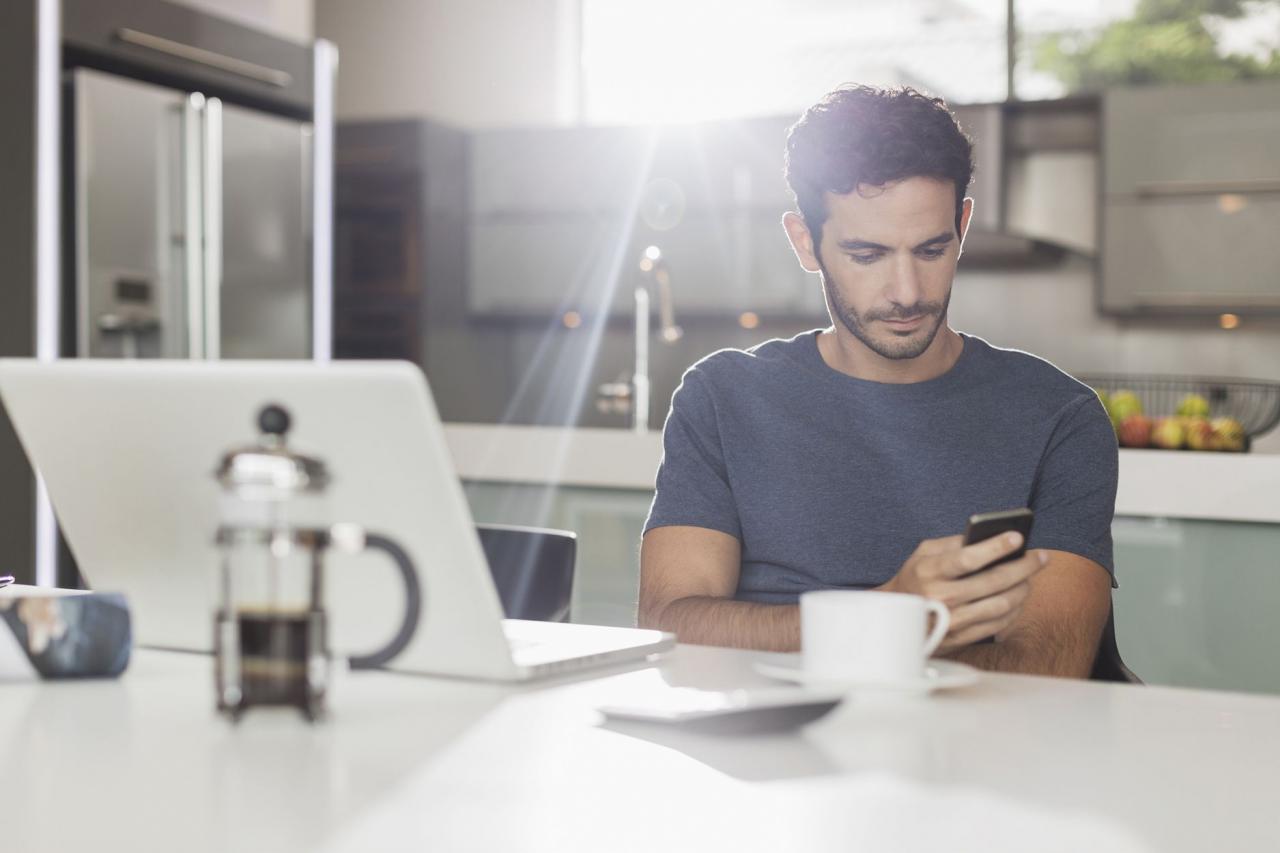
Obrázky astronautů / Caiaimages / Getty Images
Jak změnit výchozí vyhledávací modul prohlížeče iPhone
Hledání obsahu v Safari je jednoduché; klepněte na lištu nabídek v horní části prohlížeče a zadejte hledané výrazy. Ve výchozím nastavení všechna zařízení iOS používají Google pro vyhledávání na webu, ale můžete vybrat jiný vyhledávač podle těchto kroků:
-
Otevřete Nastavení app.
-
vybrat safari > Vyhledávač.
-
Vyberte vyhledávač, který chcete použít jako výchozí. Možnosti zahrnují Google, Yahoo, Bing, a DuckDuckGo. Nastavení se automaticky uloží, takže můžete ihned vyhledávat pomocí nového výchozího vyhledávače.
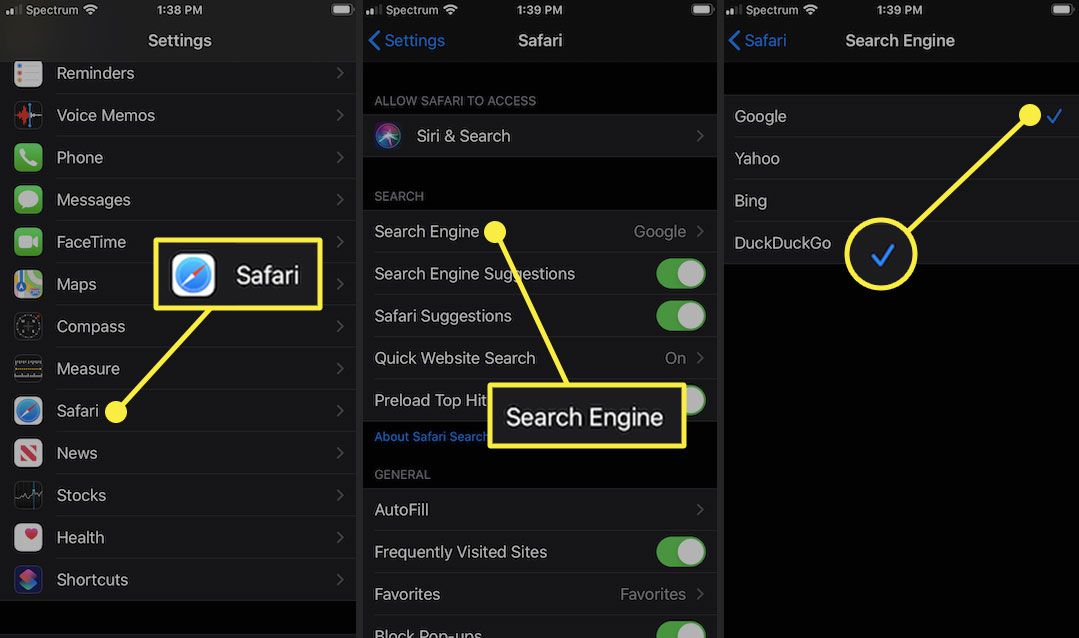
Jak používat automatické vyplňování Safari k rychlejšímu vyplňování formulářů
Podobně jako u stolního prohlížeče Safari automaticky vyplňuje formuláře popadnutím informací z vašeho adresáře. To šetří čas, protože nemusíte znovu a znovu vyplňovat stejné formuláře. Chcete-li použít tuto funkci, postupujte takto:
-
Otevřete Nastavení app.
-
vybrat safari > AutoFill.
-
Přepínejte Používejte informace o kontaktu přepnout na zapnuto / zelená.
-
Vaše informace se objeví v Moje informace pole. Pokud se tak nestane, vyberte pole a vyhledejte své kontaktní údaje v adresáři.
Starší verze systému iOS vám umožnily zde změnit své uživatelské jméno a heslo. Pokud chcete ukládat, upravovat nebo mazat uživatelská jména a hesla v systému iOS 13 nebo novějším, přejděte na stránku Hesla a účty stránka nastavení (vyberte Nastavení > Hesla a účty).
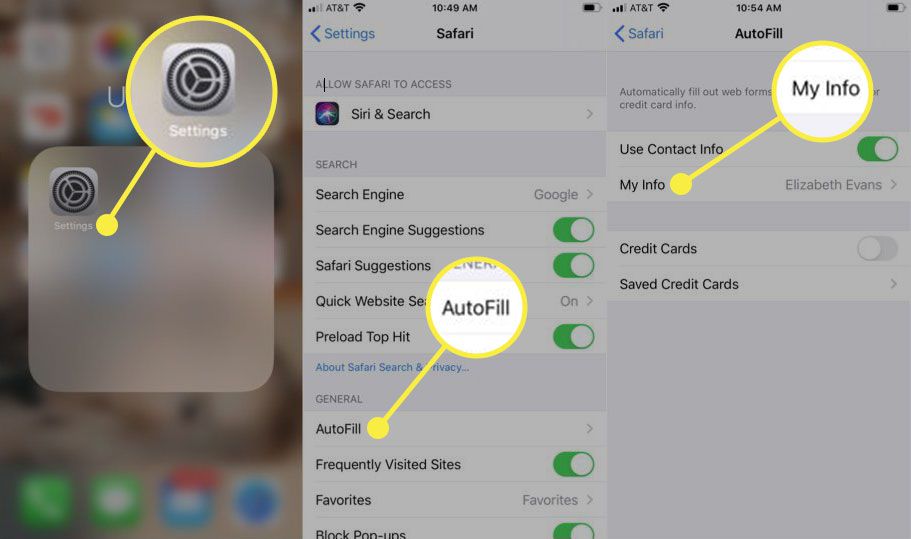
-
Chcete-li uložit často používané kreditní karty, aby byly online nákupy rychlejší, přesuňte ikonu Kreditní karty přepnout na zapnuto / zelená. Pokud nemáte ve svém iPhone uloženou kreditní kartu, vyberte Uložené kreditní kartya přidejte kartu.
Jak zobrazit uložená hesla v Safari
Uložení uživatelských jmen a hesel v Safari znamená, že nejste nuceni si pamatovat přihlašovací údaje pro přístup na web. Jelikož jsou tato data citlivá, iOS přijímá opatření k jejich ochraně. Pokud potřebujete vyhledat uživatelské jméno nebo heslo, můžete to provést pomocí těchto kroků:
-
Otevřete Nastavení app.
-
vybrat Hesla a účty > Hesla webových stránek a aplikací.
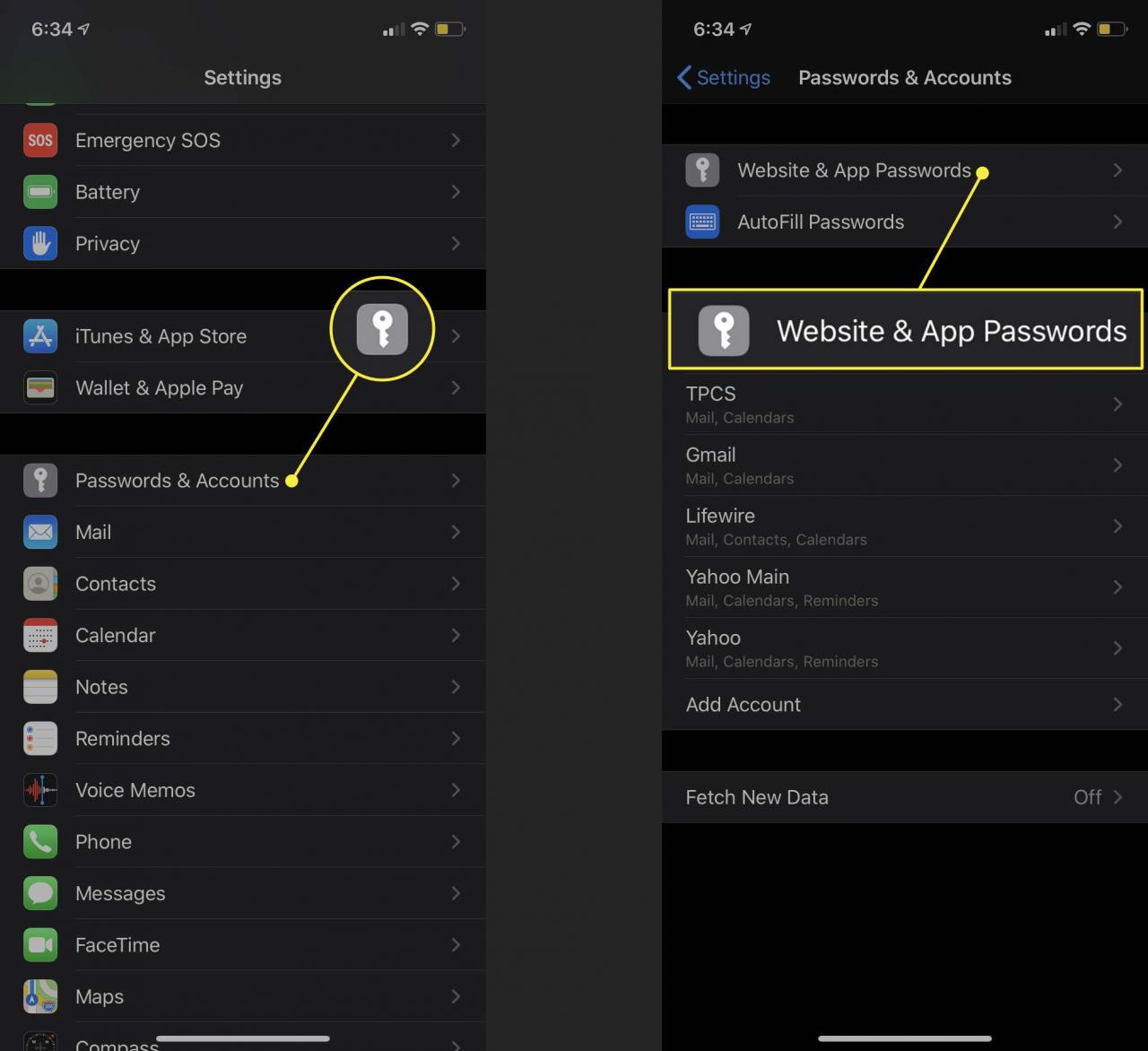
-
Budete požádáni o autorizaci přístupu k těmto informacím pomocí Touch ID, Face ID nebo vašeho přístupového kódu.
-
Seznam podrobně popisuje všechny webové stránky, pro které iOS uložil přihlašovací údaje. Vyberte web a zobrazte odpovídající uživatelské jméno a heslo.
Ovládejte, jak se odkazy otevírají v iPhone Safari
Můžete si vybrat, kde se nové odkazy ve výchozím nastavení otevírají - v novém okně, které se objeví před nebo za stránkou, kterou právě prohlížíte. Chcete-li upravit toto nastavení, postupujte takto:
-
Otevřete Nastavení app.
-
vybrat safari > Otevřené odkazy.
-
vybrat Na nové kartě otevřít odkazy v novém okně v Safari a nechat toto okno zobrazit před aktuální kartou. Vybrat V pozadí k otevření odkazů v novém okně, které se objeví za stránkou, kterou právě prohlížíte.
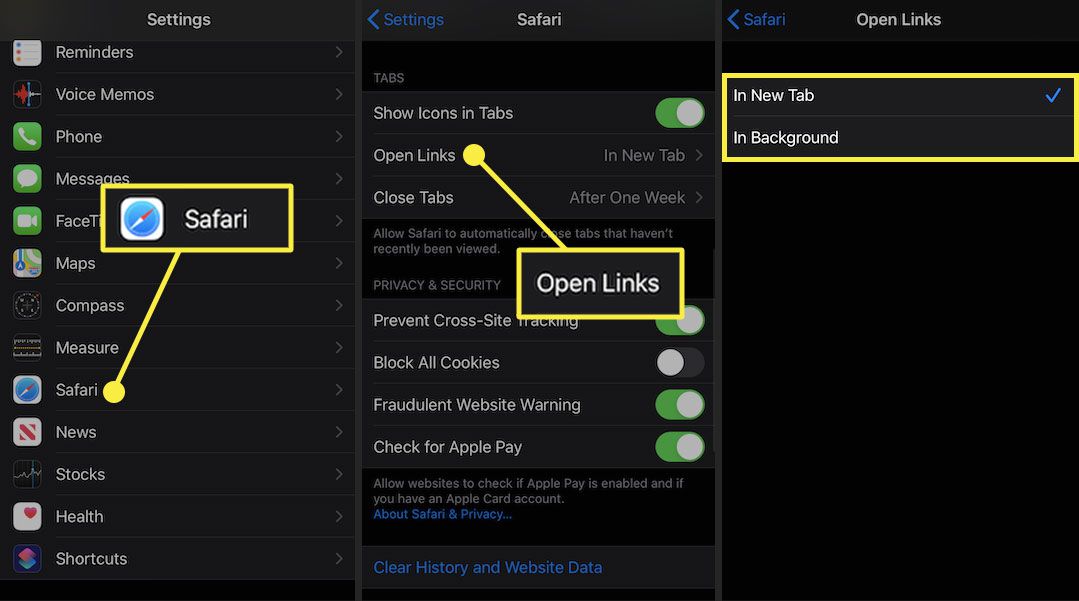
Jak pokrýt vaše online stopy pomocí soukromého procházení
Procházení webu zanechává digitální stopy. Mezi historií procházení, soubory cookie a dalšími údaji o používání můžete některé z těchto tras upřednostnit. Funkce Soukromé procházení Safari brání Safari ukládat informace o vašem chování - včetně historie procházení, souborů cookie a dalších souborů - když je zapnuto.
Jak vymazat historii prohlížeče iPhone a soubory cookie
Chcete-li ručně smazat historii prohlížení nebo soubory cookie, postupujte takto:
-
Otevřete Nastavení app.
-
vybrat safari > Jasná historie a data webových stránek.
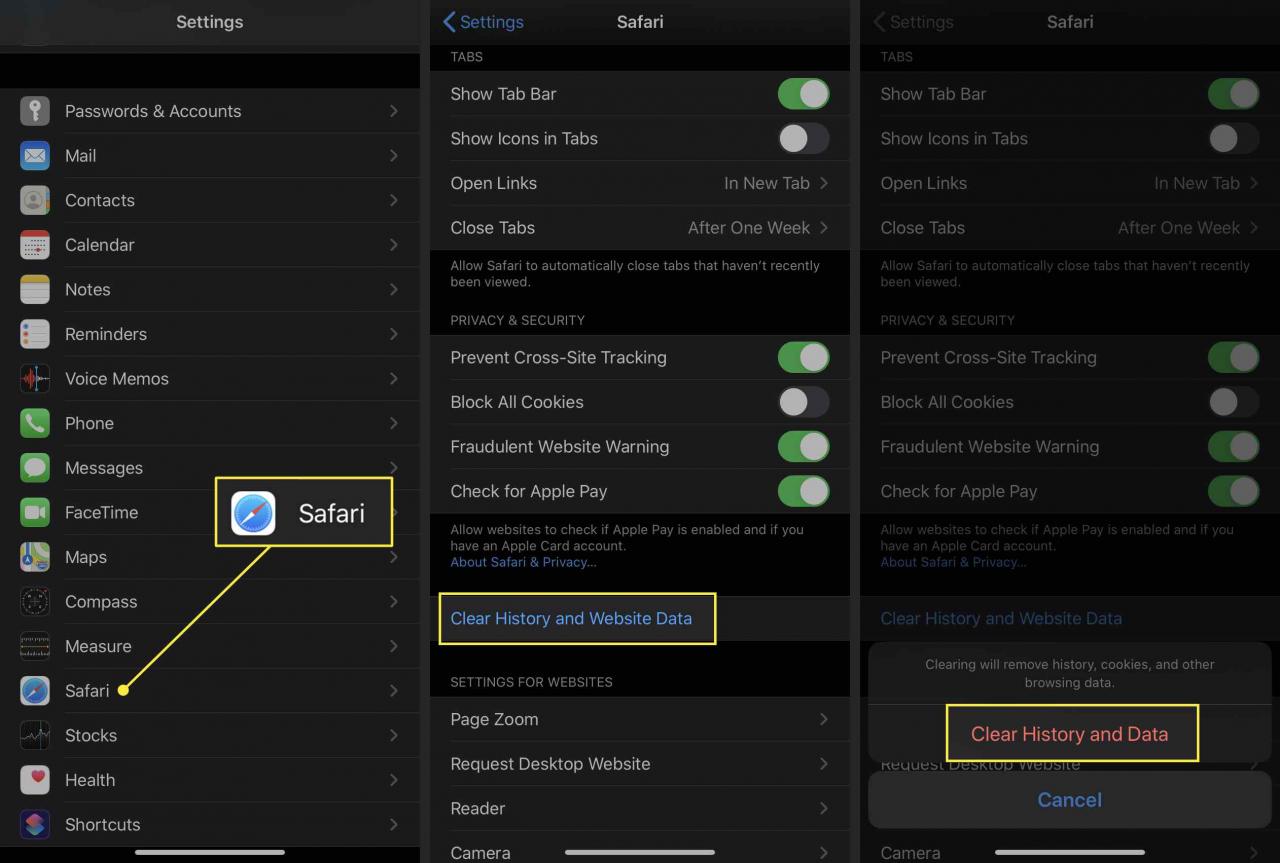
-
Zobrazí se nabídka s dotazem, zda chcete vymazat data procházení. Vybrat Vymazání historie a dat.
Zabraňte inzerentům ve sledování na vašem iPhone
Soubory cookie umožňují inzerentům sledovat vás přes web. Díky tomu si mohou vytvořit profil vašeho chování a zájmů, aby vás lépe cílili reklamami. Zde je postup, jak se odhlásit z některých těchto údajů o sledování:
-
Otevřete Nastavení app.
-
vybrat safari.
-
Přesuňte Zabraňte sledování na více stránkách přepnout na zapnuto / zelená.
Starší verze systému iOS obsahovaly funkci Nesledovat, která od webových stránek žádala, aby nesledovaly vaše údaje o procházení. Apple tuto funkci odstranil, protože požadavek nebyl nikdy povinný a nijak neomezil sledování uživatelských dat.
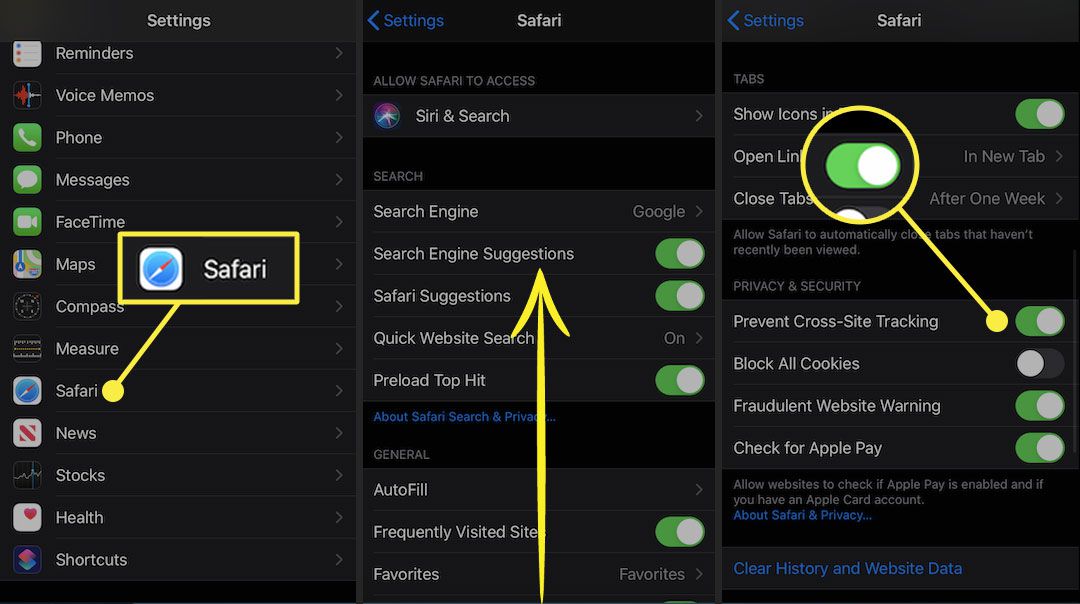
Jak získat varování o potenciálně škodlivých webových stránkách
Nastavení falešných webů, které vypadají jako ty, které běžně používáte, je běžnou metodou získávání dat od uživatelů. Safari má funkci, která těmto webům pomáhá vyhnout se. Povolíte jej takto:
-
Otevřete Nastavení app.
-
vybrat safari.
-
Přesuňte Varování před podvodnými webovými stránkami přepnout na zapnuto / zelená.
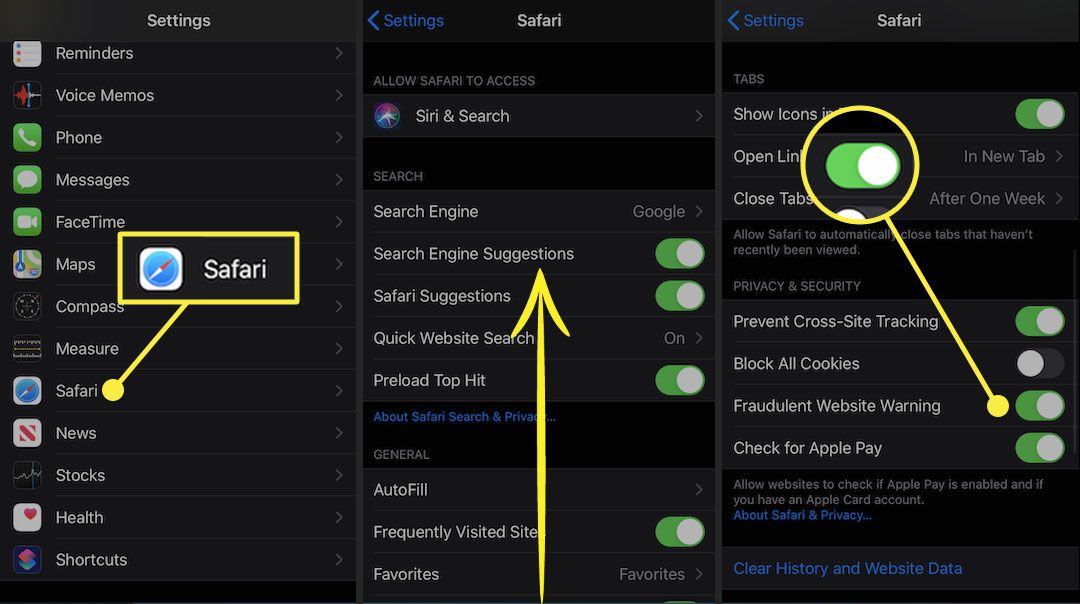
Jak blokovat webové stránky, reklamy, soubory cookie a vyskakovací okna pomocí Safari
Blokováním souborů cookie můžete zrychlit procházení, zachovat soukromí a vyhnout se určitým reklamám a webům. Zde je postup:
-
Otevřete Nastavení app.
-
vybrat safari.
-
Přesuňte Blokovat všechny soubory cookie přepněte na zapnuto / zelené a poté vyberte Blokovat vše potvrďte akci.
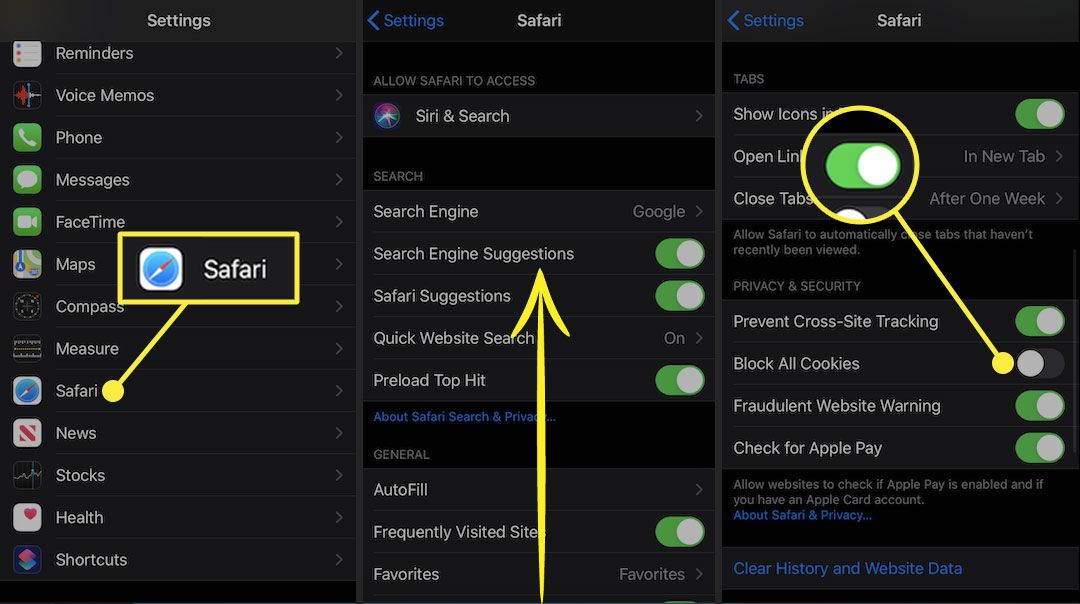
Jak používat Apple Pay pro online nákupy
Pokud nastavíte Apple Pay, můžete jej použít u kteréhokoli zúčastněného prodejce k dokončení nákupů. Chcete-li se ujistit, že je můžete v těchto obchodech používat, povolte Apple Pay pro web. Zde je postup:
-
Otevřete Nastavení app.
-
vybrat safari.
-
Přesuňte Zkontrolujte Apple Pay přepnout na zapnuto / zelená.
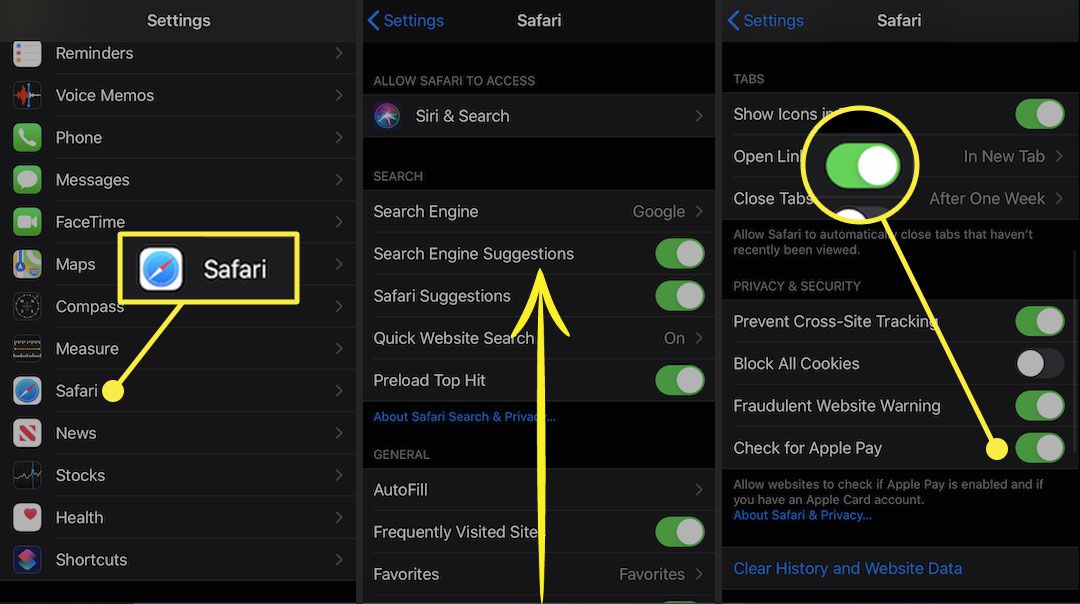
Převezměte kontrolu nad nastavením zabezpečení a soukromí svého iPhonu
I když se tento článek zaměřuje na nastavení ochrany osobních údajů a zabezpečení pro webový prohlížeč Safari, iPhone má další nastavení zabezpečení a ochrany osobních údajů. Tato nastavení lze použít s dalšími aplikacemi a funkcemi k ochraně soukromých informací uložených ve vašem iPhone.
