Všechny ruční změny registru Windows se vyskytují v Editor registru, nástroj obsažený ve všech verzích systému Windows.
Editor registru umožňuje prohlížet, vytvářet a upravovat klíče registru a hodnoty registru, které tvoří celý registr Windows.
V nabídce Start nebo na obrazovce Aplikace neexistuje žádná zkratka pro nástroj, což znamená, že budete muset otevřít Editor registru spuštěním z příkazového řádku.
0: 31
Otevřete Editor registru tímto způsobem v jakékoli verzi systému Windows, který používá registr, včetně Windows 10, Windows 8, Windows 7, Windows Vista a Windows XP.
Jak otevřít editor registru
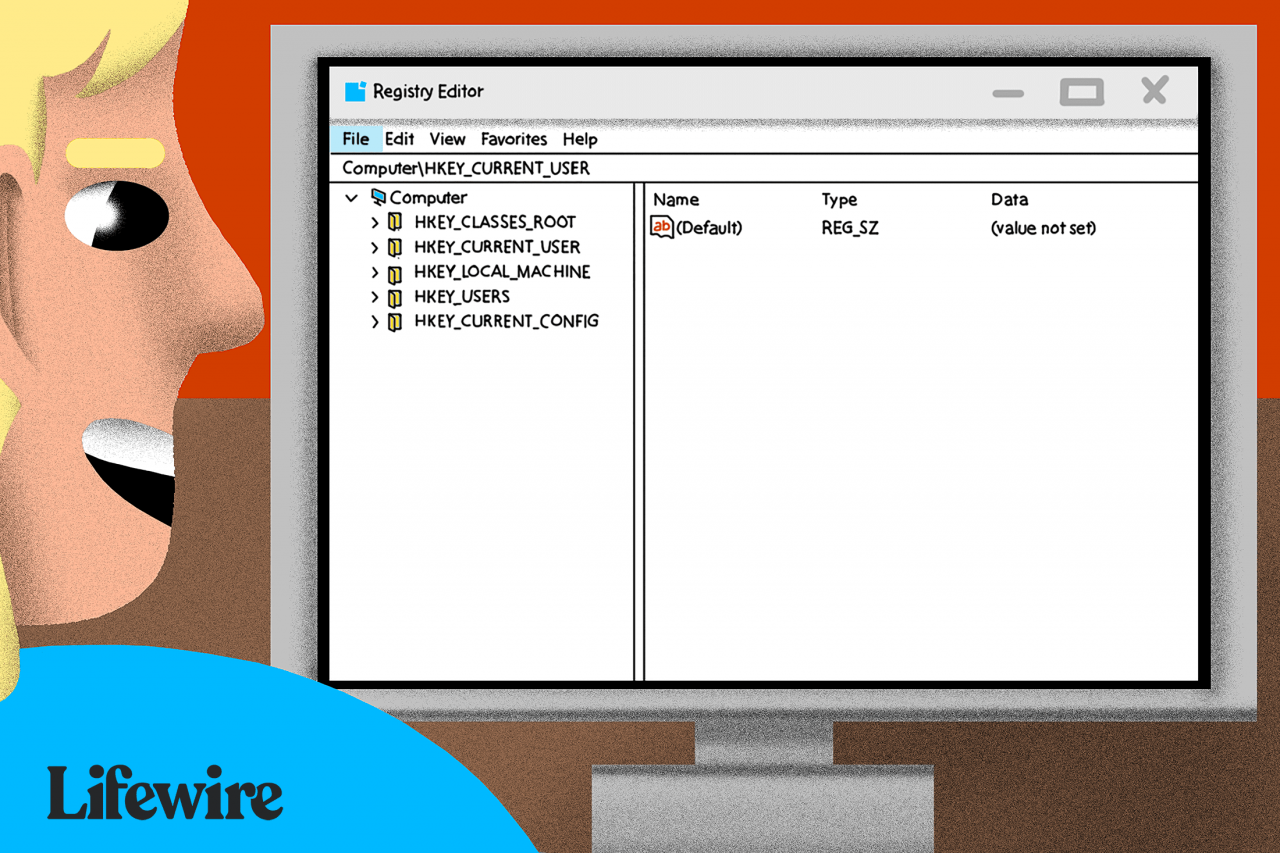
Derek Abella / Lifewire
Pomocí tohoto postupu otevřete editor registru:
-
Ve Windows 10 nebo Windows 8.1 klepněte pravým tlačítkem nebo klepněte a podržte tlačítko Start a poté vyberte Běh. Před Windows 8.1 je dialogové okno Spustit nejsnadněji dostupné z obrazovky Aplikace.
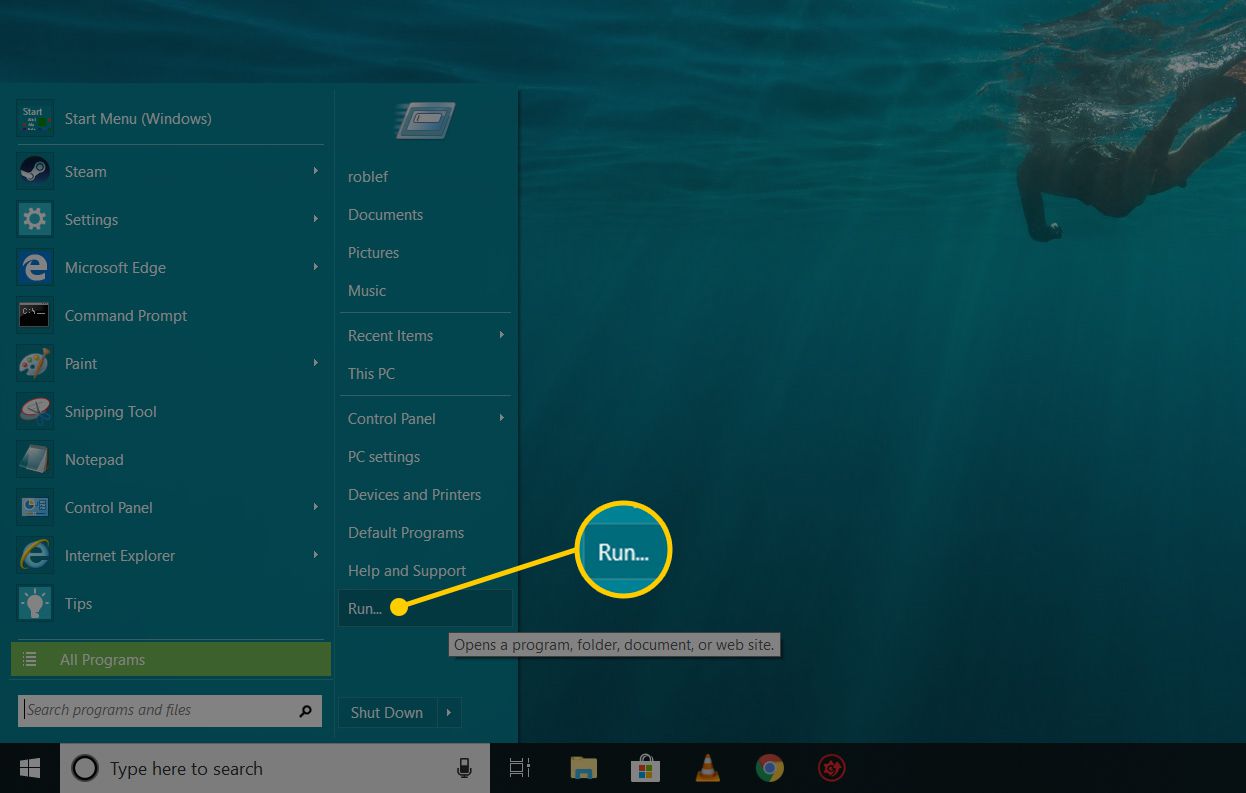
Ve Windows 7 nebo Windows Vista klikněte na start.
Ve Windows XP klikněte na start a poté klepněte na tlačítko OK Běh.
Jedním z rychlých způsobů, jak otevřít dialogové okno Spustit v kterékoli z těchto verzí systému Windows, je použití klávesové zkratky Win + R.
-
Do vyhledávacího pole nebo Běh okno, zadejte následující a poté vstoupit:
regedit
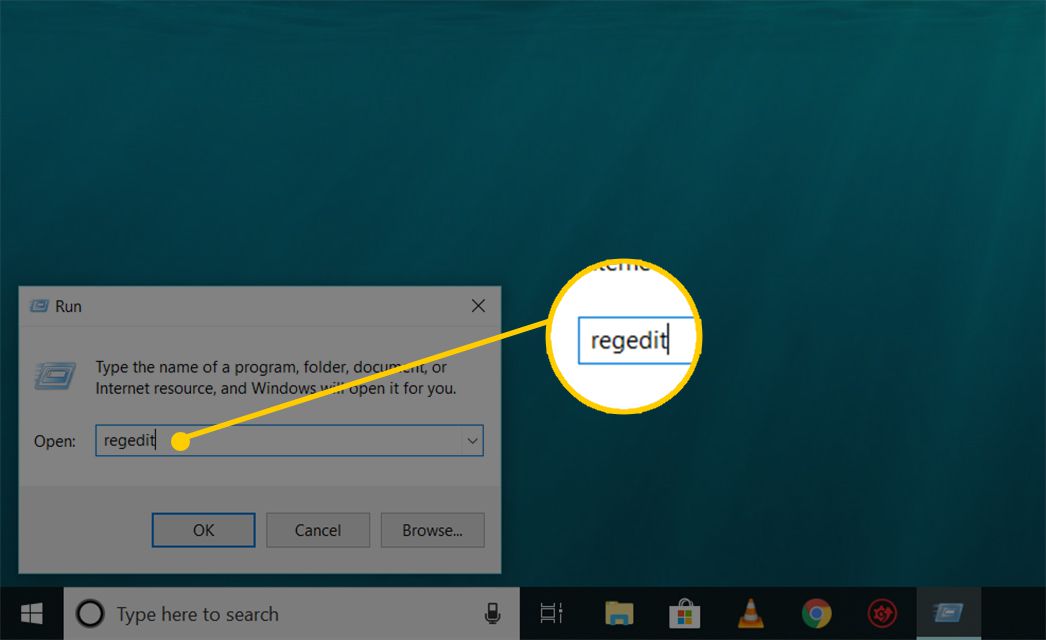
V závislosti na vaší verzi systému Windows a na tom, jak je nakonfigurován, se může zobrazit dialogové okno Řízení uživatelských účtů, kde budete muset potvrdit, že chcete otevřít Editor registru.
-
Otevře se editor registru.
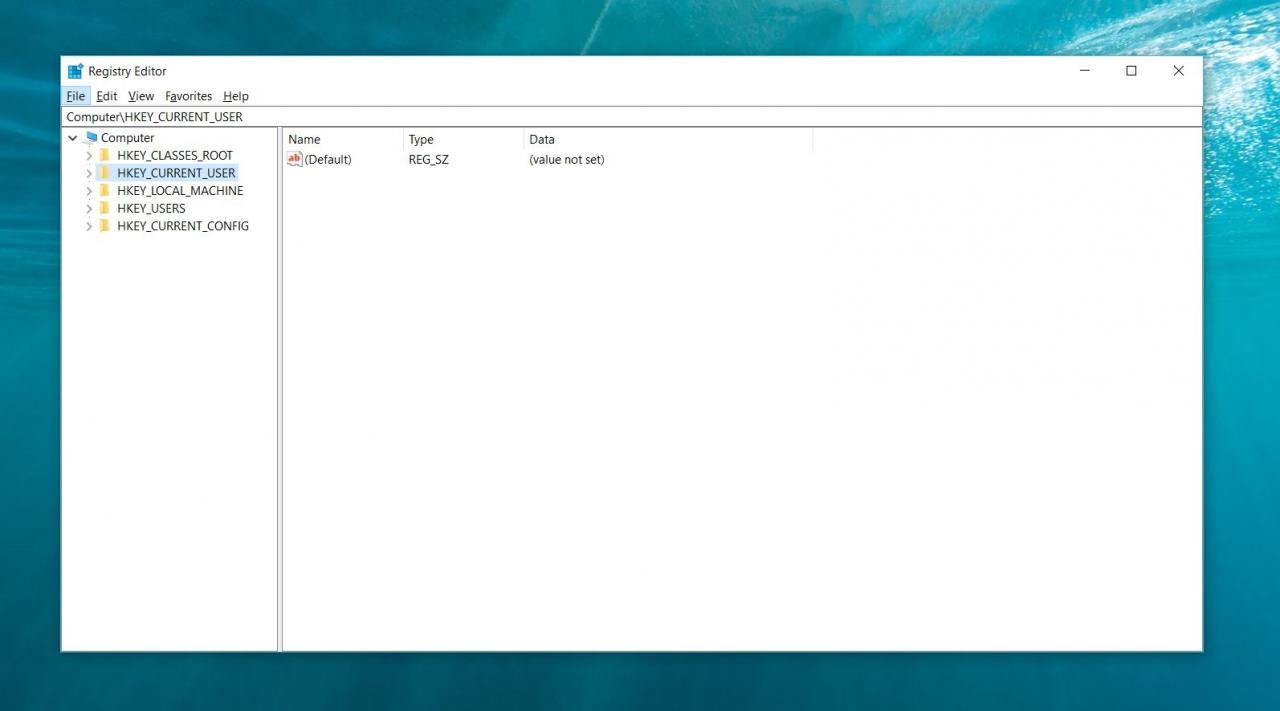
Pokud jste dříve používali Editor registru, otevře se do stejného umístění, ve kterém jste pracovali naposledy. Pokud k tomu dojde a nechcete pracovat s klíči nebo hodnotami v daném umístění, pokračujte v minimalizaci klíčů registru, dokud nedosáhnete nejvyšší úrovně, a vypsat seznam různých podregistrů registru.
Klíče registru můžete minimalizovat nebo rozšířit výběrem malého > ikona vedle klíče. Ve Windows XP se + místo toho se používá ikona.
-
Nyní můžete v registru provést jakékoli změny, které je třeba provést, což by se pravděpodobně nemělo dělat, pokud nemáte přehled o tom, jak bezpečně přidávat, měnit nebo mazat klíče a hodnoty registru. Ať děláte cokoli, ujistěte se, že ovlivníte pouze úzké oblasti registru, které hodláte.
Vzhledem k významu registru ve vašem počítači se systémem Windows důrazně doporučujeme zálohovat registr, ať už celý, nebo dokonce jen oblasti, ve kterých pracujete, než cokoli uděláte.
Další pomoc s editorem registru
Před použitím Editoru registru je důležité vědět, jak obnovit registr okna. To vám umožní přidat zálohu souboru REG do registru, pokud se během editace něco pokazí.
Přestože je Editor registru otevřený a připravený k použití, není vždy moudré provádět změny ručně, zvláště pokud to za vás může udělat program nebo automatizovaná služba. Pokud například používáte editor registru k vyčištění zbytkových nebo nevyžádaných položek registru, neměli byste to dělat sami, pokud si nejste jisti, že víte, co děláte. Místo toho použijte bezplatný čistič registru, pokud chcete automaticky vymazat běžné nevyžádané položky registru.
Stejný regedit příkaz lze provést z příkazového řádku. Po otevření příkazového řádku jednoduše zadejte příkaz a stiskněte vstoupit.
Ačkoli by tato okolnost musela být výjimečná, dalším způsobem, jak spustit Editor registru, je Správce úloh. Chcete-li to provést, otevřete Správce úloh Ctrl + Shift + Esc, Přejděte na Soubor > Spustit nový úkol, a zadejte regedit, následován OK.
Editor registru můžete otevřít ze Správce úloh, pokud nemůžete otevřít standardní dialogové okno Spustit, jak je popsáno v kroku 1 výše, nebo pokud se z nějakého důvodu neotevře Průzkumník nebo Příkazový řádek.
Pokud se vám zdá, že tento nástroj často otevíráte, můžete si na ploše vytvořit zástupce Editoru registru. Klikněte pravým tlačítkem na plochu, přejděte na Nový > zkratka, typ regedit, a stiskněte tlačítko další a pak úprava. V některých verzích systému Windows můžete zástupce přetáhnout na hlavní panel pro ještě rychlejší přístup.
Otevření vzdáleného registru Windows se trochu liší od procesu popsaného výše u místního registru. Po otevření běžného okna Editoru registru existuje další krok k vyhledání vzdáleného registru.
