Co vědět
- Nainstalujte si program, jako je PDFMate, k šifrování a ochraně PDF, nebo použijte program, který ve vašem prohlížeči funguje, jako je Soda PDF.
- Lze použít heslo pro otevření dokumentu, takže jej nelze otevřít bez hesla.
- Některé bezplatné editory PDF mohou také přidat heslo, ale mohou obsahovat i vodoznak.
Tento článek vysvětluje, jak chránit PDF heslem pomocí desktopového programu pro Windows, online a v macOS.
Pamatujte, že tyto metody nejsou zcela spolehlivé. Zatímco nástroje pro odstraňování hesel PDF jsou užitečné, když zapomenete heslo k vlastnímu PDF, mohou je použít i ostatní k vyhledání hesla k vašim PDF.
Jak chránit PDF heslem pomocí programu pro stolní počítače
Tyto čtyři programy musí být ve vašem počítači nainstalovány, abyste je mohli použít k ochraně souboru PDF heslem. Možná už jeden z nich již máte, v takovém případě bude rychlé a snadné otevřít program, načíst soubor PDF a přidat heslo.
Pokud však hledáte mnohem rychlejší (ale stále bezplatný) způsob, jak zajistit, aby PDF měl heslo, přejděte k další části níže, kde najdete některé bezplatné online služby, které mohou dělat přesně to samé.
Všechny níže uvedené programy a služby fungují ve verzích systému Windows od XP až po Windows 10 naprosto v pořádku. I když pro macOS není k dispozici pouze jeden, nenechte si ujít sekci v dolní části této stránky, kde najdete pokyny k šifrování PDF na Mac, aniž byste museli stahovat některý z těchto nástrojů.
PDFMate PDF Converter
Jedním z absolutně bezplatných programů, které mohou nejen převádět soubory PDF do jiných formátů, jako jsou EPUB, DOCX, HTML a JPG, ale také vkládat hesla do PDF, je PDFMate PDF Converter. Funguje pouze na Windows.
Nemusíte převádět PDF do jednoho z těchto formátů, protože místo toho můžete zvolit PDF jako formát souboru exportu a poté změnit nastavení zabezpečení a povolit heslo pro otevření dokumentu.
-
Vybrat Přidat PDF v horní části PDFMate PDF Converter.
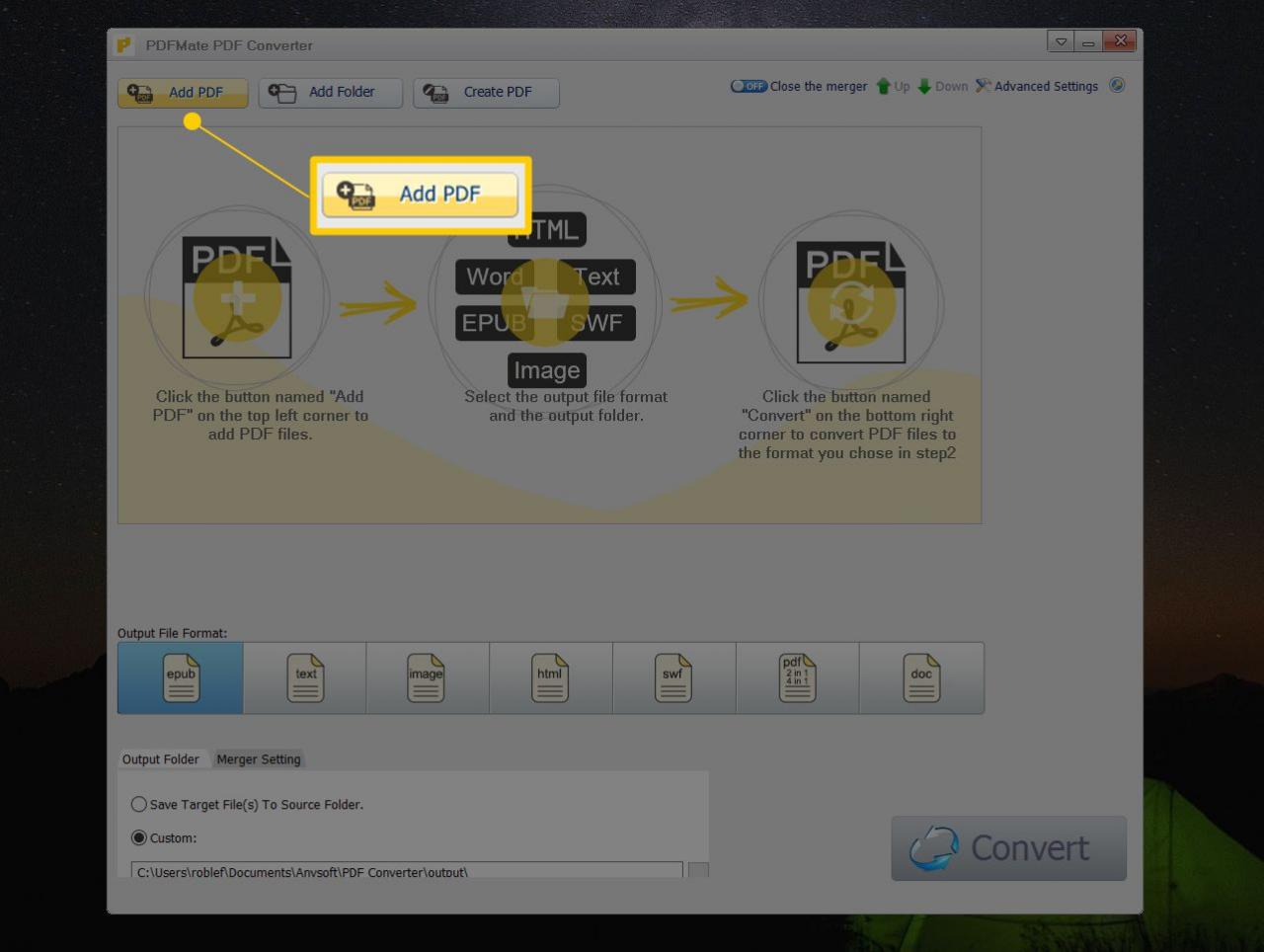
-
Vyberte PDF, se kterým chcete pracovat, a poté vyberte OTEVŘENO.
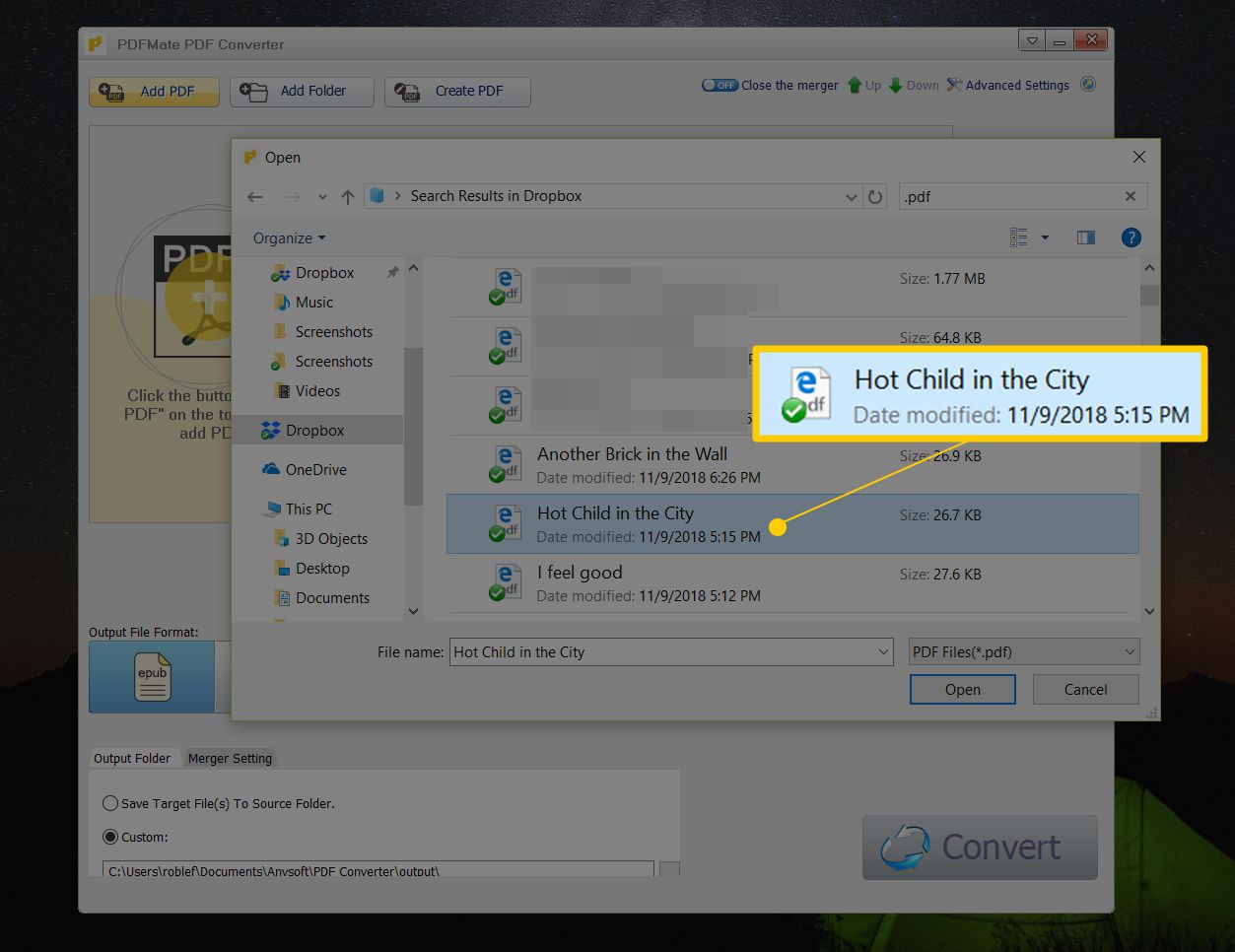
-
Jakmile se načte do fronty, zvolte PDF ze spodní části programu v oblasti Formát výstupního souboru:
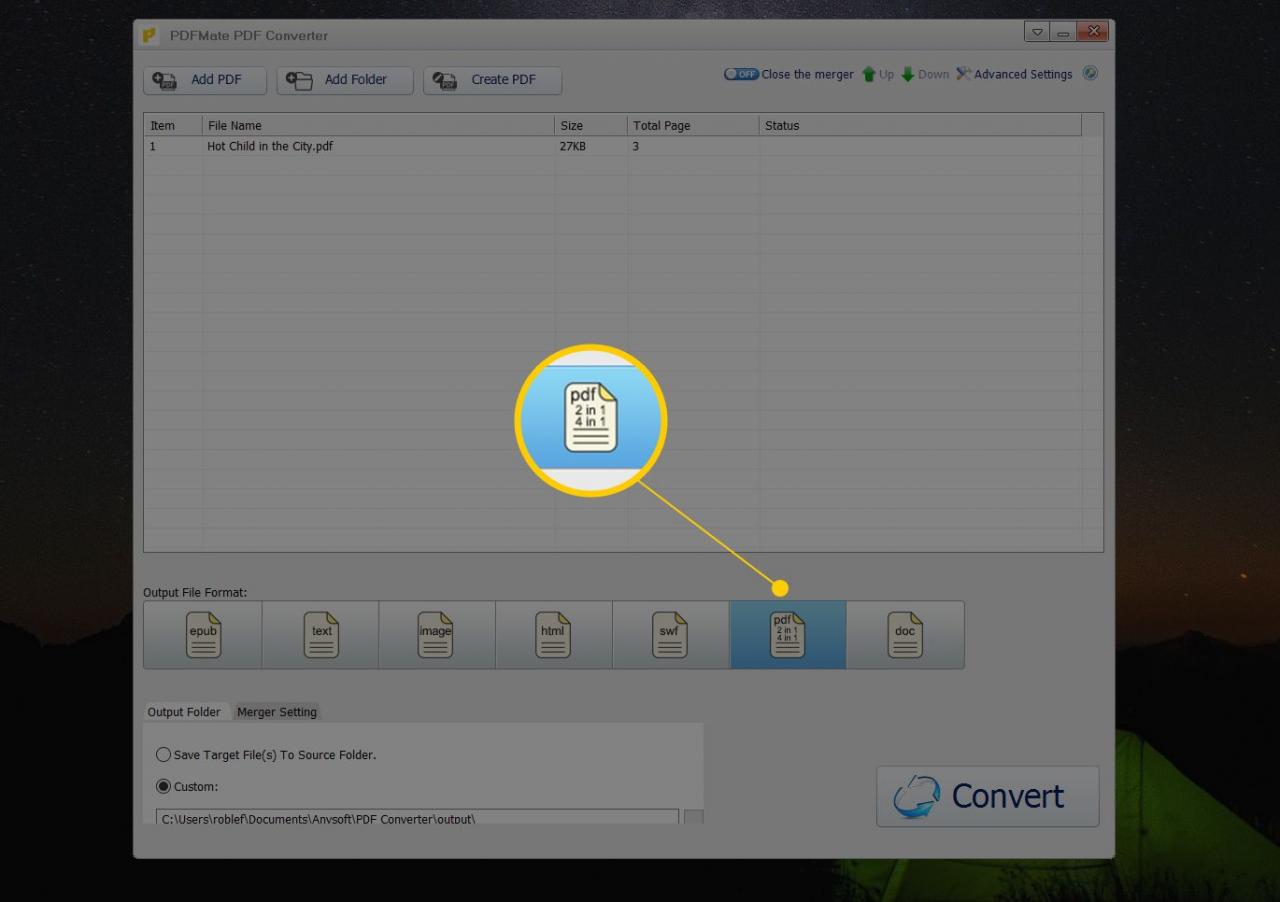
-
vybrat pokročilá nastavení v pravém horním rohu programu.
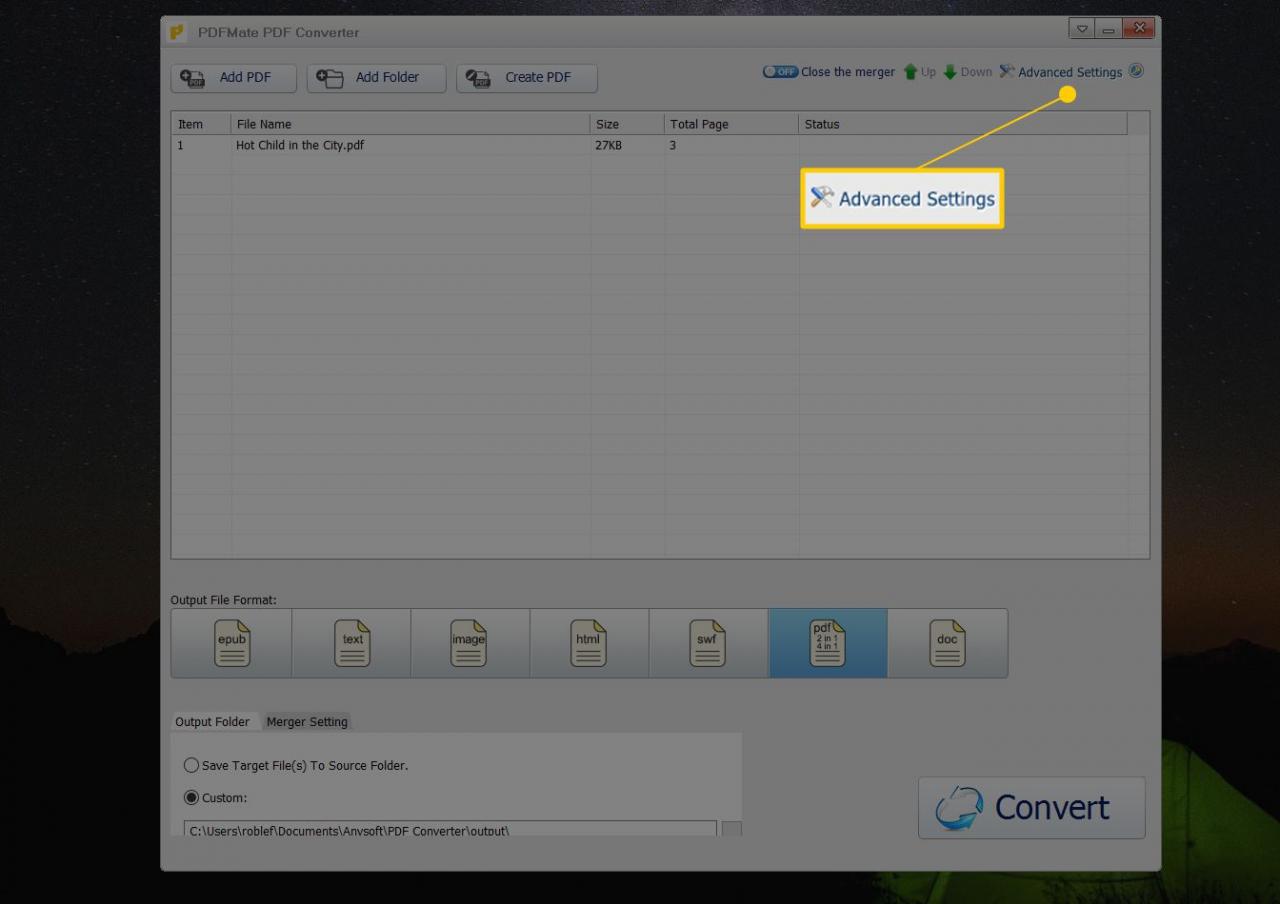
-
Na kartě PDF zaškrtněte políčko vedle Otevřete hesloa potom zadejte heslo do pole vpravo.
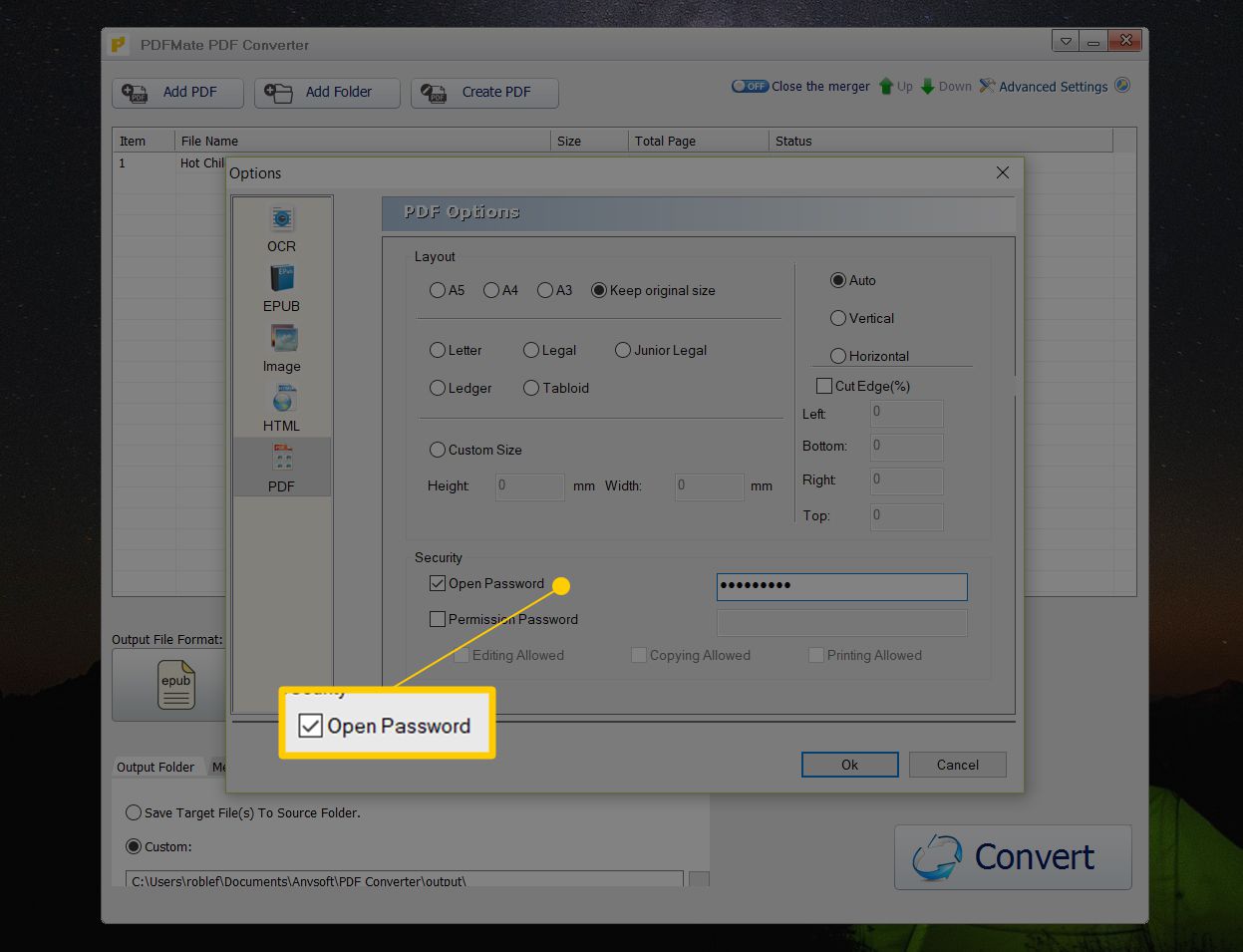
Volitelně si můžete vybrat Heslo pro povolení, také k nastavení hesla vlastníka PDF, které omezuje úpravy, kopírování a tisk z PDF.
-
Vybrat Ok pro uložení možností zabezpečení PDF.
-
vybrat Output Folder směrem k dolní části programu a poté vyberte, kam by se měl uložit soubor PDF chráněný heslem.
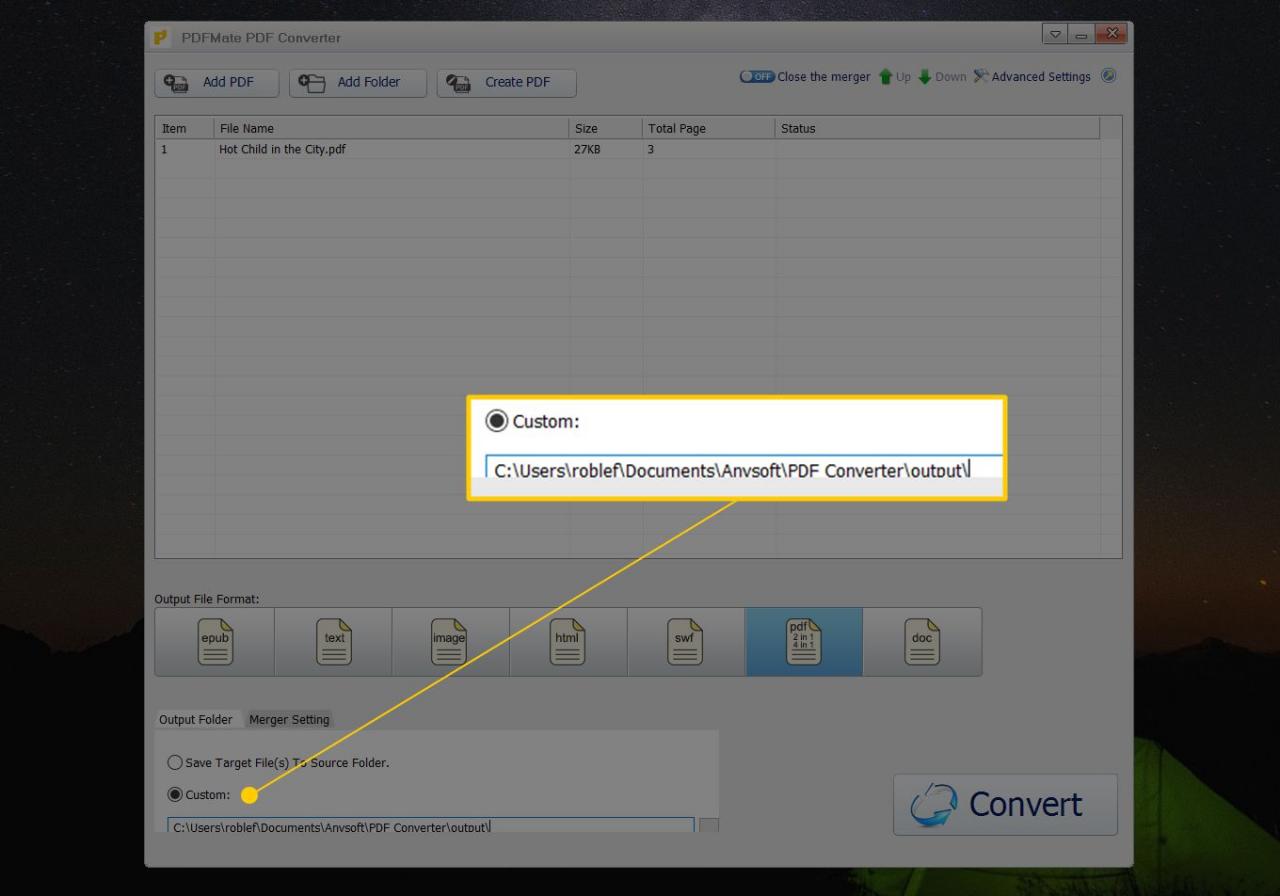
PDF lze uložit na stejné místo jako originál, nebo si můžete vybrat Zvyk vybrat jinou složku.
-
Použijte velké Konvertovat tlačítko v dolní části PDFMate PDF Converter pro uložení PDF s heslem.
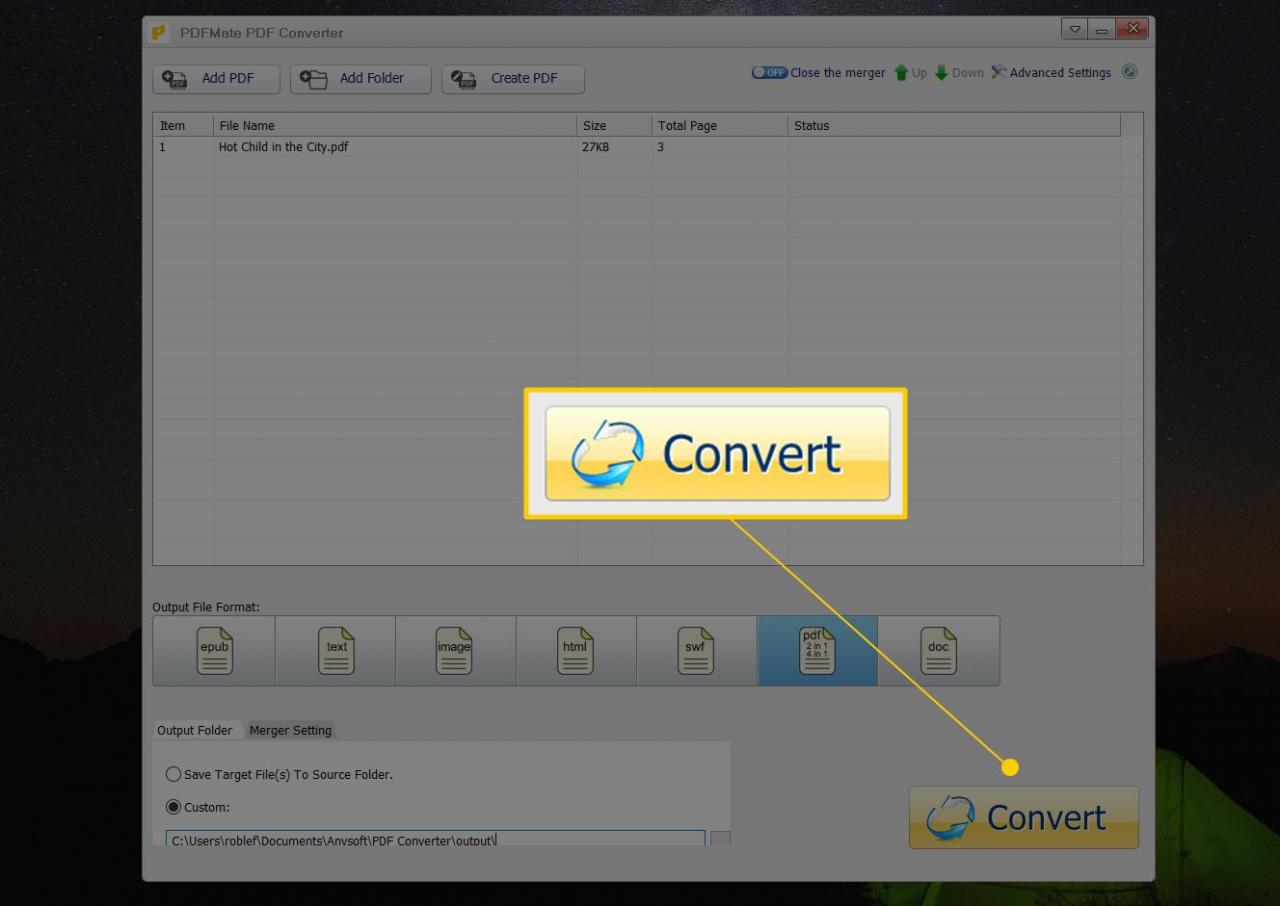
-
Pokud se zobrazí zpráva o upgradu programu, jednoduše toto okno zavřete. Jakmile přečte sloupec Stav vedle položky PDF, můžete PDFMate PDF Converter zavřít úspěch.
Adobe Acrobat
Adobe Acrobat může také přidat heslo do PDF. Pokud jej nemáte nainstalovaný nebo byste za něj raději nezaplatili, neváhejte a využijte bezplatnou 7denní zkušební verzi.
-
Jít do Soubor > OTEVŘENO vyhledat soubor PDF, který by měl být chráněn heslem pomocí aplikace Adobe Acrobat; vybrat OTEVŘENO načíst to. Pokud je PDF již otevřený, můžete tento první krok přeskočit.
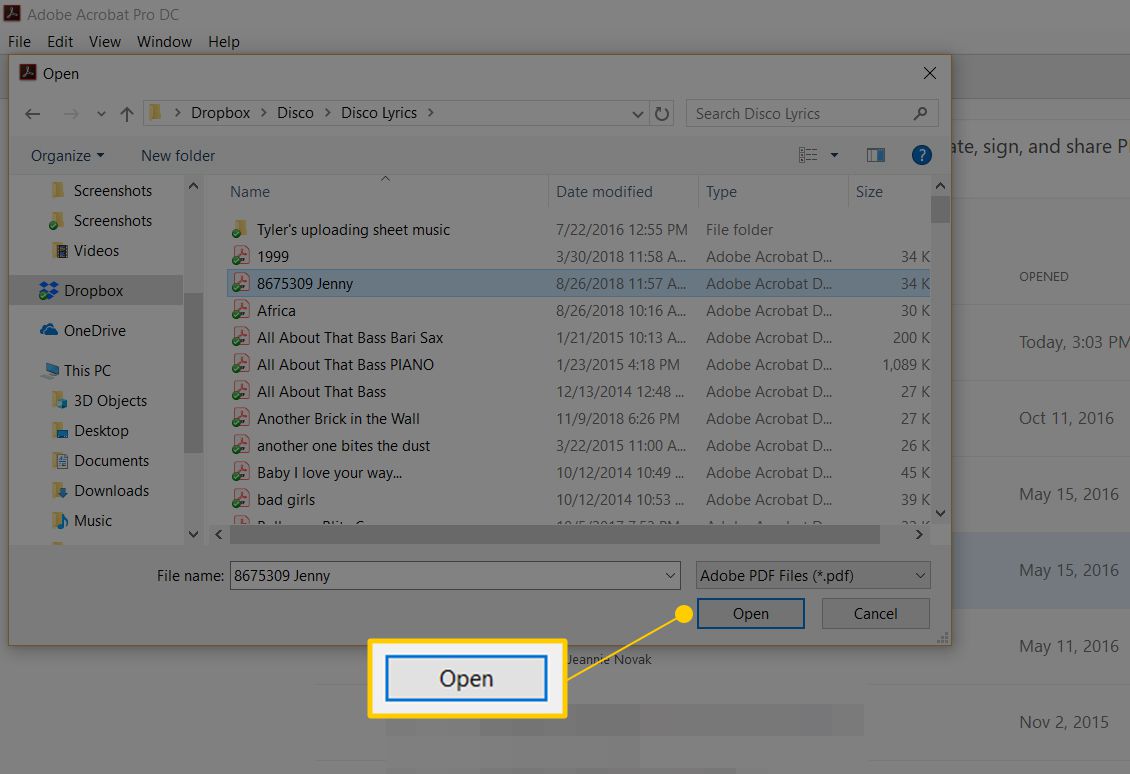
-
přejděte na Soubor > Nemovitosti.
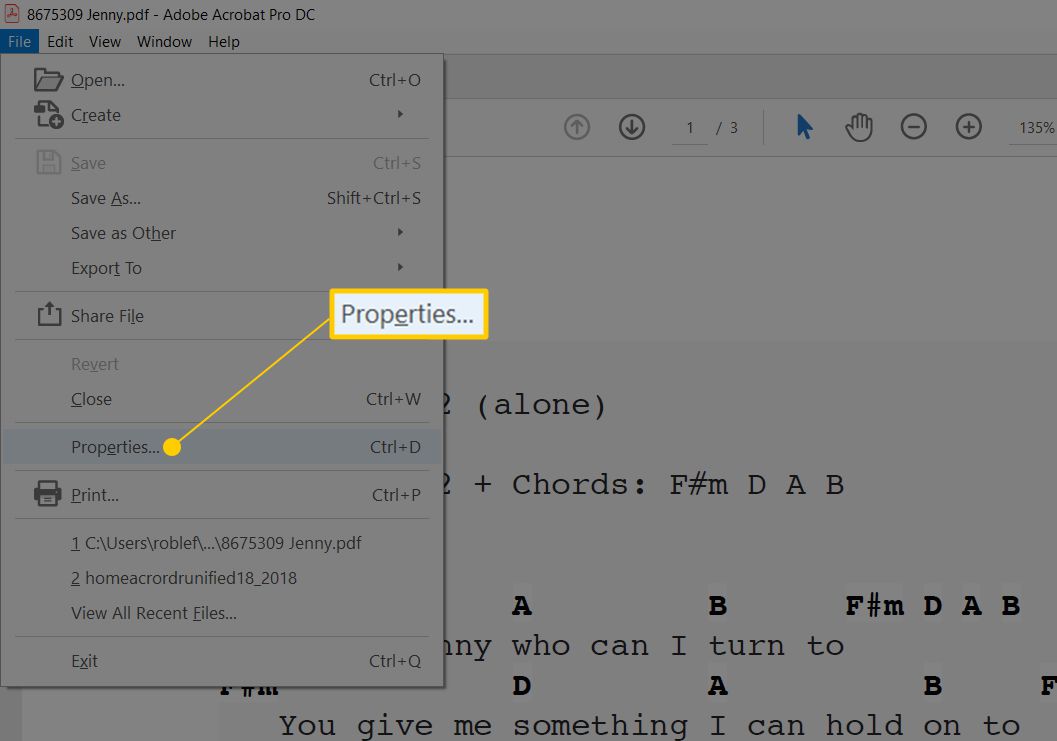
-
Jdi do Bezpečnostní Karta.
-
Vedle položky Metoda zabezpečení :, vyberte rozevírací nabídku a zvolte Zabezpečení heslem.
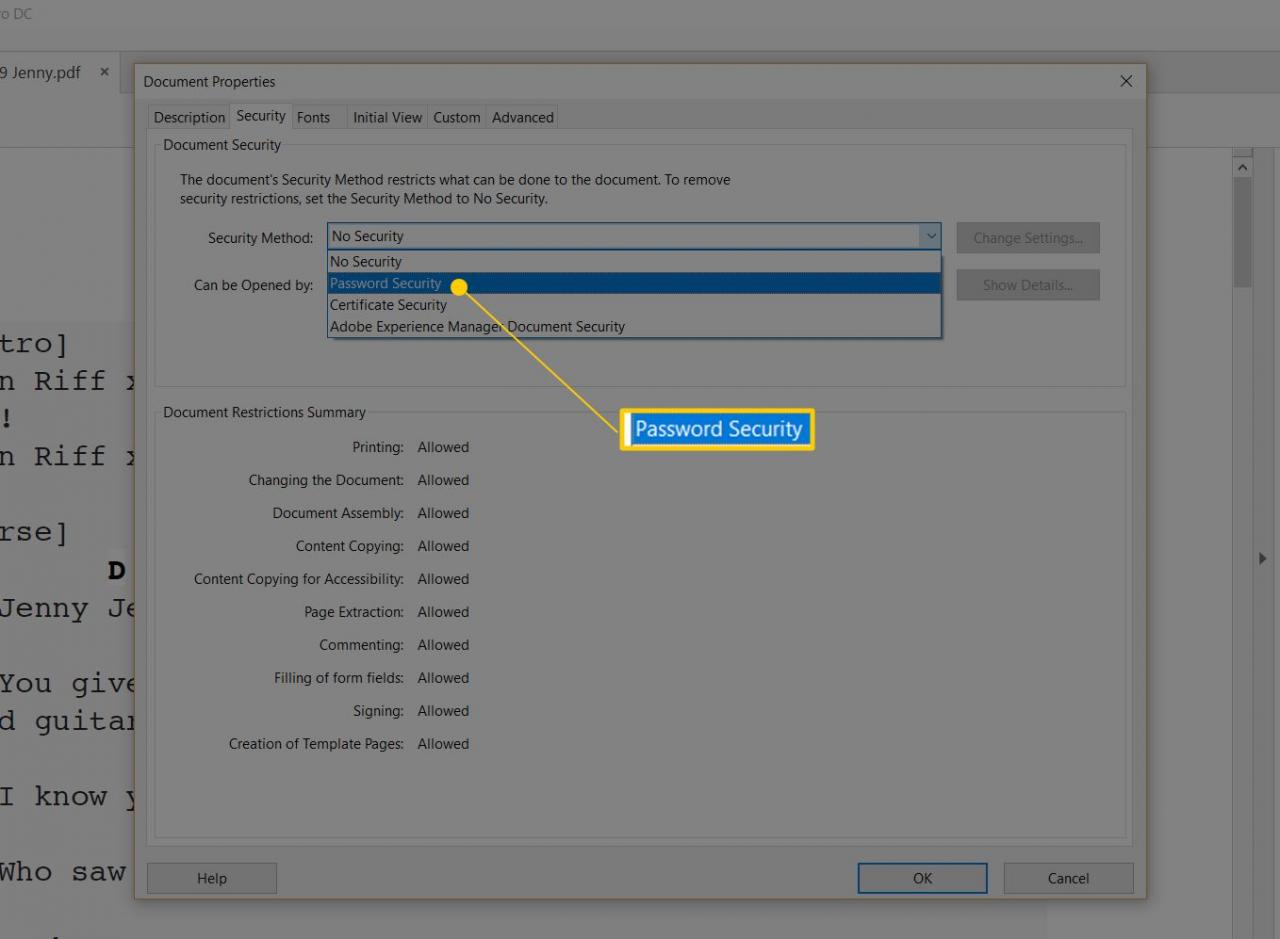
-
V horní části tohoto okna v části Otevřít dokument zaškrtněte políčko vedle K otevření dokumentu vyžadujte heslo.
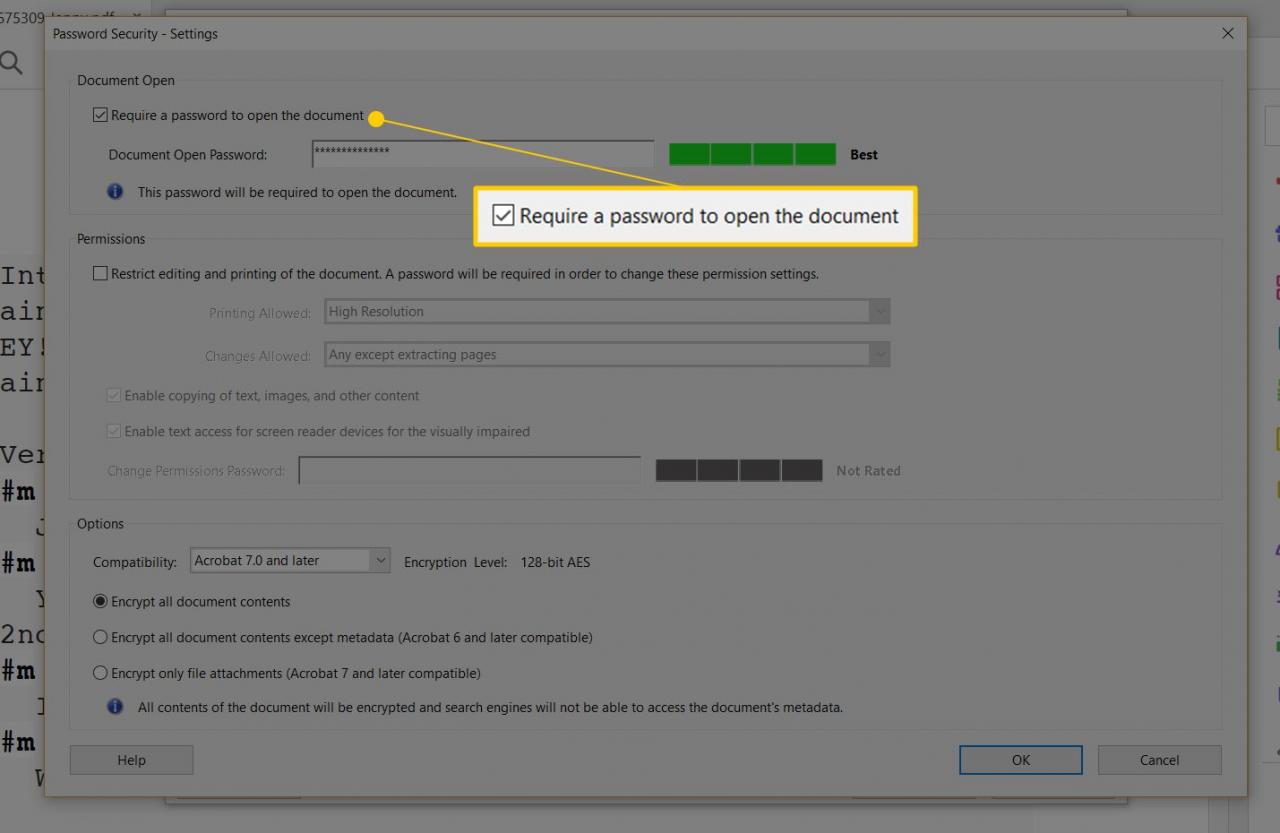
-
Do tohoto textového pole zadejte heslo.
V tomto okamžiku můžete pokračovat v těchto krocích a uložit soubor PDF pouze s otevřeným heslem dokumentu, ale pokud také chcete omezit úpravy a tisk, zůstaňte na obrazovce Zabezpečení heslem - Nastavení a vyplňte podrobnosti v části Oprávnění.
-
Vybrat OK a potvrďte heslo dalším zadáním v okně Potvrdit heslo pro otevření dokumentu.
-
Vybrat OK v okně Vlastnosti dokumentu se vrátíte do PDF.
-
Uložte soubor PDF a zapište do něj otevřené heslo. Můžete to udělat prostřednictvím Soubor > Ušetříte or Soubor > Uložit jako.
Microsoft Word
Možná to není váš první odhad, že aplikace Microsoft Word dokáže chránit PDF pomocí hesla, ale je to zcela jistě možné! Stačí otevřít soubor PDF v aplikaci Word a poté přejít do jeho vlastností a zašifrovat jej pomocí hesla.
-
Použití Soubor > OTEVŘENO v nabídce vyhledejte a otevřete soubor PDF.
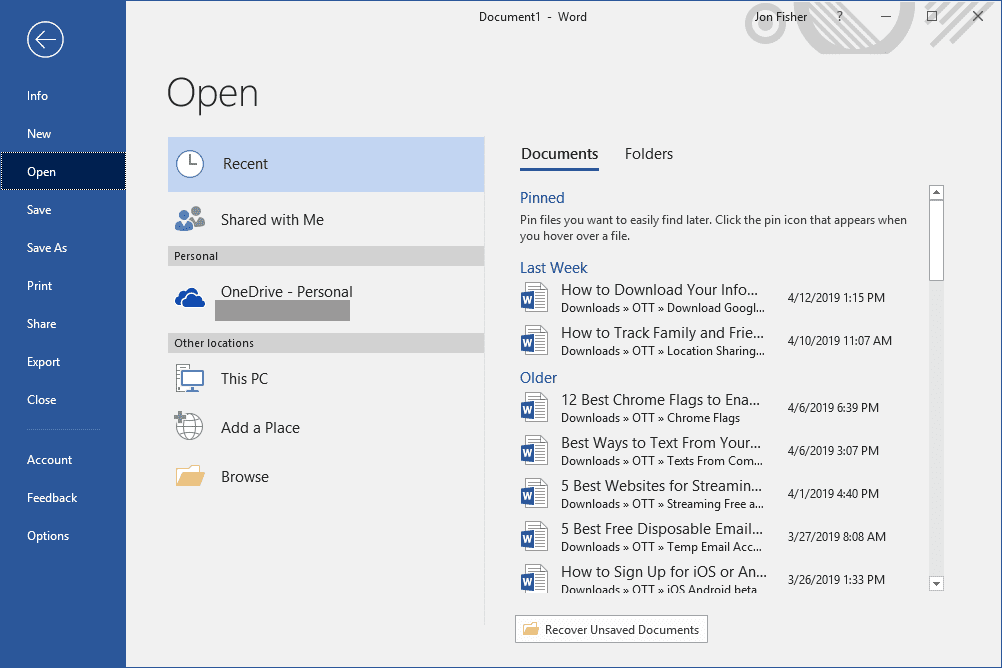
-
Vybrat OK ve zprávě o převodu souboru PDF do editovatelné podoby.
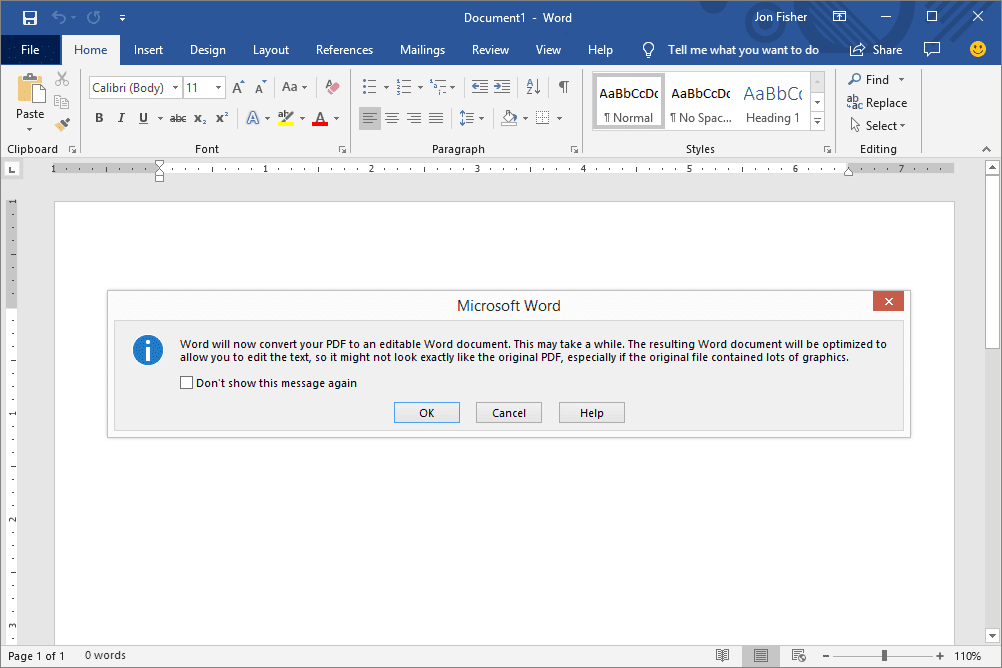
-
přejděte na Soubor > Uložit jako > Procházet.
-
Z typu Uložit jako: rozevírací nabídku, která pravděpodobně říká Word Word (* .docx), vyberte PDF (* .pdf).
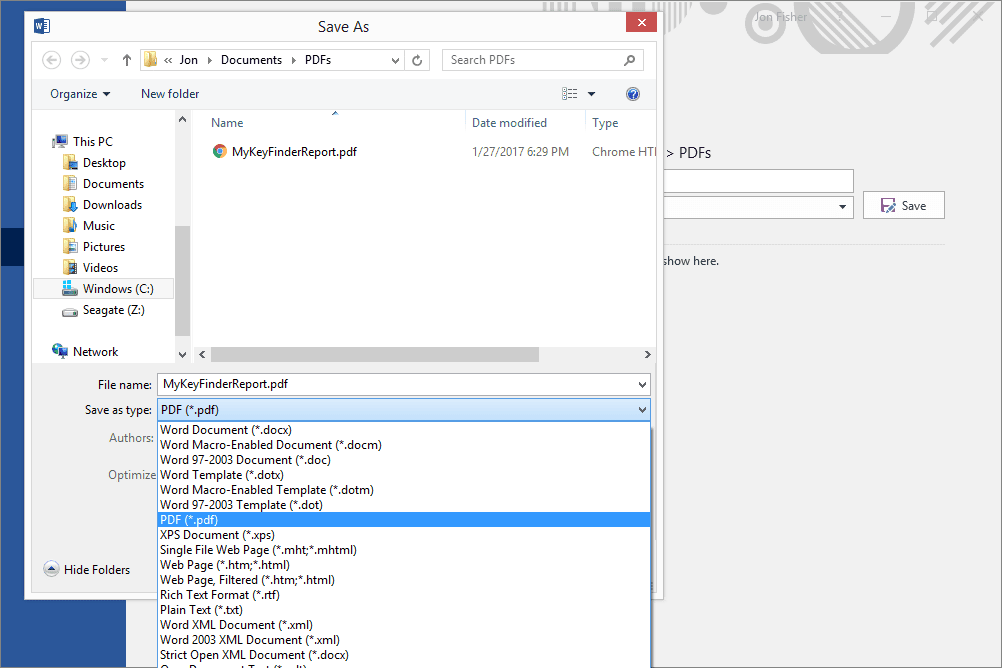
-
Pojmenujte soubor PDF a poté vyberte možnosti.
-
Zaškrtněte políčko vedle Zašifrujte dokument pomocí hesla ze spodní části výzvy.
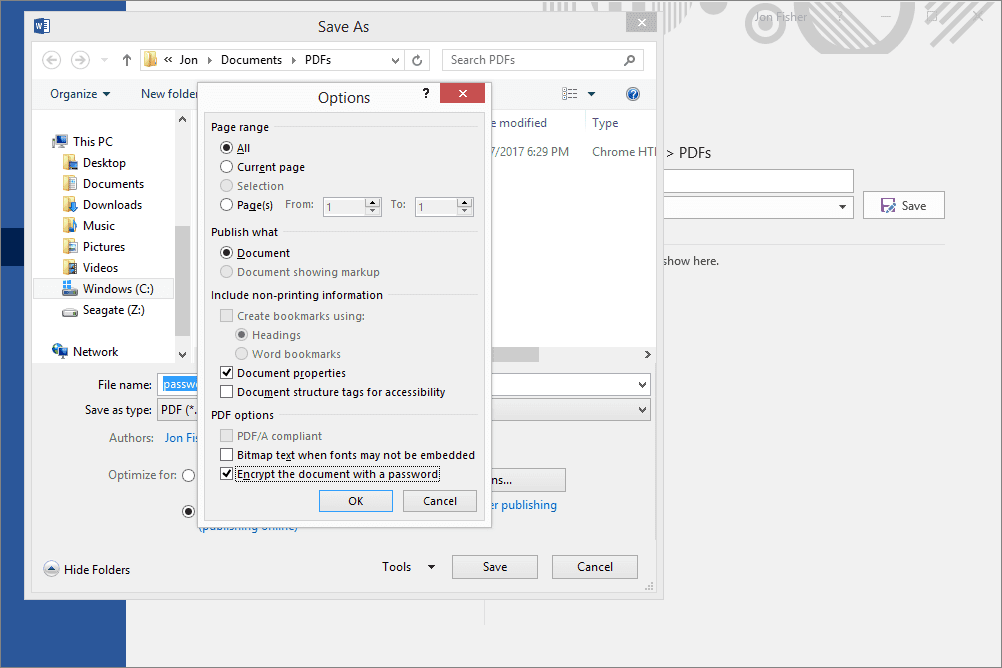
-
Vybrat OK.
-
Zadejte heslo pro PDF dvakrát.
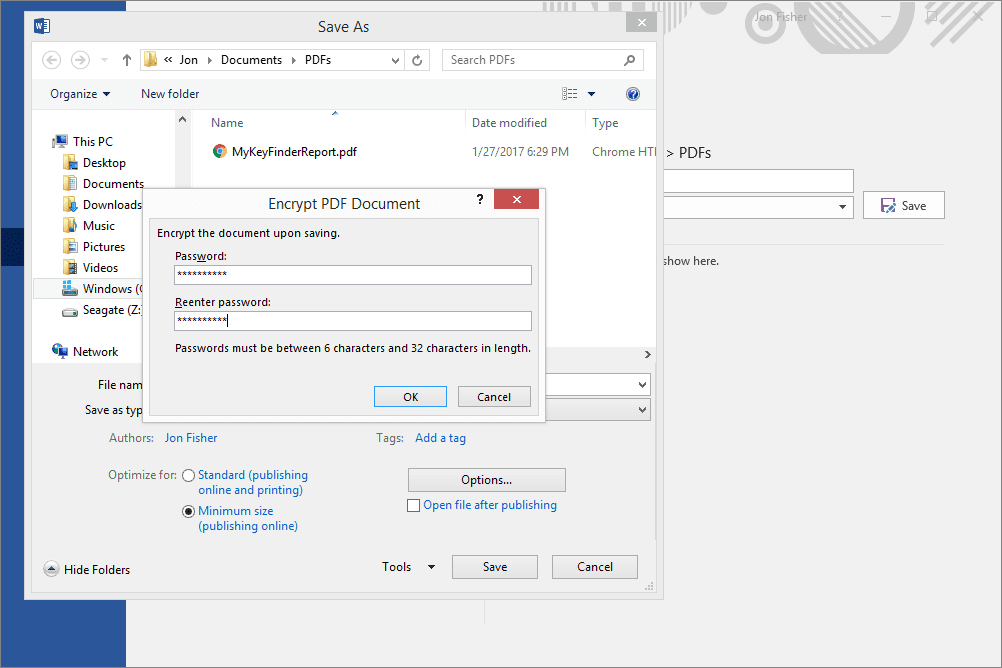
-
Vybrat OK uložit a opustit toto okno.
-
Vyberte, kam chcete uložit nový soubor PDF, a poté vyberte Ušetříte.
-
Nyní můžete ukončit všechny otevřené dokumenty Microsoft Word, ve kterých již nepracujete.
OpenOffice Draw
OpenOffice je sada několika kancelářských produktů, z nichž jeden se nazývá Draw. Ve výchozím nastavení nedokáže soubory PDF velmi dobře otevírat, ani jej nelze použít k přidání hesla do souboru PDF. Rozšíření pro import PDF však může pomoci, takže si tuto příponu nainstalujte, až budete mít OpenOffice Draw v počítači.
Při použití souborů PDF s OpenDraw Draw může být formátování trochu vypnuté, protože to ve skutečnosti není zamýšleno jako čtečka nebo editor PDF. Proto jsme jej uvedli po lepších možnostech výše.
-
Otevřete OpenOffice Draw a přejděte na Soubor > OTEVŘENO.
-
Vyberte a otevřete soubor PDF, který chcete chránit heslem.
Může trvat několik sekund, než Draw otevře soubor, zvláště pokud existuje několik stránek a spousta grafiky. Jakmile je plně otevřen, měli byste tentokrát věnovat pozornost úpravám jakéhokoli textu, který mohl být změněn, když se Draw pokusil importovat soubor.
-
Jít do Soubor > Exportujte jako PDF.
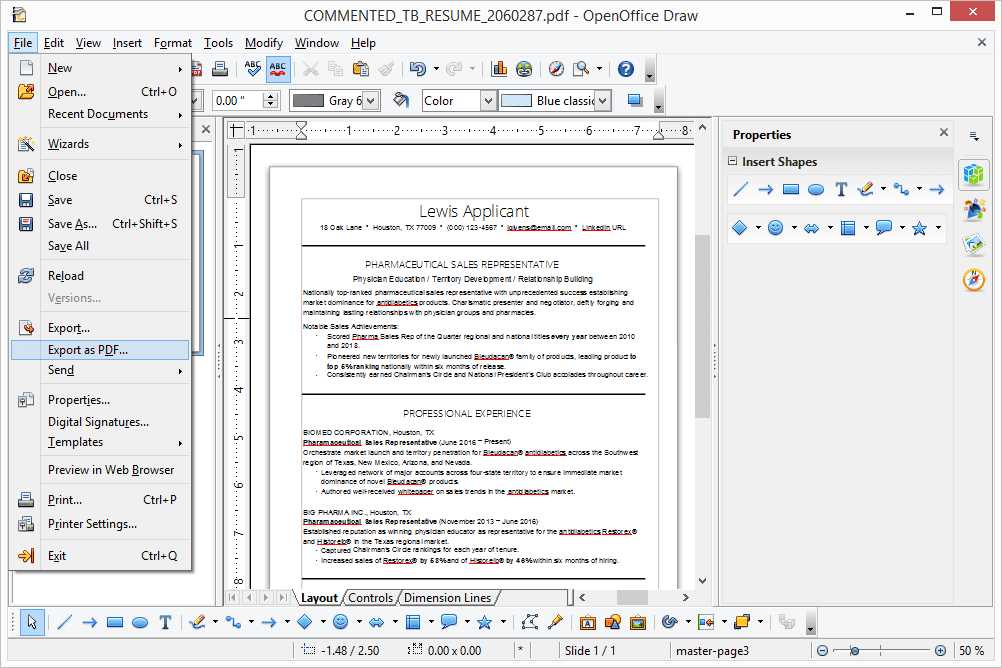
-
Vstoupit Bezpečnostní Kartu a vyberte Nastavte hesla.
-
Pomocí prvních dvou textových polí zadejte heslo, které má PDF mít, aby ho někdo nemohl otevřít.
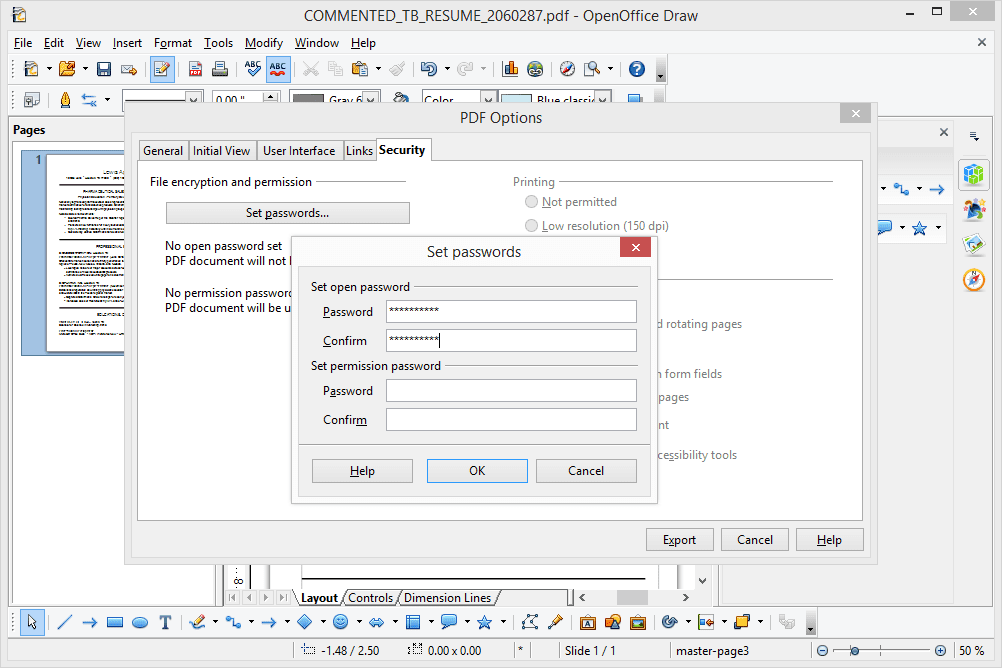
Pokud chcete chránit oprávnění před změnou, můžete do posledních dvou polí také vložit heslo.
-
Vybrat OK uložit a opustit toto okno.
-
vybrat Vývoz a poté uložte PDF a vyberte vlastní název a umístění, pokud se tak rozhodnete.
-
Pokud jste s původním PDF hotovi, můžete nyní OpenOffice Draw ukončit.
Jak chránit PDF heslem online
Použijte jeden z těchto webů, pokud nemáte tyto programy shora, nejste ochotni si je stáhnout, nebo byste raději přidali heslo do svého PDF rychleji.
Soda PDF je online služba, která umožňuje zdarma chránit soubory PDF heslem. Umožňuje vám nahrávat z počítače nebo načíst soubor přímo z vašeho účtu Dropbox nebo Google Drive.
Smallpdf je extrémně podobný kromě toho, že má výchozí 128bitové šifrování AES. Po nahrání souboru PDF je proces šifrování rychlý a soubor můžete uložit zpět do počítače nebo do svého účtu na Dropboxu nebo na Disku Google.
FoxyUtils je dalším příkladem webu, který umožňuje šifrování souborů PDF pomocí hesla. Stačí nahrát soubor z počítače nebo z cloudového úložiště, zvolit heslo a případně zaškrtnout některou z vlastních možností, jako je povolit tisk, úpravy, kopírování a extrahování a vyplňování formulářů.
Než soubor zpracuje, musíte si vytvořit bezplatný uživatelský účet na FoxyUtils.
Jak šifrovat soubory PDF v systému macOS
Většina programů a všechny výše uvedené webové stránky budou fungovat dobře při ochraně souborů PDF s hesly na vašem počítači Mac. Ve skutečnosti to však není nutné, protože macOS poskytuje šifrování PDF jako integrovanou funkci!
-
Otevřete soubor PDF a načtěte jej v náhledu. Pokud se neotevře automaticky nebo se místo toho spustí jiná aplikace, nejprve otevřete náhled a poté přejděte na Soubor > OTEVŘENO.
Soubory PDF můžete také upravovat na počítači Mac pomocí funkce Náhled.
-
přejděte na Soubor > Exportujte jako PDF.
-
Pojmenujte soubor PDF a vyberte, kam ho chcete uložit.
-
Zaškrtněte políčko vedle Šifrování.
Pokud možnost "Šifrovat" nevidíte, použijte Ukázat detaily rozbalte okno.
-
Zadejte heslo pro soubor PDF a poté jej ověřte znovu.
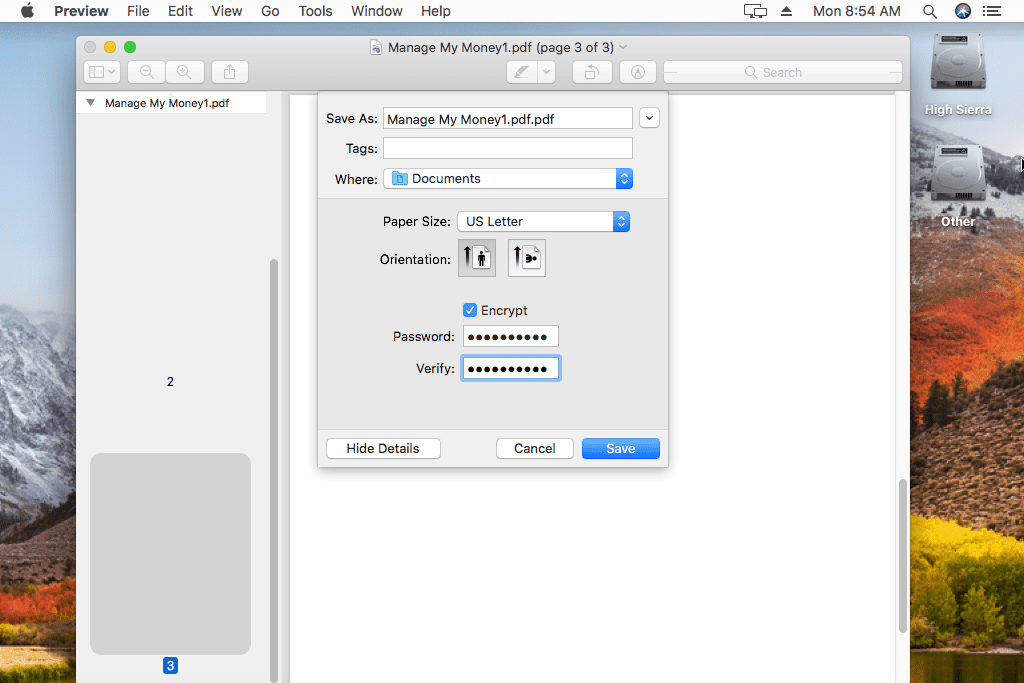
-
Vybrat Ušetříte uložit PDF s povoleným heslem.
