Možná budete muset aktualizovat ovladače v systému Windows, když nový hardware, který jste nainstalovali, nefunguje automaticky nebo možná po upgradu na novou verzi systému Windows.
Aktualizace ovladačů je také skvělým krokem při řešení potíží, když má zařízení nějaký druh problému nebo generuje chybu, například chybový kód Správce zařízení.
Aktualizace ovladače nemusí být vždy opravná. Aktualizovaný ovladač může umožnit nové funkce hardwaru, což pravidelně vidíme u populárních grafických karet a zvukových karet.
Aktualizace ovladače v systému Windows obvykle trvá přibližně 15 minut, ještě méně času, pokud je ovladač instalovatelný sám, nebo jej získáte prostřednictvím služby Windows Update (více o tom níže).
Aktualizace ovladačů není obtížná, ale existují programy, které to víceméně udělají za vás. Podívejte se na náš seznam bezplatných nástrojů pro aktualizaci ovladačů, kde najdete recenze těch nejlepších.
Tyto kroky lze použít k aktualizaci ovladačů ve Windows 10, Windows 8, Windows 7, Windows Vista nebo Windows XP:
Jak aktualizovat ovladače v systému Windows
Volitelný návod: Pokud byste chtěli postupovat podle níže uvedeného postupu, ale s dalšími podrobnostmi a snímky obrazovky pro každý krok, místo toho použijte náš Podrobný průvodce aktualizací ovladačů v systému Windows.
-
Vyhledejte, stáhněte a extrahujte nejnovější ovladače pro hardware. Při hledání aktualizovaného ovladače byste se měli vždy nejprve poradit s výrobcem hardwaru. Při stahování přímo od výrobce hardwaru budete vědět, že ovladač je platný i nejnovější pro hardware.
Pokud od výrobce hardwaru nejsou k dispozici žádné ovladače, zkontrolujte Windows Update nebo dokonce disk dodaný s počítačem nebo hardwarem, pokud jste jej obdrželi. Existuje několik dalších možností stahování ovladačů, pokud tyto nápady nefungují.
Mnoho ovladačů je integrováno se softwarem, který je automaticky nainstaluje, takže níže uvedené pokyny nejsou nutné. Pokud na stránce stahování ovladačů nic nenasvědčuje, je dobré si ručně nainstalovat ovladač, pokud je ve formátu ZIP. Ovladače získané prostřednictvím služby Windows Update se automaticky nainstalují.
-
Otevřete Správce zařízení. Existuje několik způsobů, jak se dostat do Správce zařízení v systému Windows, ale postup z ovládacího panelu (metoda popsaná v odkazu) je velmi jednoduchý.
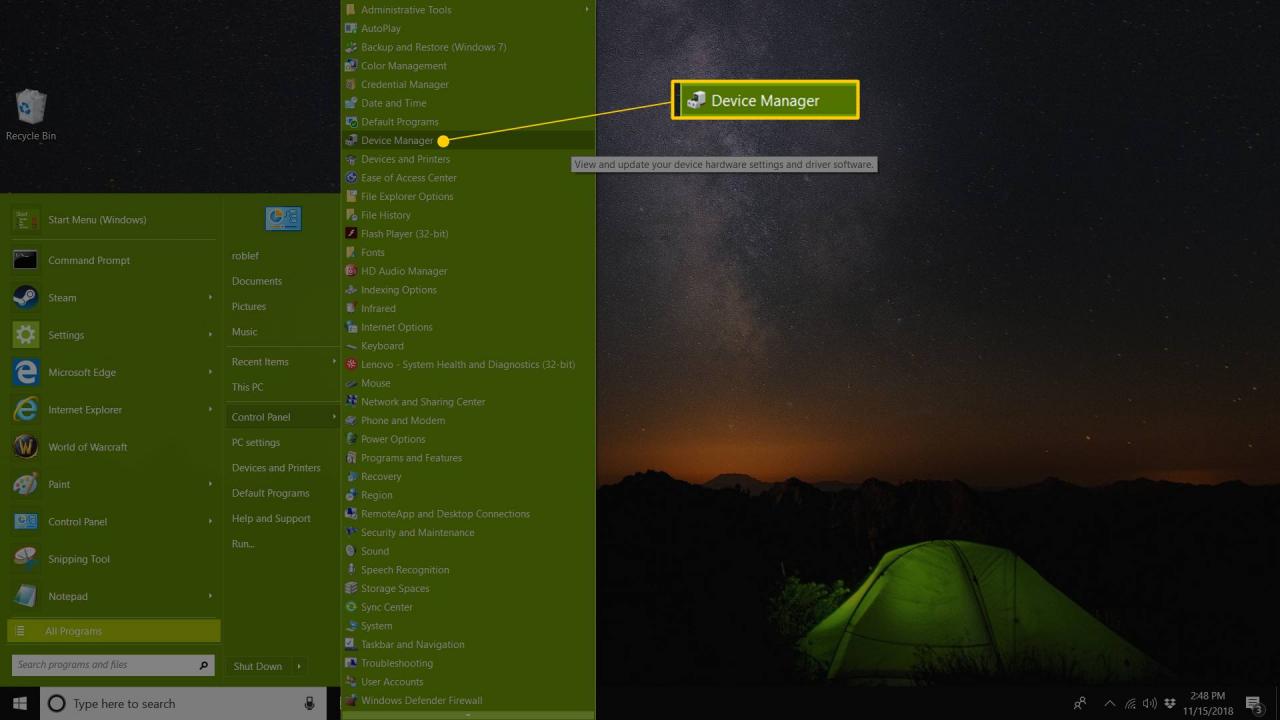
Správce zařízení je jednou ze zkratek v nabídce Power User v systémech Windows 10 a Windows 8. Stačí stisknout VYHRAJTE + X otevřete ten šikovný nástroj.
-
S otevřeným Správcem zařízení vyberte > or [+] ikona (v závislosti na verzi systému Windows) otevřete kategorii, o které si myslíte, že obsahuje zařízení, pro které chcete aktualizovat ovladače.
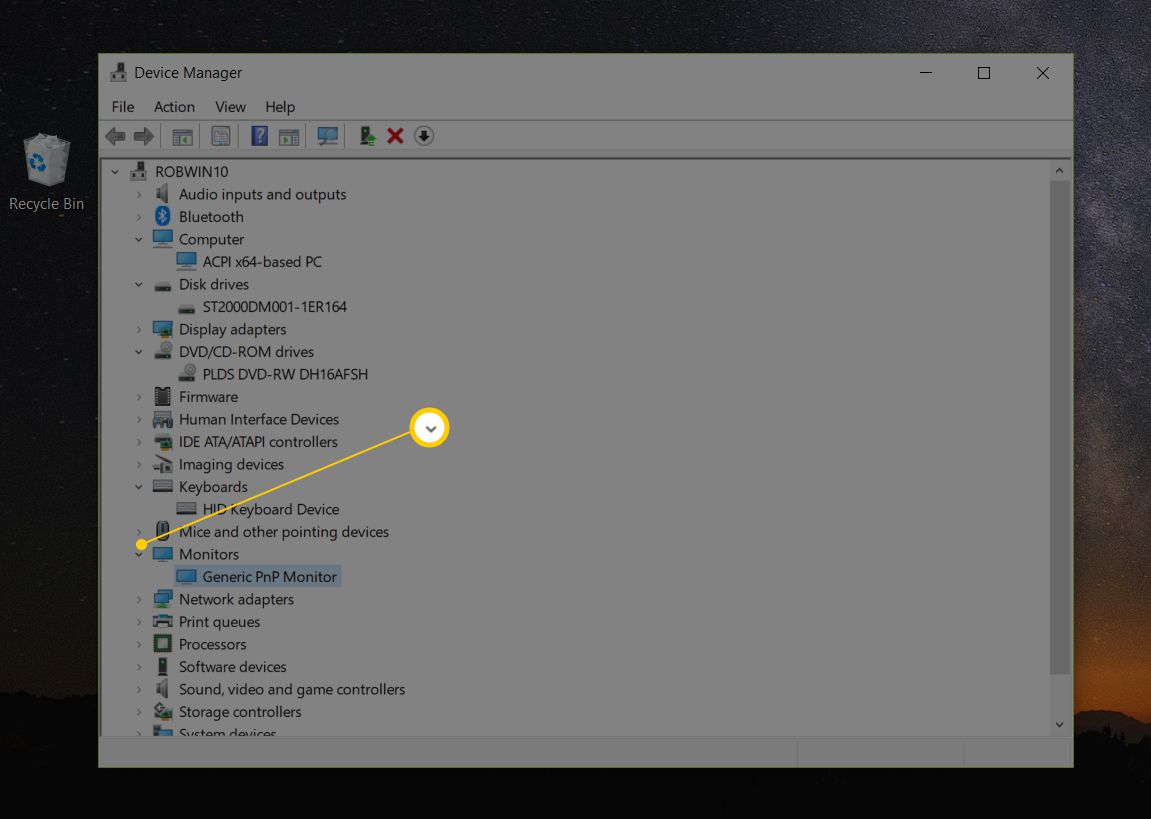
Pokud nenajdete zařízení, které hledáte, jednoduše otevřete některé další kategorie, dokud to nenajdete. Windows ne vždy kategorizují hardware tak, jak byste přemýšleli o zařízení a o tom, co dělá.
-
Jakmile najdete zařízení, pro které aktualizujete ovladače, další krok závisí na vaší verzi systému Windows:
- Windows 10 a 8: Klikněte pravým tlačítkem nebo stiskněte a podržte název nebo ikonu hardwaru a vyberte Aktualizovat ovladač (W10) nebo Aktualizovat software ovladače (W8).
- Windows 7 a Vista: Klikněte pravým tlačítkem na název nebo ikonu hardwaru a vyberte Nemovitosti, pak Řidič záložka následovaná Aktualizovat službu Disk tlačítko.
Spustí se průvodce Aktualizace ovladačů nebo Aktualizace softwaru ovladače, který kompletně projdeme dokončením aktualizace ovladačů pro tento hardware.
Podívejte se, jakou verzi systému Windows mám? pokud si nejste jisti, který používáte.
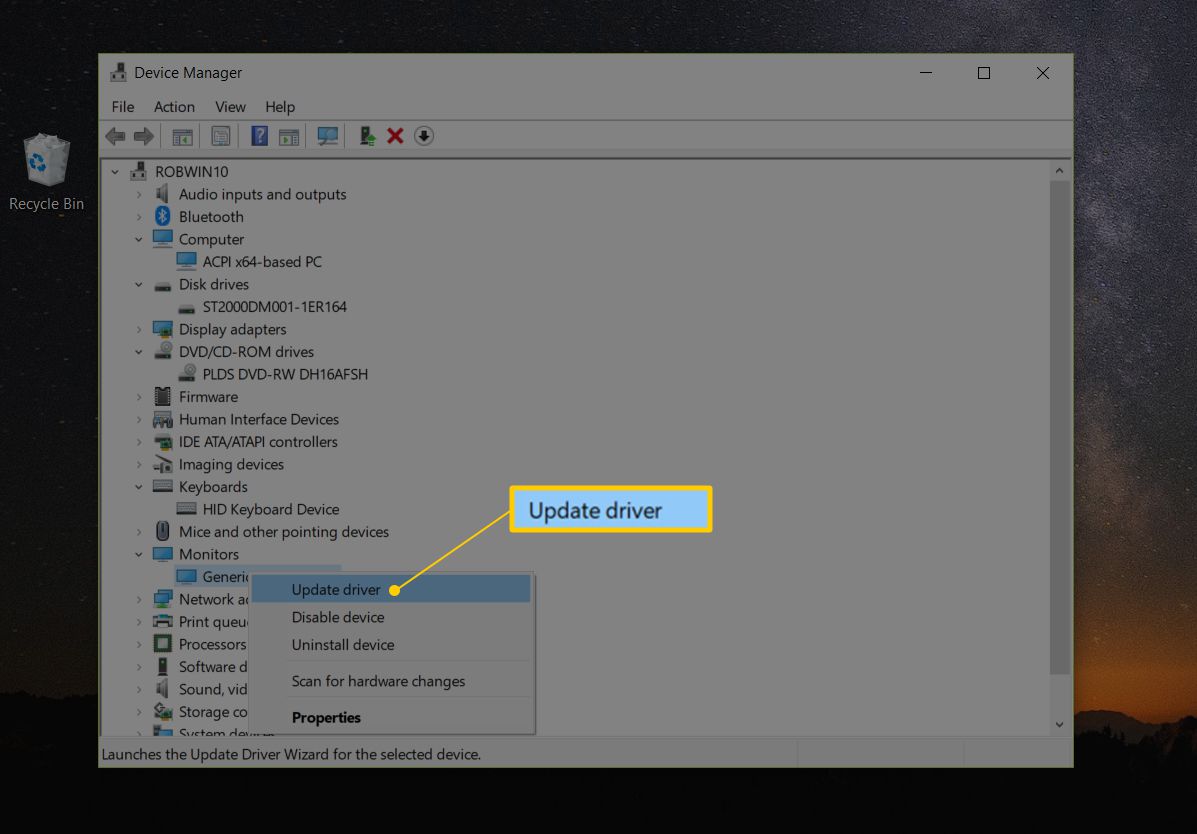
- Pouze Windows XP: Klepněte pravým tlačítkem na položku hardwaru a vyberte Nemovitostise Řidič kartu a poté ikonu Aktualizovat službu Disk knoflík. V Průvodci aktualizací hardwaru zvolte Ne, tentokrát ne na otázku týkající se služby Windows Update a poté Další>. Na obrazovce možností vyhledávání a instalace vyberte Nehledejte, vyberu ovladač, který chcete nainstalovat možnost, opět následovaná Další>. Přejděte na krok 7 níže.
-
Na stránku Jak chcete hledat ovladače? otázka nebo v některých verzích systému Windows Jak chcete vyhledat software ovladače ?, vyberte Prohlédněte si svůj software ovladače v počítači.
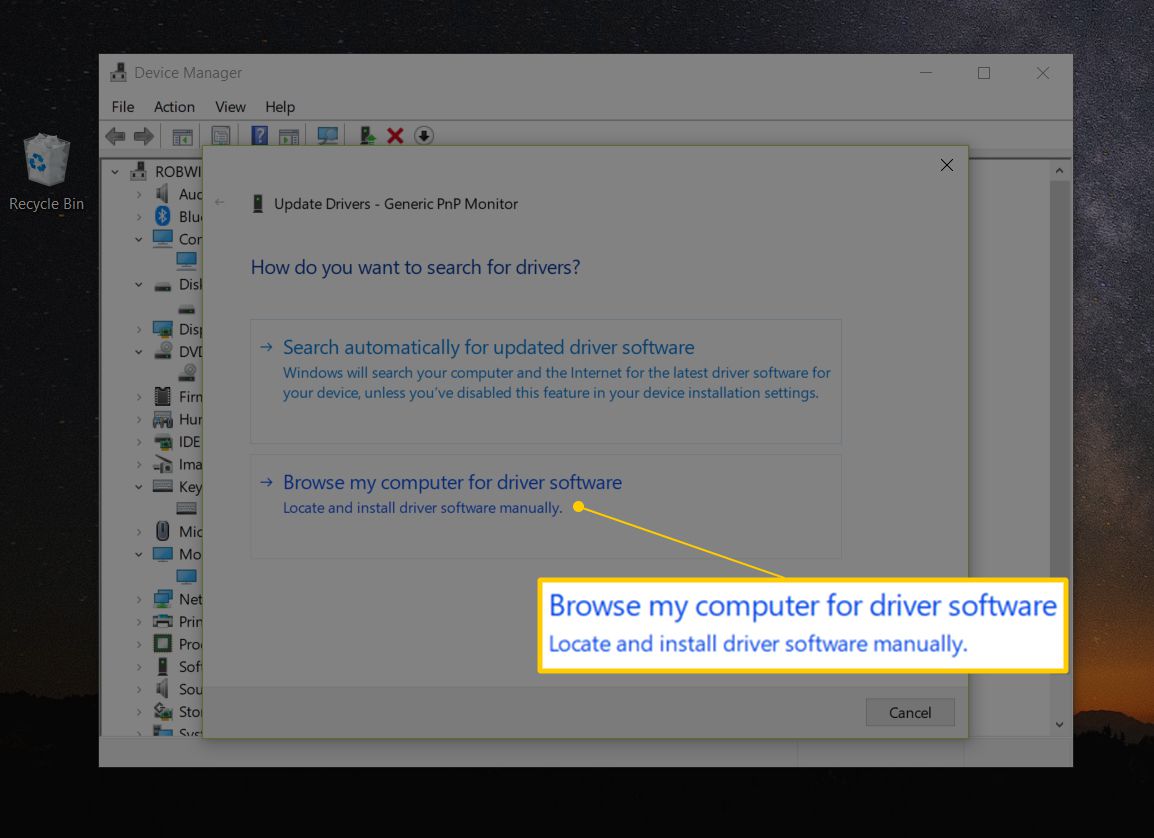
-
V dalším okně vyberte Dovolte mi vybrat ze seznamu dostupných ovladačů v počítači (Windows 10) nebo Dovolte mi vybrat ze seznamu ovladačů zařízení na svém počítači, který se nachází v dolní části okna.
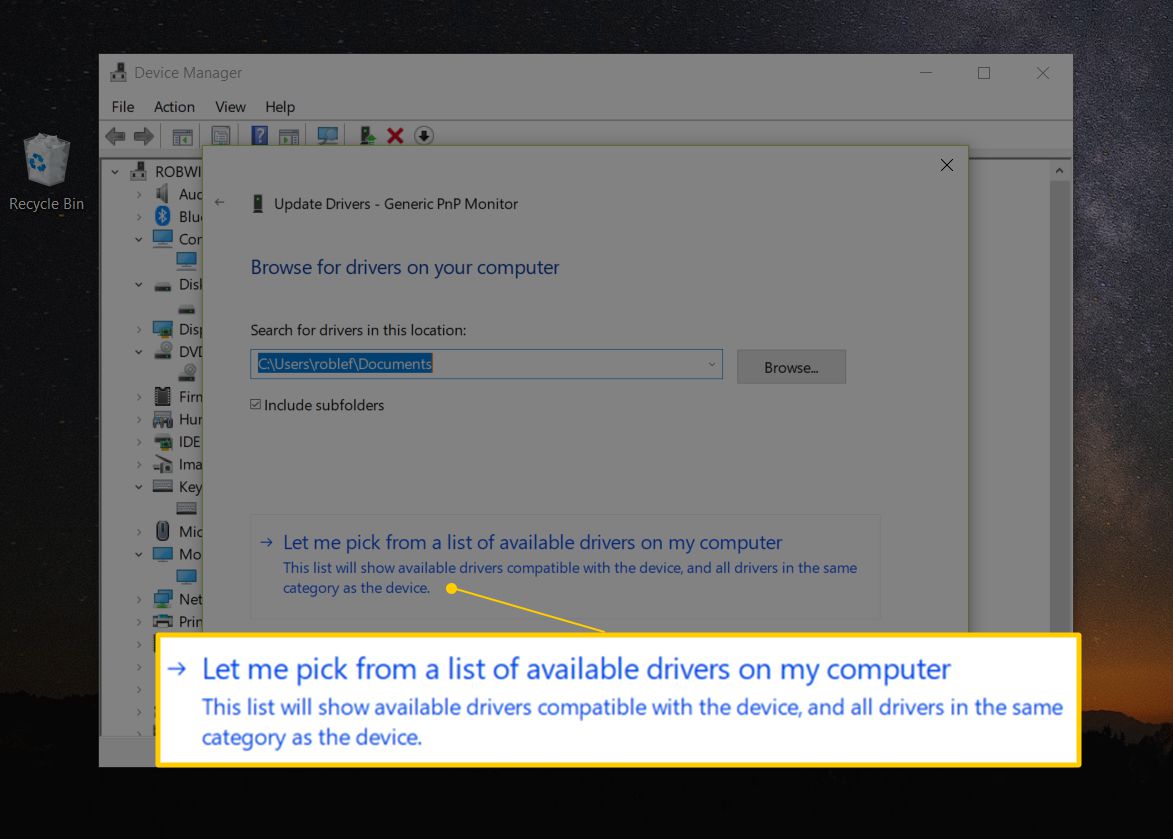
-
vybrat Mít disk, který se nachází vpravo dole pod textovým polem.
-
Na Instalovat z disku v zobrazeném okně vyberte Procházet v pravém dolním rohu okna.
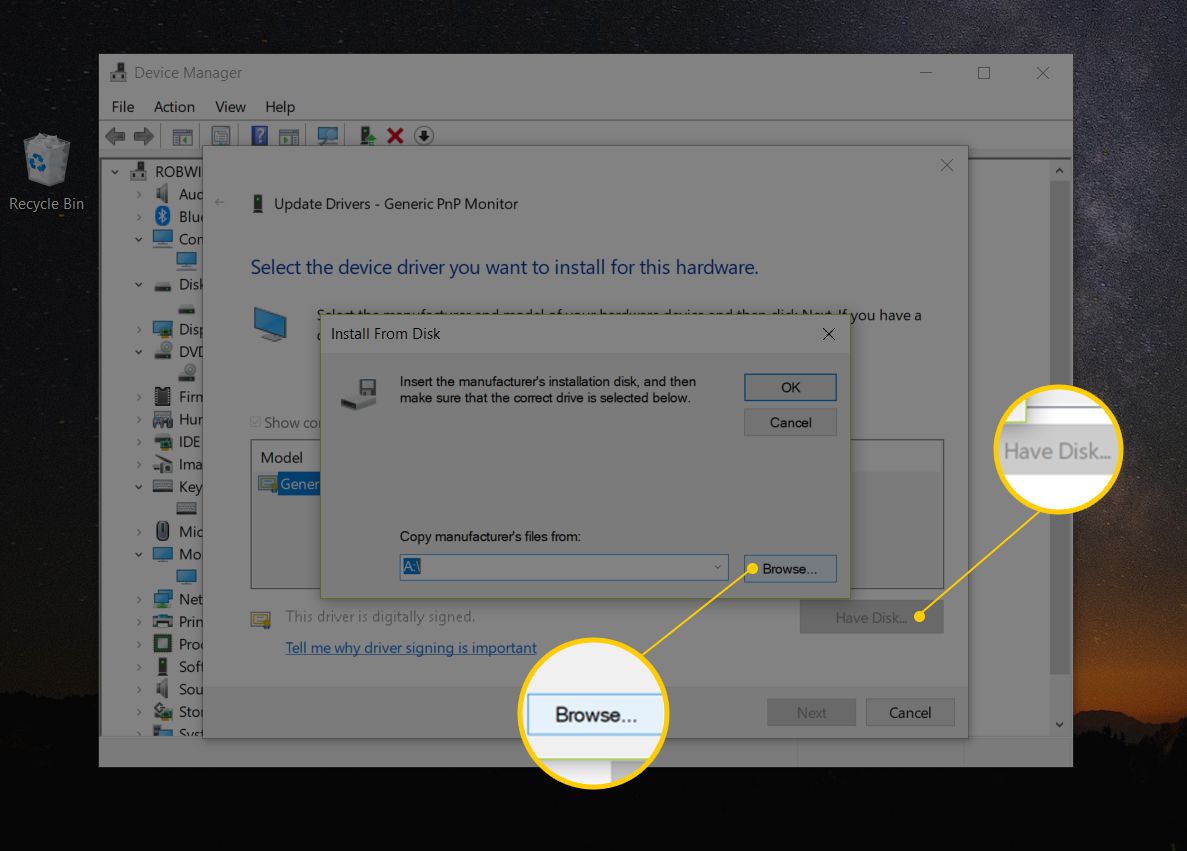
-
Na Najděte soubor v okně, které nyní vidíte, přejděte do složky, kterou jste vytvořili jako součást stahování a extrakce ovladače v kroku 1.
Ve složce, kterou jste extrahovali, může být několik vnořených složek. V ideálním případě bude k dispozici jedna s vaší verzí systému Windows (například Windows 10 nebo Windows 7 atd.), Ale pokud ne, zkuste provést poučný odhad podle toho, pro co aktualizujete ovladače, podle toho, která složka může být obsahovat soubory ovladače.
-
Vyberte libovolný soubor INF v seznamu souborů a poté vyberte OTEVŘENO. Soubory INF jsou jedinými soubory, které Správce zařízení přijímá pro informace o nastavení ovladače, a tak se zobrazují jediné typy souborů.
- Najít několik souborů INF v jedné složce? S tím si nedělejte starosti. Průvodce aktualizací ovladačů automaticky načte informace ze všech souborů INF ve složce, ve které se nacházíte, takže nezáleží na tom, který z nich si vyberete.
- Najít mnoho složek se soubory INF? Vyzkoušejte soubor INF z každé složky, dokud nenajdete tu správnou.
- Nenašli jste soubor INF ve složce, kterou jste vybrali? Prohlédněte si další složky, pokud existují, dokud nenajdete složku se souborem INF.
- Nenašli jste žádné soubory INF? Pokud jste soubor INF nenašli v žádné složce obsažené v extrahovaném stažení ovladače, je možné, že stahování bylo poškozeno. Zkuste znovu stáhnout a extrahovat balíček ovladače.
-
Vybrat OK zpět na Instalovat z disku okno.
-
V textovém poli vyberte nově přidaný hardware a stiskněte další.
Pokud se po stisknutí zobrazí varování další, viz krok 13 níže. Pokud se vám chyba nebo jiná zpráva nezobrazí, přejděte ke kroku 14.
-
Existuje řada běžných varování a dalších zpráv, které byste mohli v tomto okamžiku získat v procesu aktualizace ovladače, z nichž několik je parafrázováno a je zde uvedeno spolu s radami, co dělat:
- Systém Windows nemůže ověřit, zda je ovladač kompatibilní: Pokud jste si jisti, že tento ovladač je ten pravý, vyberte Ano pokračovat v instalaci. Vybrat Ne pokud si myslíte, že byste mohli mít ovladač pro nesprávný model nebo něco podobného, měli byste hledat jiné soubory INF nebo možná úplně jiný ovladač ke stažení. Kontrola Zobrazit kompatibilní hardware Toto pole, pokud je k dispozici, umístěné v okně z kroku 12, tomu může zabránit.
- Systém Windows nemůže ověřit vydavatele tohoto softwaru ovladače: Vybrat Ano pokračovat v instalaci tohoto ovladače, pouze pokud jste jej obdrželi přímo od výrobce nebo z jeho instalačního disku. Vybrat Ne pokud jste stáhli ovladač jinde a nevyčerpali jste hledání ovladače od výrobce.
- Tento ovladač nebyl podepsán: Podobně jako výše uvedený problém s ověřením vydavatele vyberte Ano pouze pokud máte jistotu o zdroji ovladače.
- Systém Windows vyžaduje digitálně podepsaný ovladač: V 64bitových verzích systému Windows neuvidíte ani výše uvedené dvě zprávy, protože systém Windows vám nedovolí nainstalovat ovladač, který má problém s digitálním podpisem. Pokud se zobrazí tato zpráva, ukončete proces aktualizace ovladače a vyhledejte správný ovladač z webu výrobce hardwaru.
-
Na obrazovce Instalace softwaru ovladače, která by měla trvat jen několik až několik sekund, použije Windows k instalaci aktualizovaných ovladačů pro váš hardware pokyny obsažené v souboru INF z kroku 10.
V závislosti na ovladačích, které instalujete, může být během tohoto procesu vyžadováno zadání dalších informací nebo provedení určitých možností, ale není to příliš běžné.
-
Jakmile je proces aktualizace ovladače dokončen, měli byste vidět, že Windows úspěšně aktualizovalo okno softwaru ovladače.
vybrat zavřít. Nyní můžete také zavřít Správce zařízení.
-
Restartujte počítač, i když k tomu nebudete vyzváni. Windows vás po aktualizaci ovladače nemusí vždy nutit k restartování, ale je to dobrý nápad. Aktualizace ovladačů zahrnují změny v registru systému Windows a dalších důležitých částech systému Windows, takže restartování je dobrý způsob, jak zajistit, aby tato aktualizace nepříznivě neovlivnila některou další část systému Windows. Pokud zjistíte, že aktualizace ovladače způsobila nějaký problém, jednoduše vraťte ovladač zpět na předchozí verzi a zkuste ji aktualizovat znovu.
