Výchozí prohlížeč obrázků pro pracovní plochu GNOME se nazývá Eye of GNOME. Tady je postup, jak nainstalovat Eye of GNOME, spustit program, otevřít obrázky a naučit se procházet uživatelské rozhraní.
Spusťte Eye of GNOME
Chcete-li spustit Eye of GNOME z GNOME, otevřete řídicí panel GNOME a vyhledejte jej v zobrazení Aplikace. Můžete jej také vyhledat zadáním Image Viewer.
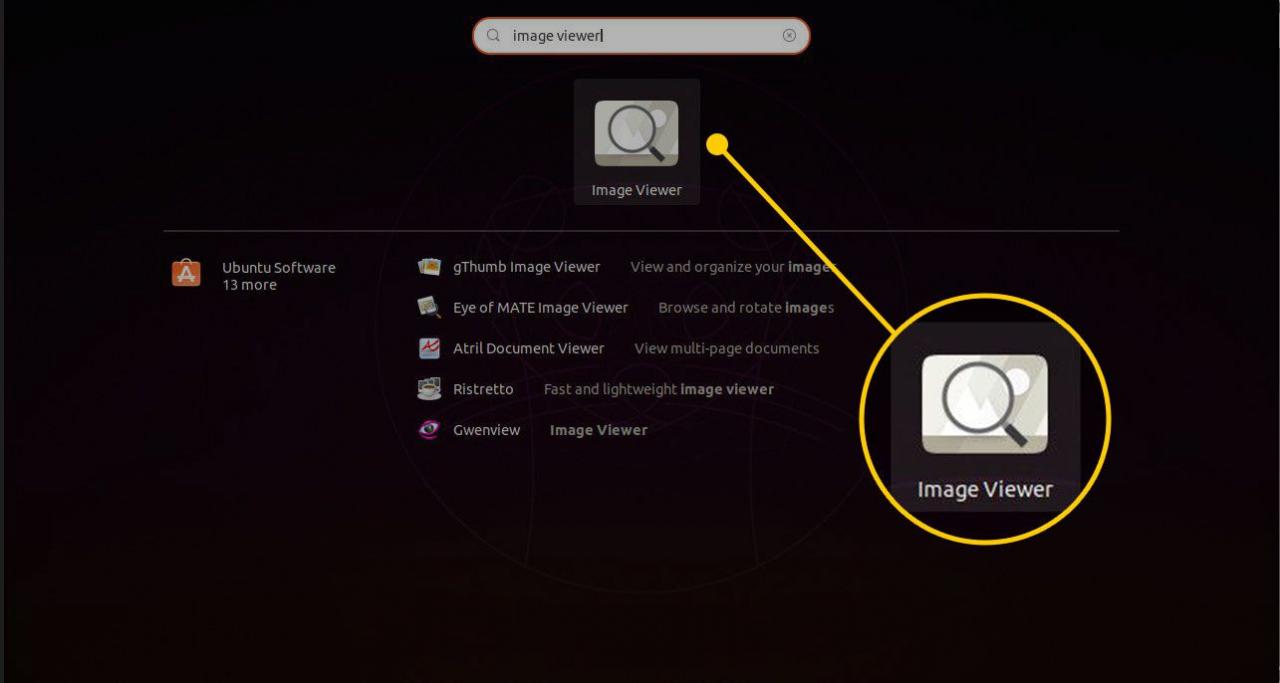
Chcete-li otevřít Eye of GNOME v jakékoli distribuci, otevřete okno terminálu a zadejte následující:
e
Společnost & na konci řádku se příkaz spustí jako proces na pozadí. Tím se ovládací prvek vrátí zpět do terminálu, takže v případě potřeby můžete spustit více příkazů.
Nainstalujte si Eye of GNOME
Pokud Eye of GNOME není nainstalován, vyhledejte jej ve správci balíčků pro vaši distribuci, například Ubuntu Software, Synaptic nebo Yum Extender.
Chcete-li nainstalovat Eye of GNOME na distribuci založenou na Debianu, otevřete terminál a použijte apt zadáním následujícího:
sudo apt ins
Pro Fedoru použijte dnf a příkaz je následující:
dnf ins
Pro openSUSE je příkaz:
zypper ins
Oko rozhraní GNOME
Rozhraní pro prohlížeč obrázků Eye of GNOME je základní. K dispozici je prázdná obrazovka s panelem nástrojů, který obsahuje dvě ikony. První je symbol plus a druhý, který je zarovnán napravo od panelu nástrojů, má na sobě dvě šipky. Ve výchozím nastavení je panel nástrojů neaktivní, dokud neotevřete obrázek.
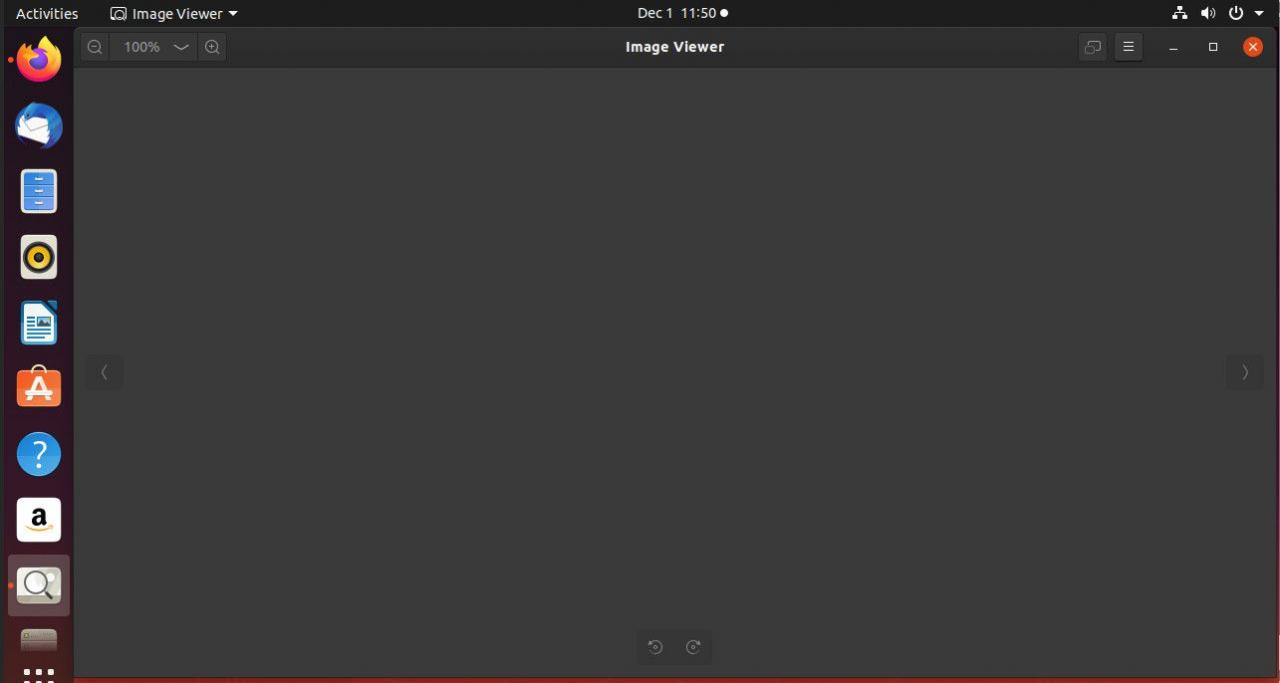
Eye of GNOME má také nabídku. V systému Ubuntu je nabídka v horní části obrazovky, na rozdíl od posezení v okně aplikace.
Otevřete obrázek v Eye GNOME
Chcete-li otevřít obrázek, klikněte na obrázek v prohlížeči souborů. Nautilus v GNOME jej ve výchozím nastavení s největší pravděpodobností otevře v Eye of GNOME.
Chcete-li otevřít obrázek z aplikace Eye of GNOME, vyberte ikonu menu ikona, označená třemi skládanými řádky. Vybrat OTEVŘENO ve výsledném menu. Zobrazí se prohlížeč souborů a můžete vybrat obrázek, který chcete zobrazit.
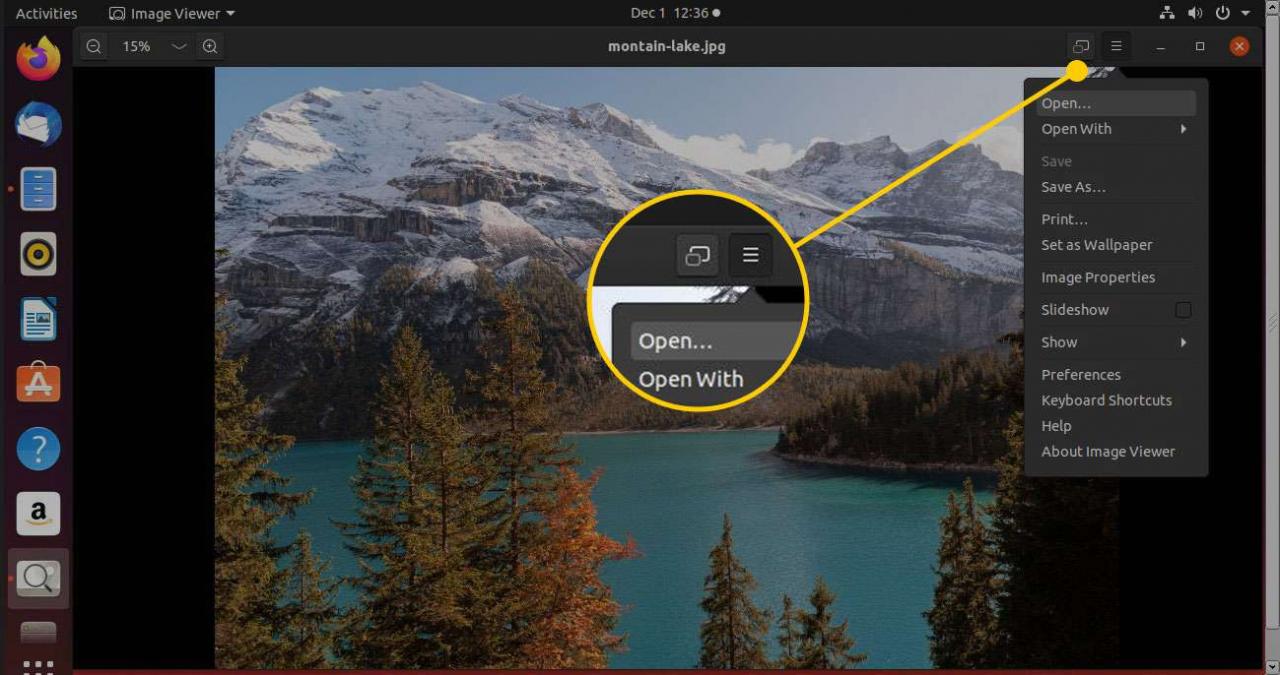
Dalším způsobem, jak otevřít obrázek, je přetáhnout obrázek ze správce souborů do Eye Of Gnome.
Panel nástrojů
Stejně jako u mnoha aplikací GNOME je design Eye of GNOME čistý a minimální. Panel nástrojů je dokonalým odrazem této filozofie.
Na levé straně najdete ovládací prvky zoomu. Ve výchozím nastavení Eye of GNOME upraví váš obrázek tak, aby co nejlépe odpovídal obrazovce. Chcete-li to ručně přepsat, použijte buď zvětšit or Oddálit ikona pro zobrazení obrázku, jak se vám líbí. Mezerou mezi ikonami je rozevírací nabídka, kde můžete ručně vybrat procento zvětšení pro zobrazení obrázku.
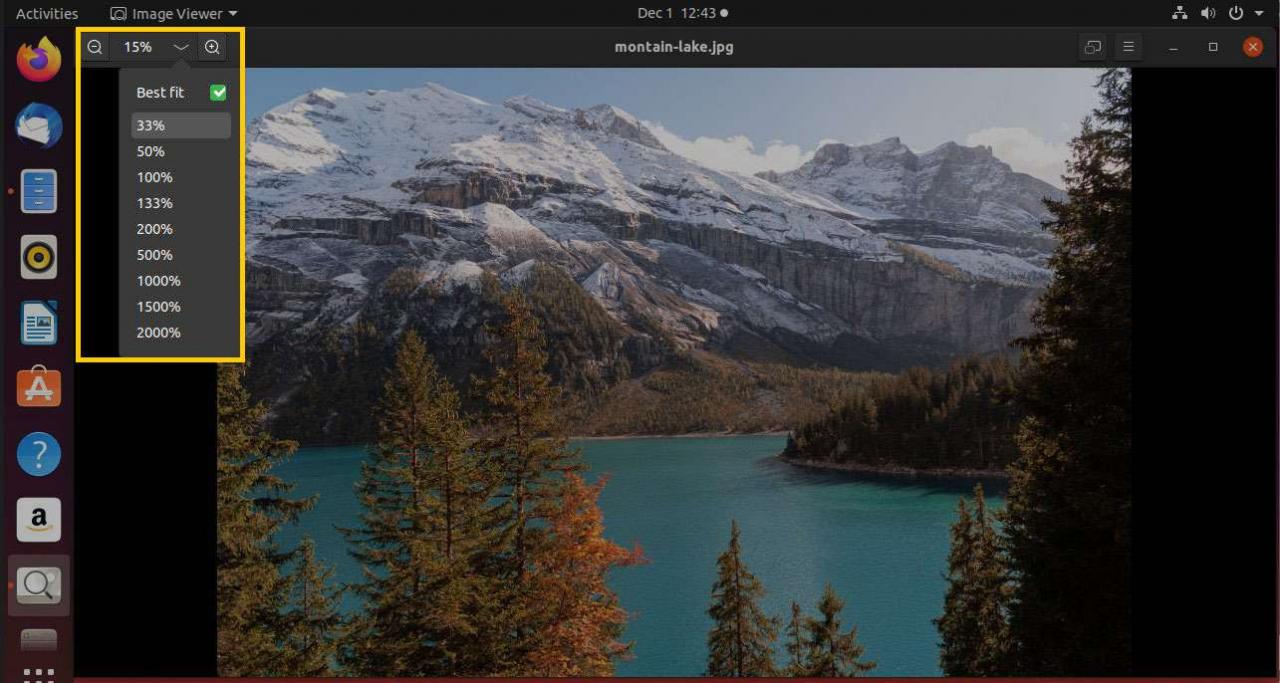
Na opačné straně panelu nástrojů jsou dvě ikony. Na levé straně je full screen ikona. Přepíná Eye of GNOME do režimu celé obrazovky. Vedle je Obraz Jídelní lístek. Obsahuje většinu ovládacích prvků a možností Eye of GNOME.
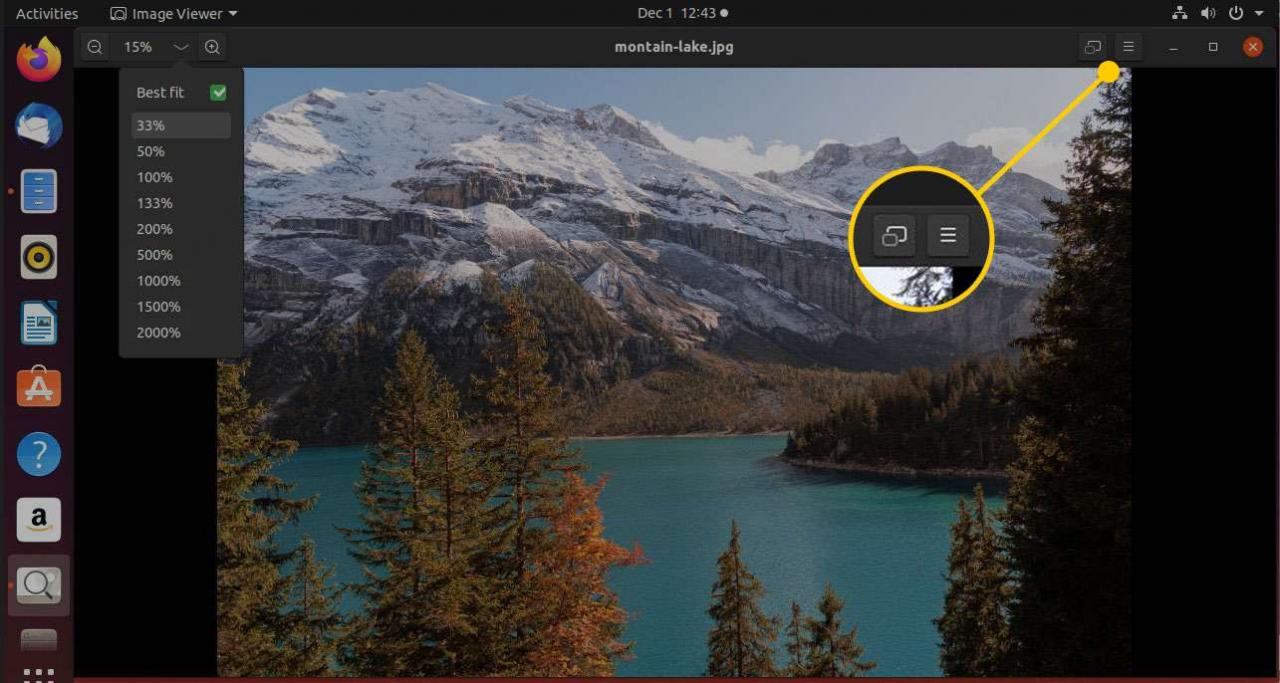
Další funkce v okně
Když je obrázek otevřený, jsou k dispozici další čtyři ikony. Když podržíte kurzor nad obrázkem, zobrazí se šipka vlevo od obrázku a další šipka se zobrazí vpravo od obrázku přibližně v polovině obrazovky.
Výběrem levé šipky zobrazíte předchozí obrázek ve složce, kde se nachází aktuální obrázek. Šipka vpravo ukazuje další obrázek.
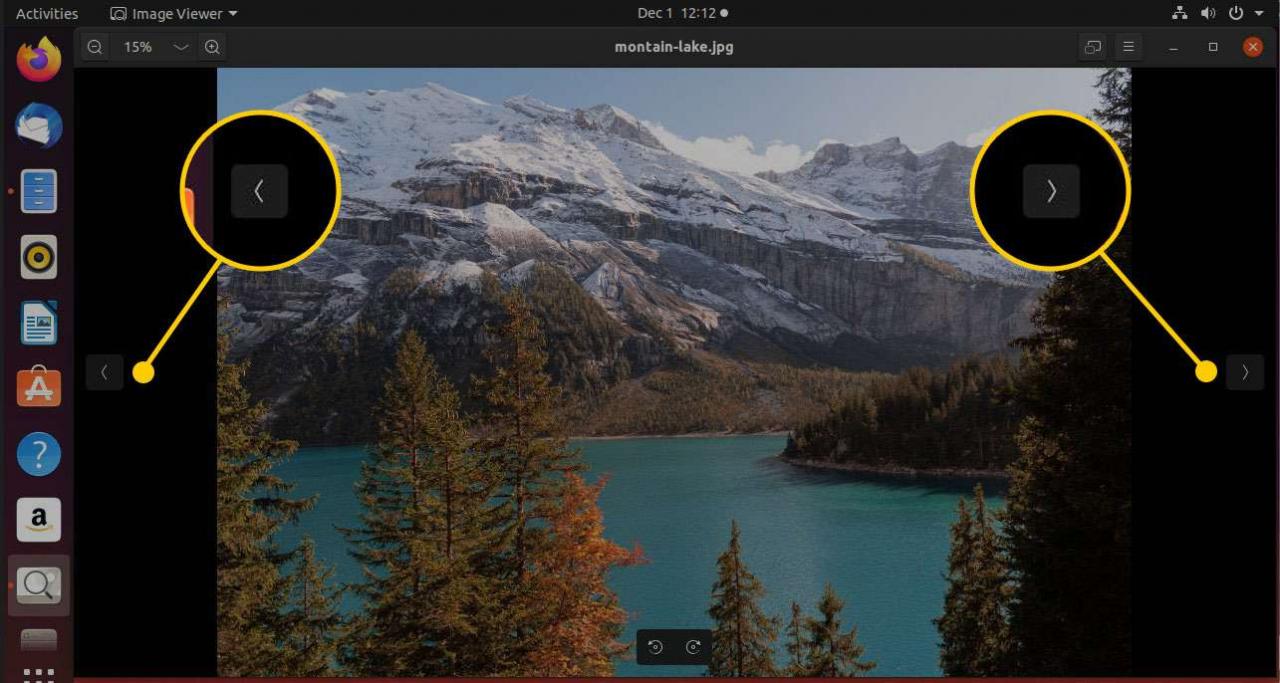
Ve spodní části obrazovky jsou další dvě šipky. Jeden ukazuje doleva a druhý doprava. Stisknutím levého tlačítka otočíte obrazovku o 90 stupňů doleva. Pravé tlačítko otočí obrázek o 90 stupňů doprava.
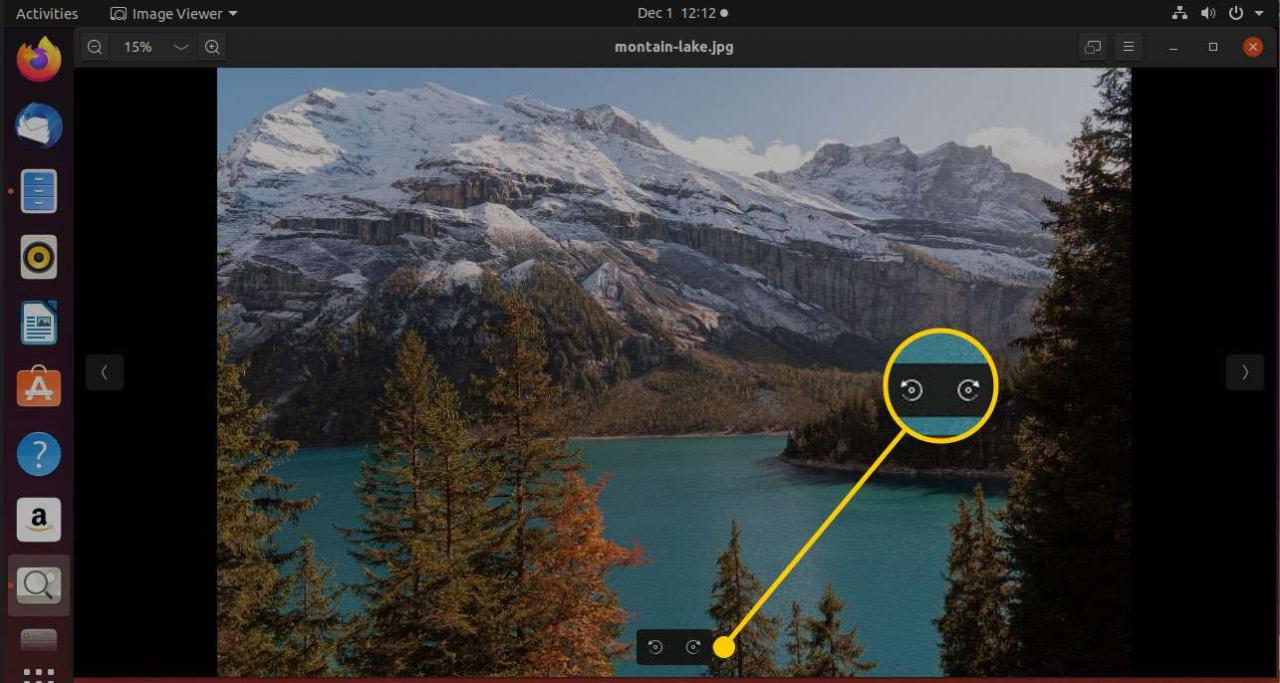
Další funkce v režimu celé obrazovky
Když je obrázek zobrazen na celé obrazovce, můžete další panel nástrojů zobrazit tak, že umístíte kurzor myši v horní části obrazovky. Ikony jsou následující:
- Zobrazit první obrázek ve složce.
- Zobrazit předchozí obrázek.
- Zobrazit další obrázek.
- Zobrazit poslední obrázek ve složce.
- Zvětšit obrázek.
- Zmenšete obrázek.
- Zmenšete obrázek na původní velikost.
- Otočit obrázek o 90 stupňů doleva.
- Otočit obrázek o 90 stupňů doprava.
- Zobrazit podokno Galerie obrázků.
- Pozastavit / obnovit prezentaci.
První čtyři ikony vám umožňují vybrat, který obrázek se má zobrazit. Můžete také přiblížit a oddálit obrázek jeho zvětšením a zmenšením. Stejně jako v režimu v okně můžete také obrázky otáčet.
Ikona podokna Galerie zobrazuje seznam obrázků ve spodní části obrazovky. Tato oblast zobrazuje náhled obrázků v konkrétní složce.
Tlačítko Prezentace listuje každým obrázkem každých několik sekund.
Zobrazení na celou obrazovku má stejné ikony šipek pro přechod na další a předchozí obrázek a pro otáčení obrázků jako režim v okně.
Nabídka Obrázek
Nadpisy nabídky Obrázek jsou následující:
- OTEVŘENO
- Otevřít
- Ušetříte
- Uložit jako
- Tisk
- Nastavit jako tapetu
- Vlastnosti obrázku
- Slideshow
- show
- Předvolby
- Klávesové zkratky
- Nápověda
- O Prohlížeči obrázků
Pomocí nabídky Obrázek můžete otevřít obrázky, uložit obrázky, uložit obrázek jako jiný typ nebo pod jiným názvem, tisknout obrázky, nastavit obrázek jako tapetu plochy, zobrazit složku, která obrázky obsahuje, a zobrazit vlastnosti obrázku.
Vlastnosti obrázku jsou následující:
- Jméno
- Šířka
- Výška
- typ
- Velikost v bajtech
- Desky
V nabídce Obrázek můžete přejít k několika dalším možnostem v dílčích nabídkách, které vám pomohou řídit, jak se Eye of GNOME chová.
Nabídka Zobrazit obsahuje možnosti pro změnu ovládacích prvků a informací, které se Eye of GNOME zobrazí. Poskytuje přístup k povolení nebo zakázání bočního podokna, galerie obrázků a stavového řádku.
Nabídka Nápověda obsahuje soubor nápovědy a okno s informacemi.
Předvolby Eye of GNOME
Okno předvoleb má tři karty: Zobrazení obrázků, Prezentace a Pluginy.
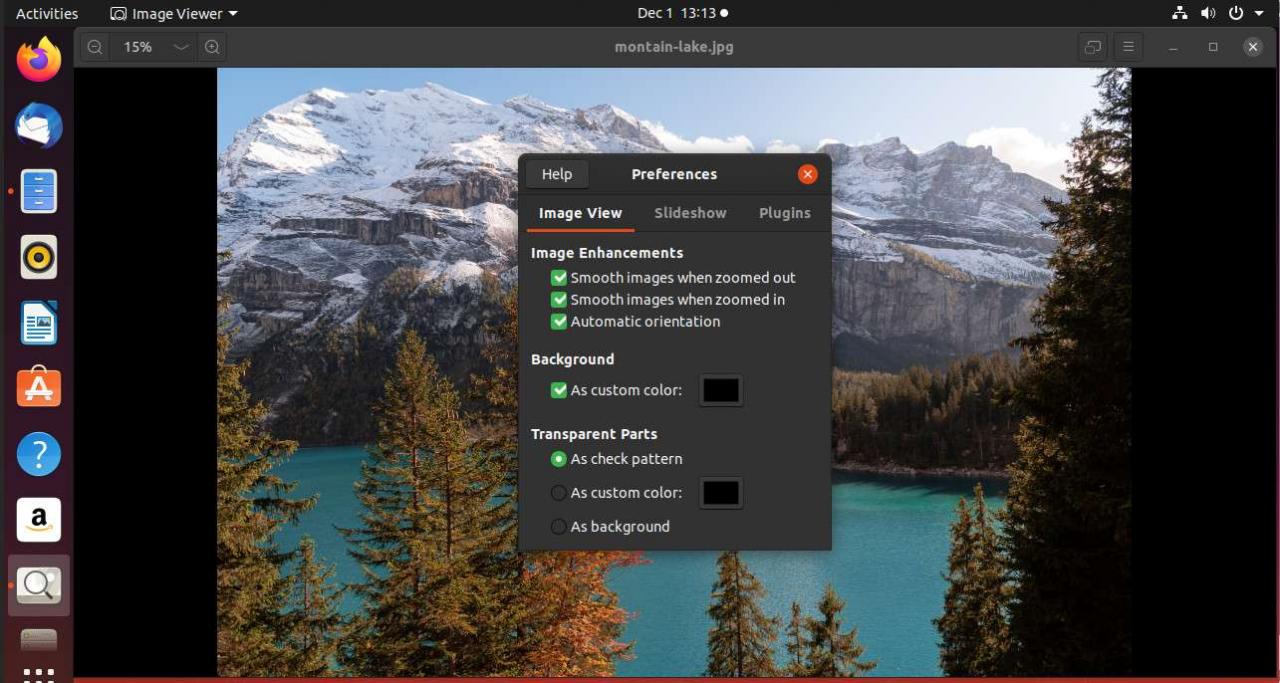
Karta Zobrazení obrázku je rozdělena do tří částí: Vylepšení obrazu, Pozadí a Průhledné části.
- Sekce vylepšení vám umožňuje vybrat, zda chcete mít při přiblížení a oddálení plynulé obrázky a zda je automatická orientace zapnutá nebo vypnutá.
- Pozadí je možné zvolit barvu pozadí, pokud je obrázek menší než okno.
- Průhledné části vám umožňují rozhodnout, jak zobrazit průhledné části obrázku. Možnosti jsou jako kontrolní vzor (výchozí možnost), jako vlastní barva a jako pozadí.
Sekce prezentace má dvě sekce: Přiblížení obrazu a Sekvence. Sekce přiblížení umožňuje rozhodnout se, zda obrázky rozbalit tak, aby se vešly na obrazovku, či nikoli. Sekce sekvence vám umožňuje rozhodnout, jak dlouho se bude zobrazovat každý obrázek, a můžete si vybrat, zda se má sekvence posunout.
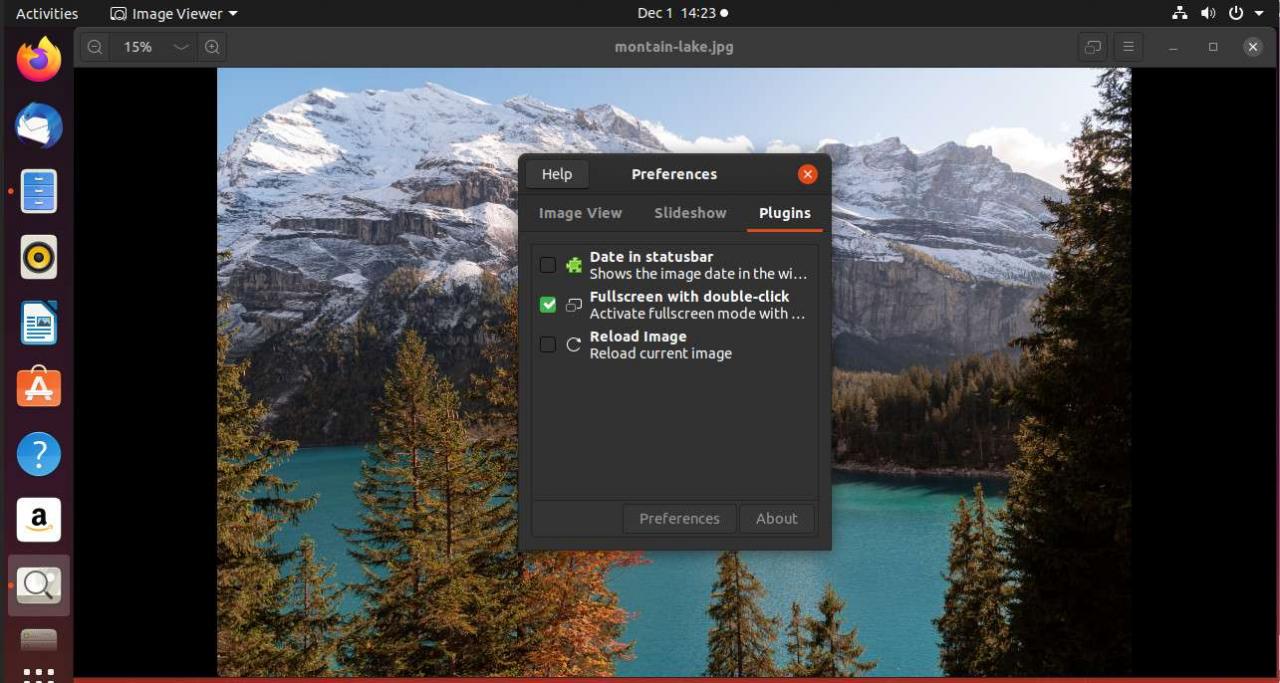
Záložka pluginy zobrazuje seznam dostupných pluginů pro Eye of GNOME.
