Počítače se systémem Windows 10 přicházejí s vlastní funkcí zabezpečení nazvanou Windows Defender Security Center, která nabízí ochranu před viry, spywarem a malwarem. I když již máte nainstalovaný antivirový software jiného výrobce, je dobré vědět, jaké další ochrany a postřehy může Windows Defender Security Center poskytnout.
Pojďme se podívat na to, co Centrum nabízí, jak k němu přistupovat, a projdeme si několik jeho klíčových funkcí.
Co je Centrum zabezpečení Windows Defender?
Při první koupi počítače se systémem Windows 10 a před instalací jiného antivirového softwaru je primární obrannou linií vašeho počítače před malwarem a viry Centrum zabezpečení Windows Defender.
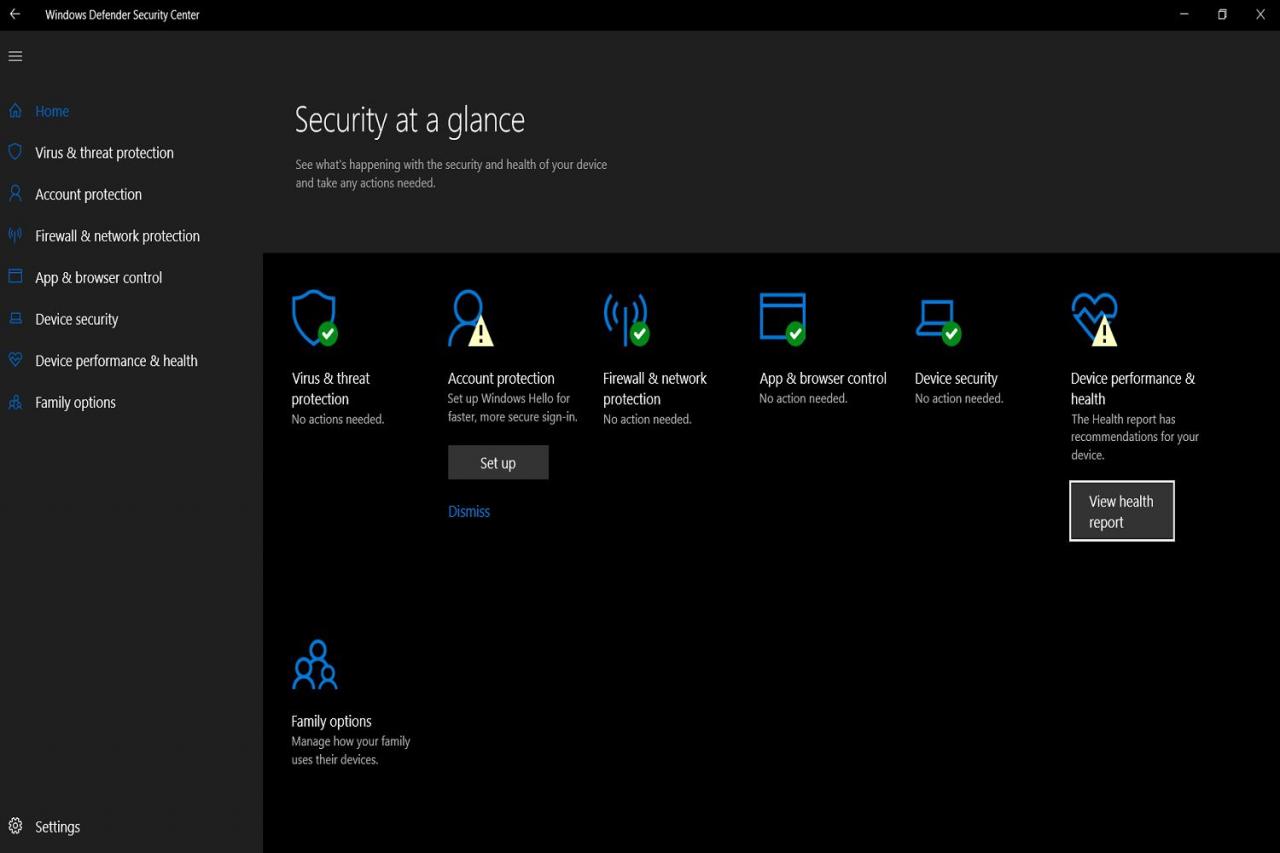
Jakmile nainstalujete antivirový software jiného výrobce, stane se Centrum sekundární obrannou linií: Mnoho antivirových funkcí bude automaticky neaktivních, ale stále můžete sledovat zabezpečení svého zařízení na řídicím panelu Centra. Další nastavení zabezpečení, například nastavení týkající se Microsoft Edge, rodičovské kontroly a ochrany vašeho účtu Microsoft, lze také upravit v Centru.
Antivirové programy vs. Centrum zabezpečení Windows
Mezi programem Windows Defender Security Center a antivirovými programy třetích stran existují dva hlavní rozdíly. První je, že Centrum nevyžaduje instalaci nebo placené předplatné pro přístup ke svým službám, protože Centrum je již předinstalováno na zařízeních s Windows 10.
Na rozdíl od antivirových bezpečnostních programů s placeným předplatným Windows Defender Security Center neukládá za výplatní bránou bezpečnostní služby ani prémiové bezpečnostní funkce. Uživatelé systému Windows 10 mají volný přístup ke všem funkcím Centra za předpokladu, že jsou jejich zařízení správně aktualizována a mají hardware podporující jeho nástroje.
Druhým hlavním rozdílem je, že Windows Defender Security Center je vlastní antivirový a bezpečnostní program pro Windows 10, který zahrnuje přístup k bezpečnostním funkcím speciálně navrženým pro OS, které jiné možnosti antivirového softwaru jednoduše nenabízejí, včetně nastavení dynamického zámku, Windows Hello, zabezpečené spuštění a nový start.
Nastavení Dynamického zámku v Centru umožňuje spárovat mobilní zařízení s počítačem přes Bluetooth, takže můžete počítač uzamknout, když od něj vzdálíte krok. Zabezpečené spuštění je bezpečnostní funkce, která brání typu malwaru zvaného „rootkit“ v přístupu k vašemu zařízení po spuštění. Rootkity jsou obvykle schopny vklouznout do zařízení nezjištěných a mohou zaznamenávat vaše hesla a stisknutí kláves, získávat kryptografická data a další.
Jak získat přístup k Centru zabezpečení ve Windows 10
Existují dva způsoby, jak získat přístup k Centru zabezpečení Windows Defender: buď jeho vyhledáním pomocí vyhledávacího pole na ploše, nebo výběrem ikony Centrum zabezpečení v nabídce Systémový panel na ploše.
Přístup do Centra zabezpečení pomocí vyhledávání
-
Vyberte pole Hledat, které se nachází v levém dolním rohu obrazovky.
-
Zadejte „Centrum zabezpečení Windows Defender. “
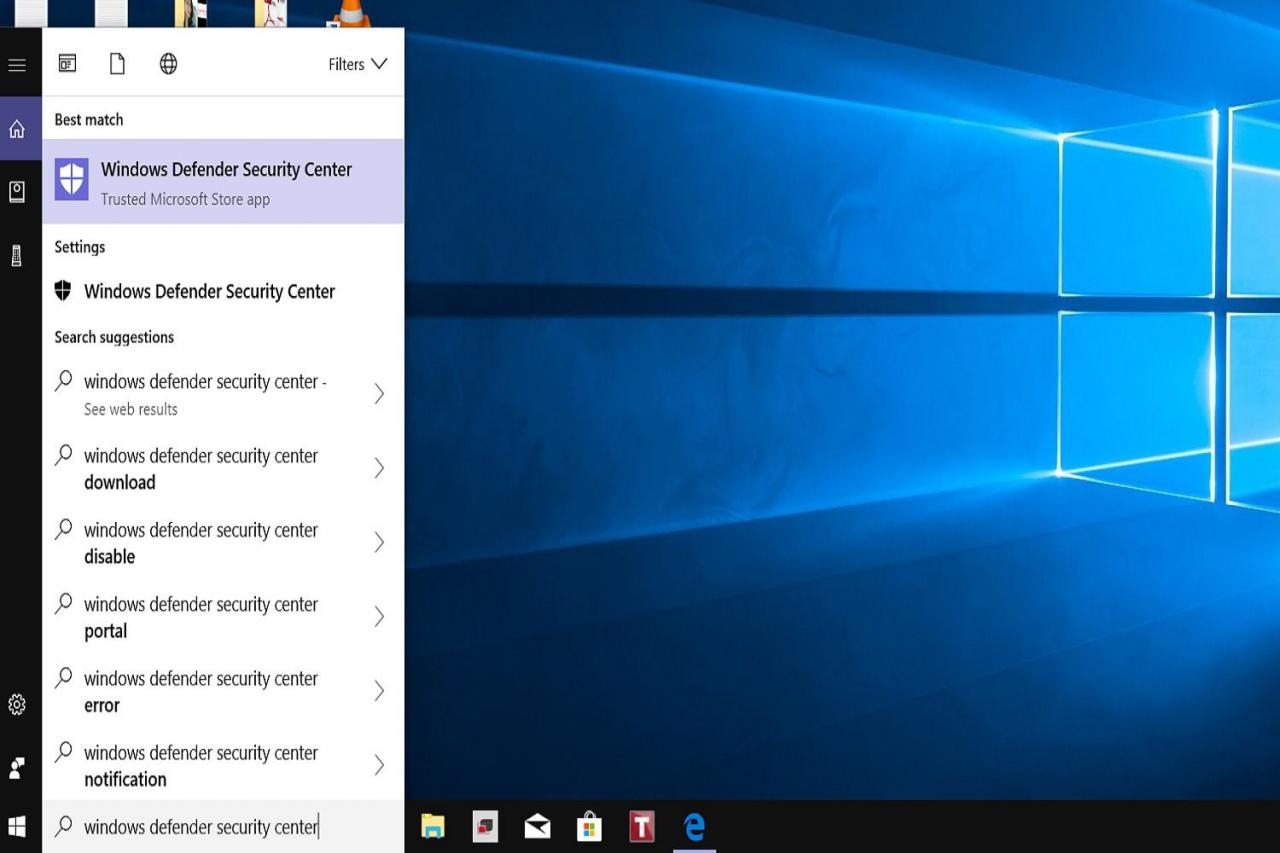
-
Stisknout vstoupit, Poté vyberte Centrum zabezpečení Windows Defender ze seznamu výsledků hledání. Poté byste měli být přesměrováni na hlavní panel Centra na hlavní obrazovce.
Přístup do Centra zabezpečení programu Windows Defender prostřednictvím hlavního panelu
-
V pravém dolním rohu obrazovky plochy vyberte ikonu šipka nahoru otevřete systémovou lištu.
-
Vybrat Windows Defender ikona, představovaná černobílým štítem.
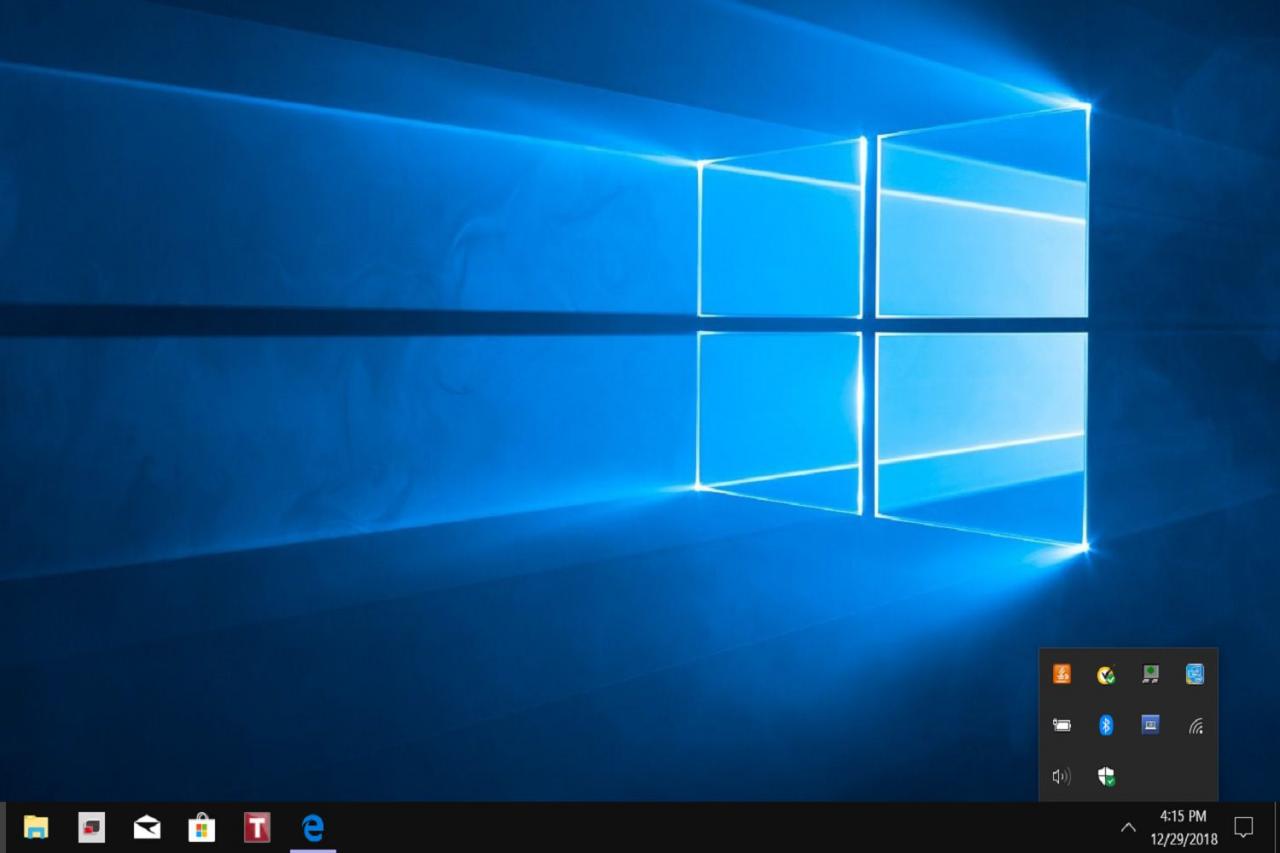
Tato ikona může, ale nemusí obsahovat také zelenou tečku s bílou značkou zaškrtnutí uprostřed.
-
Hlavní řídicí panel pro Centrum zabezpečení Windows Defender by se měl otevřít automaticky.
Pomocí Centra zabezpečení systému Windows zobrazíte zprávu o stavu počítače
Bez ohledu na to, zda ve vašem PC již běží jiný antivirový bezpečnostní program, Centrum bude i nadále spouštět kontrolu stavu vašeho počítače, aby vše fungovalo hladce. Pokud vše nefunguje hladce, upozorní vás na to funkce Zpráva o stavu. Zde je přístup.
-
Do centra zabezpečení Windows Defender se dostanete pomocí jedné ze dvou výše popsaných metod.
-
Z hlavního řídicího panelu Centra máte přístup ke zprávě o stavu dvěma způsoby:
- vybrat Výkon a zdraví zařízení.
- Vyberte tři vodorovné čáry na levé straně řídicího panelu a poté vyberte Výkon a zdraví zařízení.
-
Zpráva o stavu vašeho zařízení by měla automaticky načíst výsledky analýzy Centra čtyř různých kategorií výkonu: kapacita úložiště, ovladač zařízení, výdrž baterie a aplikace a software. Každá kategorie uvede svůj stav.
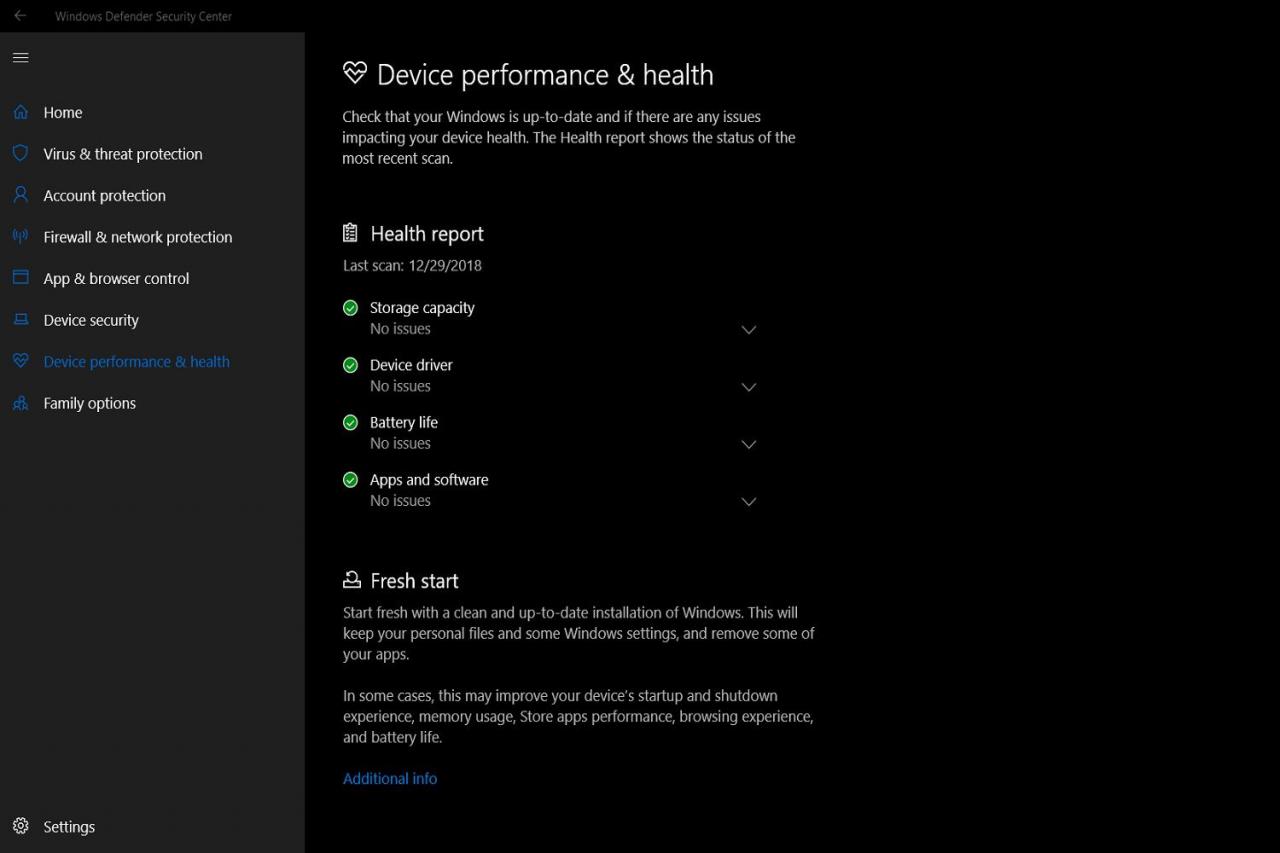
-
Pokud existuje problém, který potřebujete vyřešit, zobrazí se v jeho kategorii odkaz na tento problém. Pokud nejsou žádné problémy, vedle každé kategorie bude značka zaškrtnutí a pod ní bude uvedena možnost „Žádné problémy“.
Jak nastavit nastavení SmartScreen aplikace Windows Defender pro aplikace a prohlížeče
Centrum zabezpečení Windows také nabízí funkci nazvanou Windows Defender SmartScreen. Funkce SmartScreen pomáhá chránit před hrozbami, jako je malware nebo phishingové útoky, a varovat vás před nimi. To může být obzvláště užitečné při procházení internetu.
-
Do centra zabezpečení Windows Defender se dostanete pomocí jedné ze dvou výše popsaných metod.
-
Na řídicím panelu vyberte Ovládání aplikací a prohlížečů.
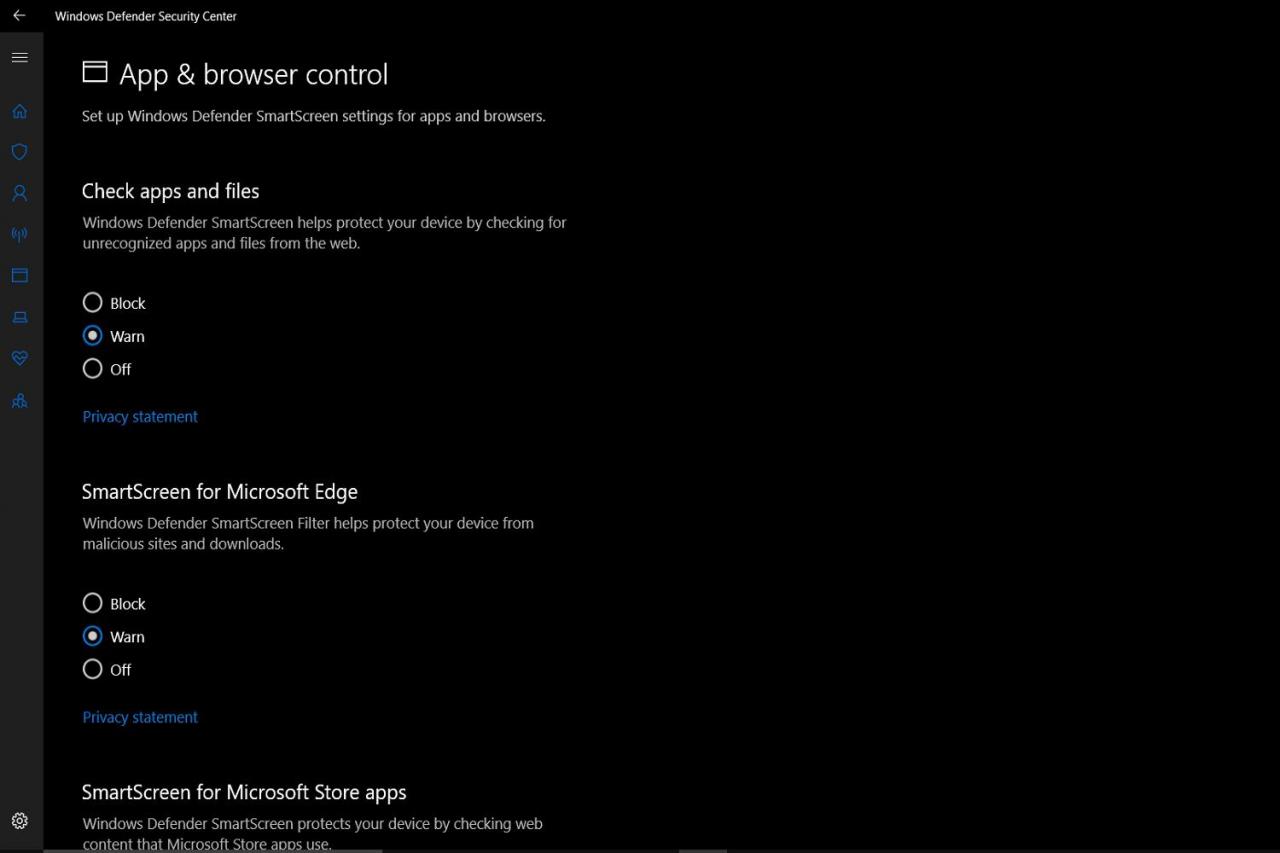
-
Nabídka ovládání aplikací a prohlížečů by měla nabízet několik sad nastavení SmartScreen, která můžete upravit: Zkontrolovat aplikace a soubory, SmartScreen pro Microsoft Edge a SmartScreen pro aplikace Microsoft Store. Vybrat Blokovat, Varovatnebo pryč pro nastavení úrovně ochrany.
